Página de inicio (Padres)
Página de inicio de Schoology: su cuenta de padres y la información de Schoology de su hijo
Tener una cuenta de padres en Schoology en realidad es como tener dos cuentas:
Su cuenta personal, con su nombre y su información.
Visualización de la actividad de su hijo. Desde aquí, puede ver Schoology desde la perspectiva de su hijo: ver lo que él ve y recibir actualizaciones sobre su actividad.
Para comenzar, haga clic en la flecha descendente junto a su nombre y seleccione el nombre de su hijo para acceder a su cuenta. Si tiene varios hijos asociados a su cuenta, todos aparecerán en esta área. La marca de verificación que aparece en este menú desplegable indica la cuenta que está viendo:
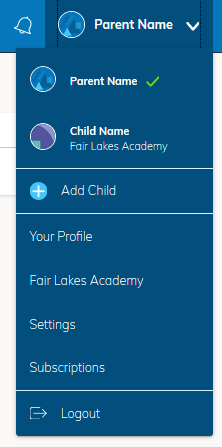
Visualización de la actividad del hijo
Haga clic en la flecha descendente junto a su nombre y seleccione el nombre de su hijo para ver su actividad.
Desde la página de inicio, puede acceder rápidamente a información específica de la actividad de su hijo en Schoology:
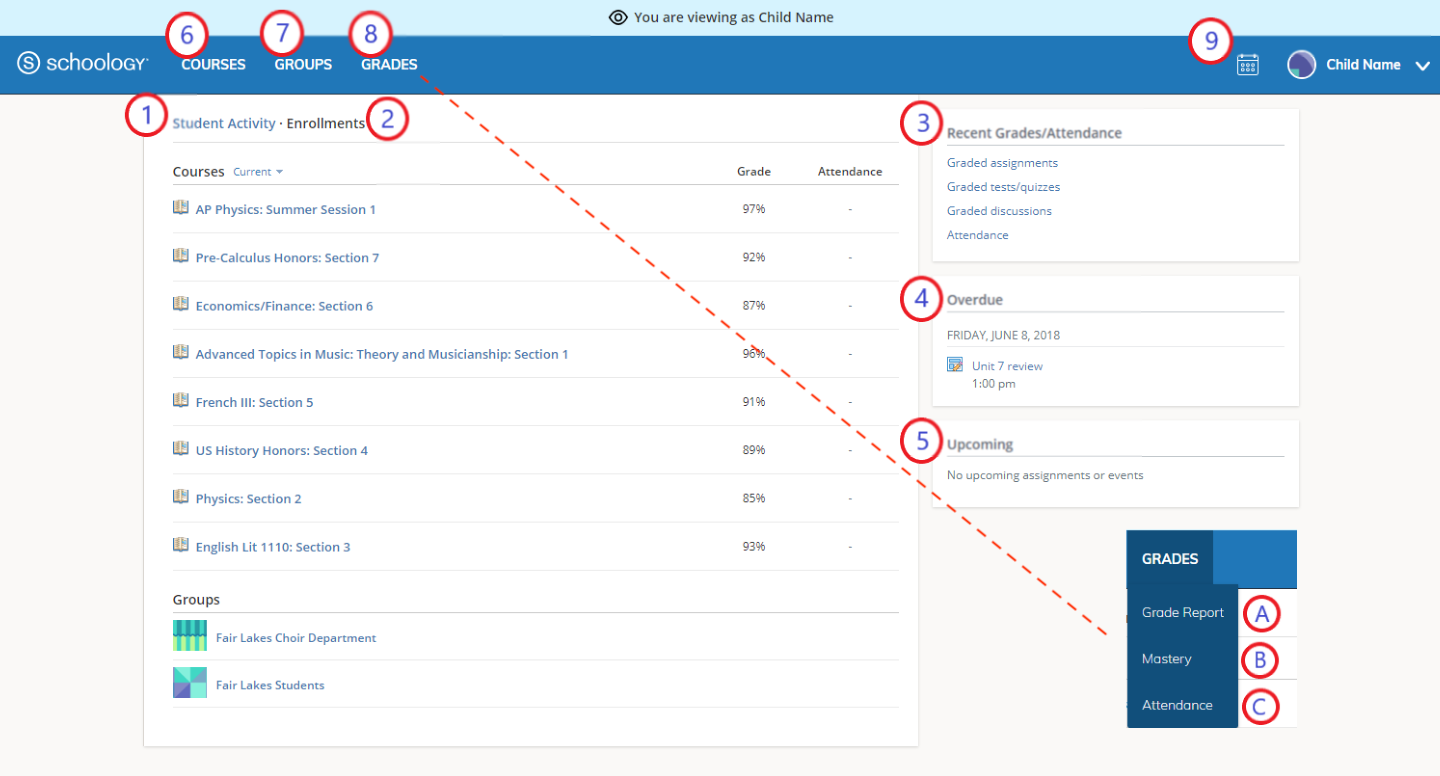
1—Actividad del alumno
El área Actividad del alumno en el centro de la página muestra la información reciente de entregas, calificaciones y asistencia de su hijo.
2—Inscripciones
Cambie a la vista de Inscripciones en la página de inicio para ver la lista de cursos en los que su hijo está inscrito actualmente, junto con sus calificaciones. Si el docente o el administrador optaron por no mostrar las calificaciones mientras el curso está abierto, verá un valor en blanco en la columna Calificación.
Haga clic en un curso para ver las calificaciones obtenidas en las tareas, las pruebas y los foros del curso. Según la configuración de permisos de su centro educativo, es posible que no pueda ver los contenidos publicados por los demás miembros del curso.
Alterne entre los cursos vigentes y anteriores (archivados) con el filtro Actual / Anterior junto a Cursos:
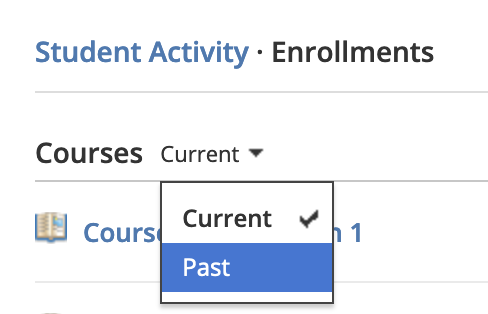
3—Asistencia y calificaciones recientes
El área Asistencia y calificaciones recientes enumera las tareas con calificación, las pruebas/cuestionarios, los foros y la asistencia del alumno. Para ver los elementos con calificación y la asistencia, haga clic en el elemento que desea consultar.
4—Atrasados
La sección Atrasados muestra una lista de los materiales del curso que su hijo no entregó antes de la fecha límite.
5—Actividades próximas
La sección Actividades próximas muestra una lista de las tareas y los eventos próximos de su hijo.
6—Cursos
Se muestra una lista de los cursos actuales de su hijo. Haga clic en el nombre del curso para acceder al perfil de este tal como lo ve su hijo. Según la configuración de permisos de su centro educativo, es posible que no pueda ver los contenidos publicados por los demás miembros del curso.
El menú desplegable Cursos muestra hasta 12 cursos. Para ver una lista completa de los cursos de su hijo, haga clic en Inscripciones en la página de inicio.
Nota: Si está utilizando la experiencia primaria, consulte Experiencia primaria - Guía para padres.
7—Grupos
Se muestra una lista de los grupos de Schoology de su hijo. Los grupos pueden utilizarse para distintas actividades, desde proyectos del centro educativo hasta equipos y clubes extracurriculares. Según la configuración de permisos de su centro educativo, es posible que no pueda ver el contenido publicado por otros miembros del grupo.
El menú desplegable Grupos muestra hasta 12 grupos. Para ver una lista completa de los grupos de su hijo, haga clic en Inscripciones en la página de inicio.
8—Calificaciones
Según la configuración vigente en el centro educativo de su hijo, este menú brinda acceso a lo siguiente:
A. Informe de calificaciones: revise las calificaciones de su hijo para todos los cursos.
B. Desempeño: si el centro educativo de su hijo alinea materiales con objetivos de aprendizaje y estándares, puede consultar el progreso de su hijo en esta área.
C. Asistencia: revise la asistencia de su hijo en todos los cursos.
Nota: En dispositivos más pequeños (por ejemplo, un iPhone), se puede acceder al área Calificaciones al pulsar Más en el encabezado.
9—Calendario
El calendario muestra los eventos y las tareas pasados y próximos. Si desea obtener más información en relación con un evento específico, posicione el cursor encima del título. Verá una indicación con el tipo de evento (tarea, evaluación, evento), el curso o grupo del evento y el nombre del alumno. Haga clic en el evento para ver más información en una ventana emergente.
Nota: No hay un icono de mensajes en la vista Actividad del hijo. Los mensajes de su hijo son privados y no puede acceder a ellos desde una cuenta de padres.
Actividad de su cuenta
Para regresar a su cuenta de Schoology, haga clic en la flecha descendente junto al nombre de su hijo y seleccione su nombre. Si ha vinculado cuentas dentro de Schoology, verá el centro educativo asociado a cada cuenta debajo de su nombre.
Cuando esté en su cuenta personal, verá su propio nombre en la esquina superior derecha. En la página de inicio de su cuenta personal, se muestran las actividades relacionadas con los cursos y grupos en los que está inscrito y la información del centro educativo con el que está asociado.
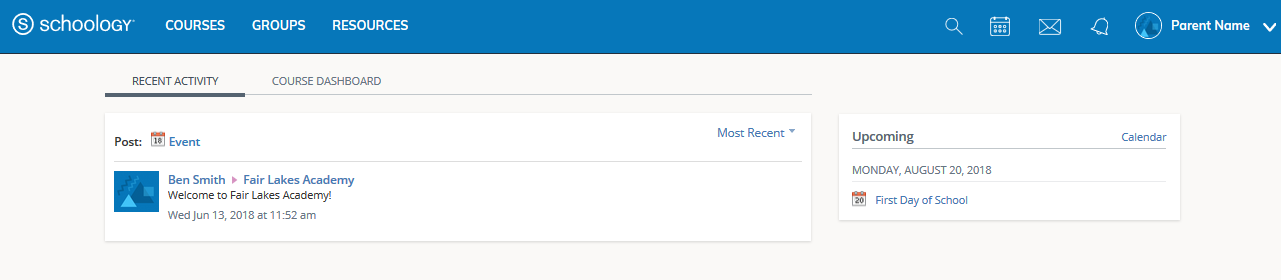
Actividad reciente
El área Actividad reciente se asemeja al área Resumen de actividad de su hijo y muestra las actualizaciones del centro educativo, los cursos y los grupos en los que usted participa.
Puede filtrar las Actividades recientes por:
Más recientes
Actualizaciones
Encuestas
Haga clic en Más recientes y seleccione la visualización de datos de preferencia.
Actividades próximas
En la columna derecha del área Actividad reciente, el área Actividades próximas muestra una lista de los eventos próximos y las fechas límite de los elementos con calificación en el centro educativo, los cursos y los grupos en los que usted está inscrito. Para ver más detalles de un elemento, haga clic en el nombre del elemento que aparece en la lista.
Calendario
Acceda a su calendario personal desde el icono de calendario que aparece en el encabezado de su cuenta personal. En el calendario personal, se muestran los eventos personales que usted ha creado para su cuenta, además de los eventos y las evaluaciones del centro educativo, los cursos y los grupos en los que usted está inscrito.
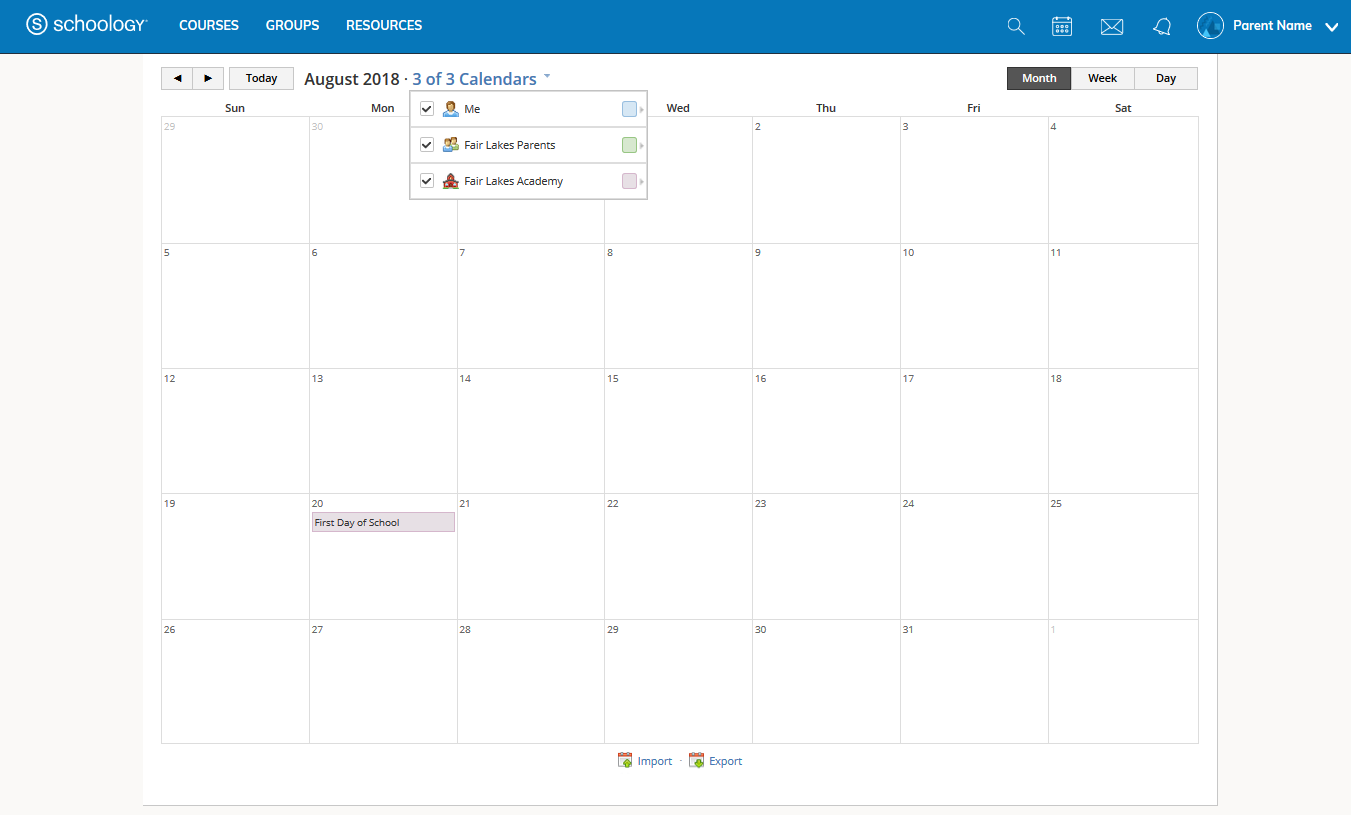
Crear eventos personales
La manera más rápida de crear un evento es desde el área Actividad reciente, en la página de inicio. Haga clic en Evento debajo de Actividad reciente. También puede crear un evento desde su calendario personal.
Para agregar un evento desde el calendario:
Seleccione el icono de Calendario ubicado en la parte superior de la página de inicio.
Haga clic en la fecha en la que desea agregar el evento.
Complete el formulario Evento.
Opcional: adjunte un Archivo, Enlace, Recurso o una Grabación de audio/video desde la banda inferior del editor de texto enriquecido.
Seleccione una opción de respuesta. Puede elegir Deshabilitado, Solo los invitados pueden responder y Todos pueden responder (evento público). Según la configuración de su centro educativo, es posible que esta opción no esté disponible.
Debajo de Opciones haga clic en el icono Comentarios para habilitar/deshabilitar los comentarios.
Haga clic en Crear para completar el procedimiento.
Editar un evento
Para modificar un evento vigente:
Haga clic en el evento que desea modificar.
Haga clic en Editar elemento.
Una vez realizados los cambios, haga clic Guardar cambios.
Eliminar un evento
Para eliminar un evento:
Haga clic en el evento que desea eliminar.
Haga clic en Ver elemento.
Haga clic en el icono de engranaje ubicado a la derecha del perfil del evento.
Seleccione Eliminar para completar el procedimiento.
Nota: Si desea crear un evento con invitaciones desde su página de inicio, debe invitar a cada persona manualmente.
Mensajes
Acceda a sus mensajes desde el icono Mensajes (icono de sobre) en el encabezado. Según la configuración de su centro educativo, es posible que pueda intercambiar mensajes con los docentes de su centro educativo.
Nota: No hay un icono de mensajes en la vista Actividad del hijo. Los mensajes de su hijo son privados y no pueden verse desde una cuenta de padres.
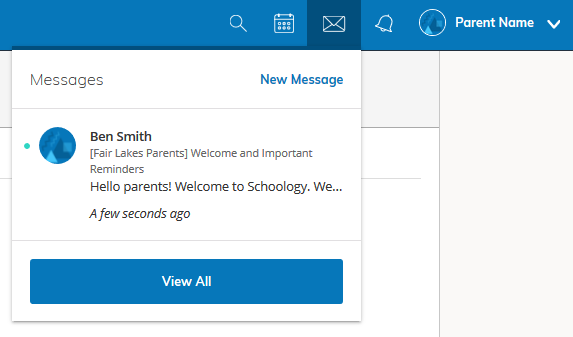
Verificar si hay mensajes nuevos
Si tiene un mensaje nuevos en el buzón, el icono de Mensajes del encabezado mostrará un número nuevo.
Haga clic en el icono Mensajes (icono de sobre) para mostrar una lista de sus mensajes recientes.
Los mensajes nuevos están marcados con un punto azul. Haga clic en el mensaje que desea leer completo.
Para responder un mensaje, escriba el texto en el área Mensaje y haga clic en Enviar.
Verificar mensajes enviados
Haga clic en el icono Mensajes (icono de sobre) y seleccione Ver todos.
Haga clic en Mensajes enviados.
Para leer un mensaje, haga clic en un mensaje que haya enviado.
Para enviar un mensaje, haga clic en +Mensaje nuevo.
Complete el formulario y haga clic en Enviar para finalizar el procedimiento.
Cuando escriba el nombre de un docente en el campo Para, el nombre del destinatario se completará automáticamente. Si no puede enviar mensajes a determinados usuarios, consulte a su docente.
Nota: Si tiene cuentas vinculadas en Schoology, le recomendamos verificar si hay mensajes nuevos en todas ellas.
Notificaciones y solicitudes
El icono de campana en el encabezado muestra las notificaciones y solicitudes . Cuando alguien le envía un mensaje, quiere conectarse o realiza cierta acción que se relaciona con usted o sus afiliaciones, podrá acceder fácilmente en esta área. Todas las notificaciones se encuentran ordenadas cronológicamente y se puede hacer clic en ellas para administrarlas fácilmente.
En el ejemplo que se muestra a continuación, un padre recibe una invitación para unirse a un grupo:
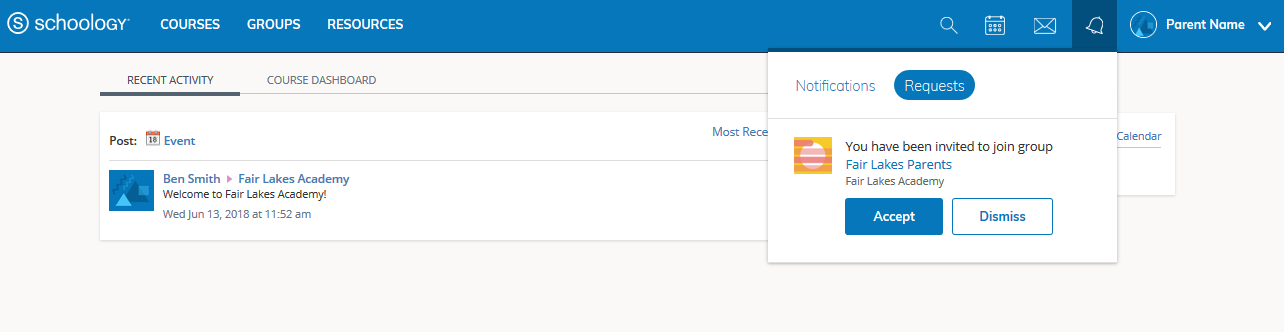
Si desea configurar su cuenta y las vistas predeterminadas, consulte el artículo sobre configuración de cuentas para padres.
Pie de página del sitio
El pie de página nuevo aparece en la parte inferior de todas las páginas de Schoology e incluye lo siguiente:
Selector de idioma: use este menú para configurar el idioma de la experiencia de Schoology.
Centro de soporte: acceda al Centro de soporte para ver los contactos y las opciones de Soporte y para acceder a enlaces al Centro de ayuda y los foros de la comunidad de Schoology.
Blog de Schoology: visite nuestro blog, Schoology Exchange.
Política de privacidad: consulte nuestra Política de privacidad.
Términos de uso: consulte nuestros Términos de uso.
