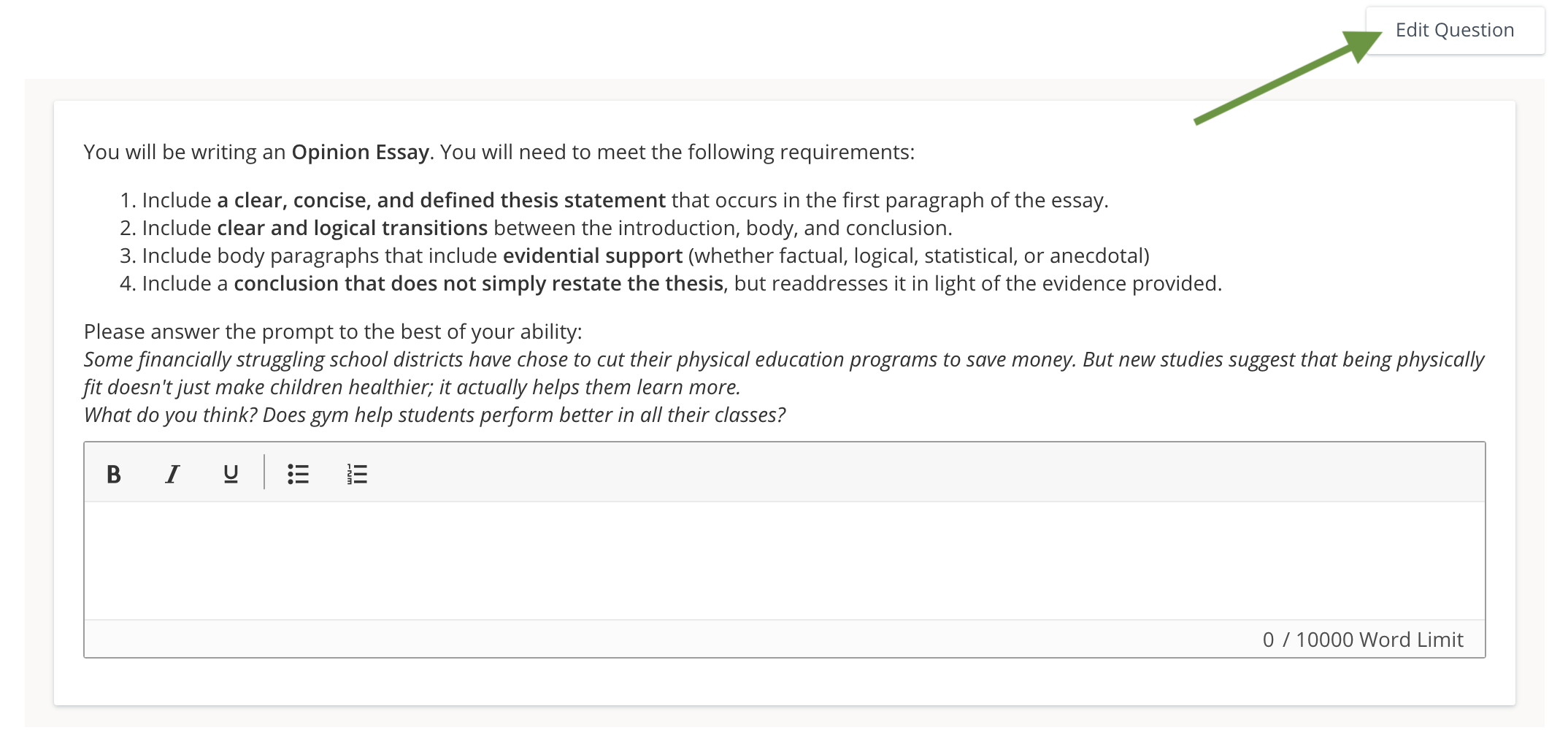Preguntas abiertas o de respuesta corta: tipo de pregunta estándar
Utilice el tipo de pregunta abierta o de respuesta corta para hacer preguntas en las que los alumnos deban brindar una respuesta por escrito. Los alumnos pueden, además, insertar imágenes, enlaces y otros materiales complementarios en sus respuestas.
Configuración de preguntas
Ingrese su pregunta o pauta de escritura en el campo Redactar pregunta.
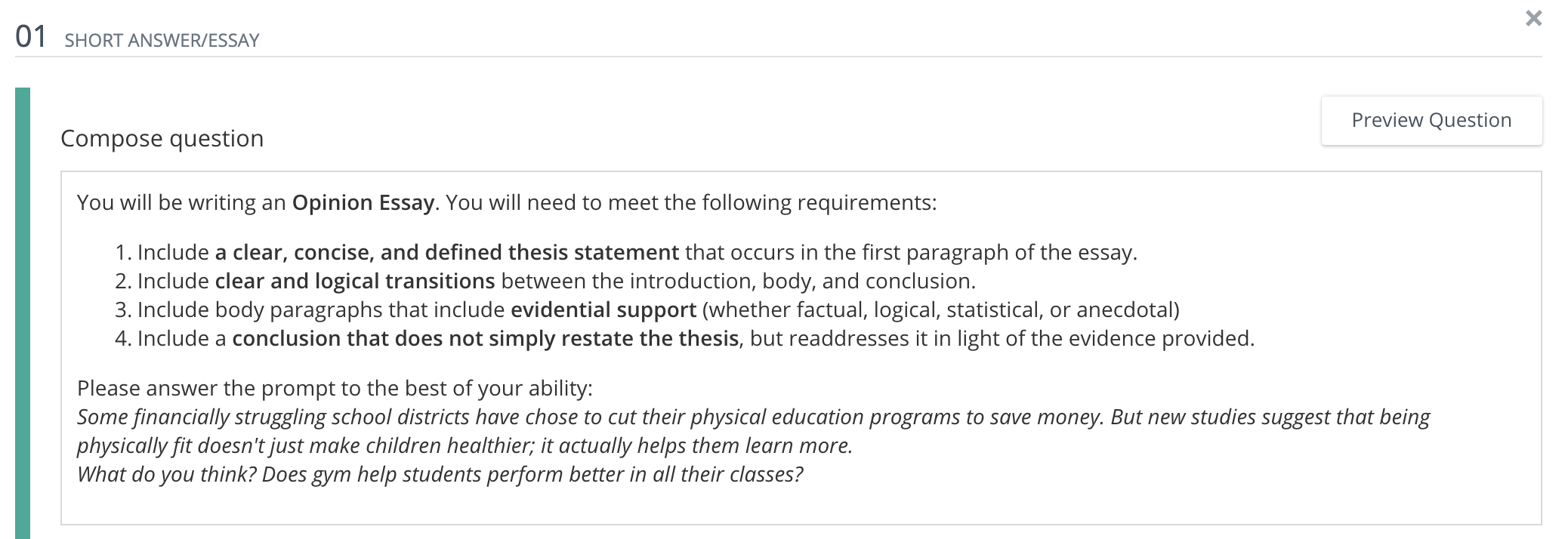
El Editor de texto enriquecido aparece al hacer clic en el campo Redactar pregunta. Pase el cursor sobre los iconos individuales para visualizar las sugerencias sobre herramientas que explican la función de cada botón.

Puede copiar y pegar imágenes en esta área únicamente desde un navegador. Si desea insertar una imagen directamente desde su dispositivo, use la herramienta Imagen en el editor de texto enriquecido.
Habilite las opciones de texto enriquecido en el área Opciones de formato de texto para alumnos. Por defecto, los alumnos pueden incluir en sus respuestas texto en negrita, cursiva, subrayado, numerado o con viñetas.

Haga clic en la opción de texto enriquecido resaltada para eliminar esa opción para los alumnos.
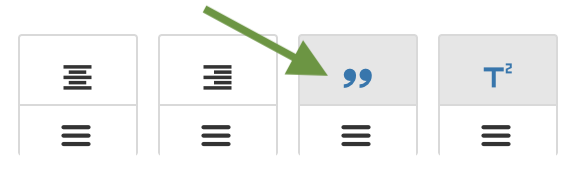
Ingrese un límite de palabras para las respuestas de los alumnos en el campo Límite de palabras y determine si aceptará entregas que sobrepasen dicho límite.

Ingrese las instrucciones en el Texto marcador de posición para los alumnos para que, cuando el alumno vea la pregunta, aparezca una secuencia de texto predeterminada en el cuadro de respuesta. Por ejemplo, puede ingresar "Escriba su respuesta aquí".
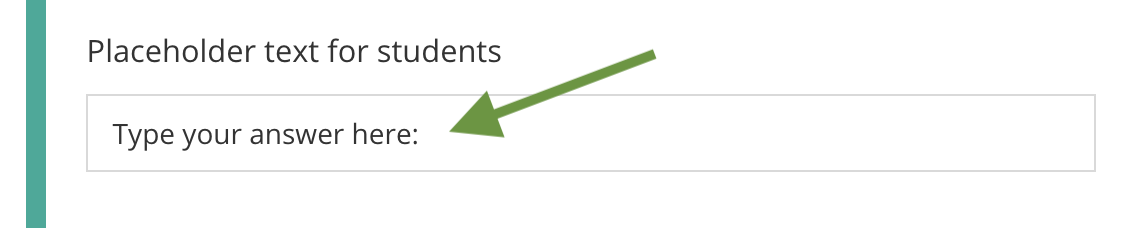
Instrucciones de puntuación
Si crea una pregunta abierta o de respuesta corta en una AMP, podrá acceder al campo Instrucciones de puntuación. Como instructor, puede acceder a este campo al puntuar la entrega de un alumno.
Alinear objetivos de aprendizaje o rúbricas
Haga clic en Objetivos de aprendizaje para abrir la ventana del navegador de Objetivos de aprendizaje.
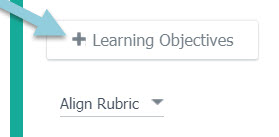
Haga clic en Explorar/Buscar para encontrar y agregar objetivos específicos.
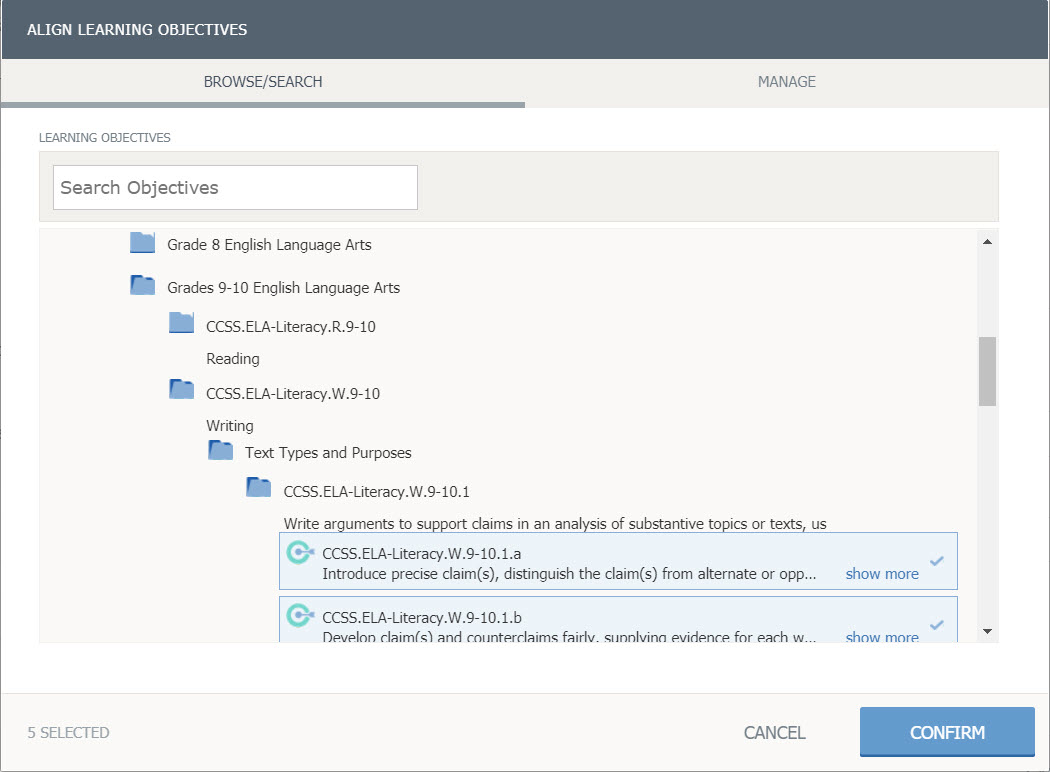
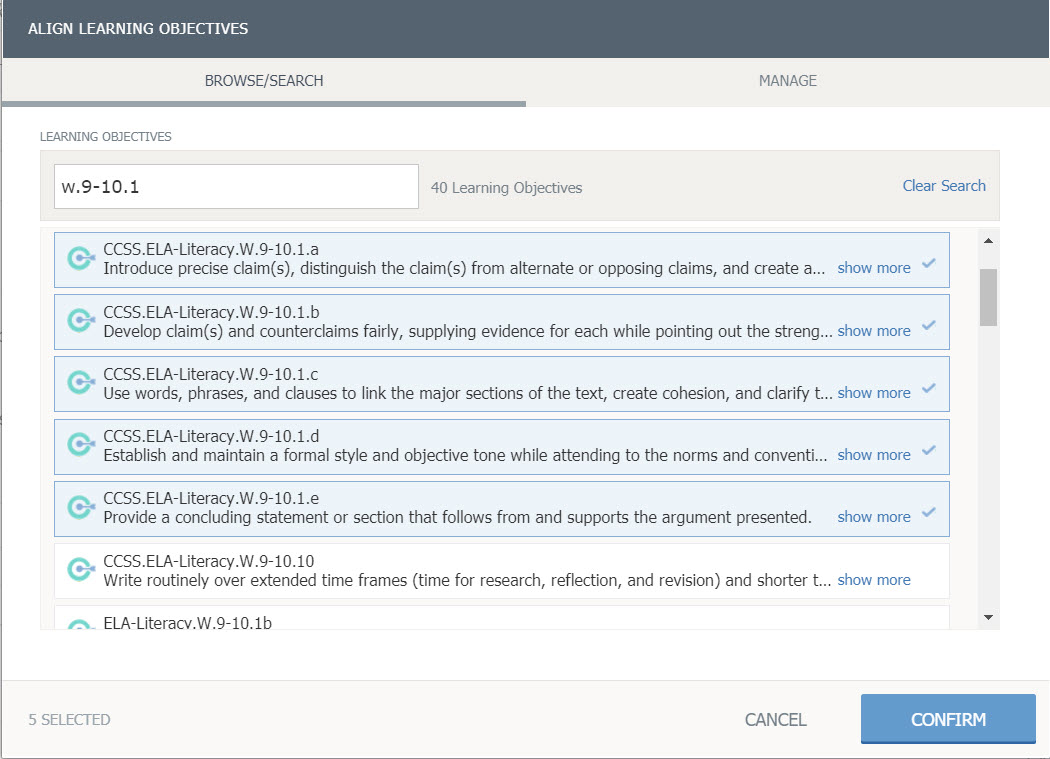
Haga clic en Administrar para encontrar objetivos ya alineados a la pregunta.
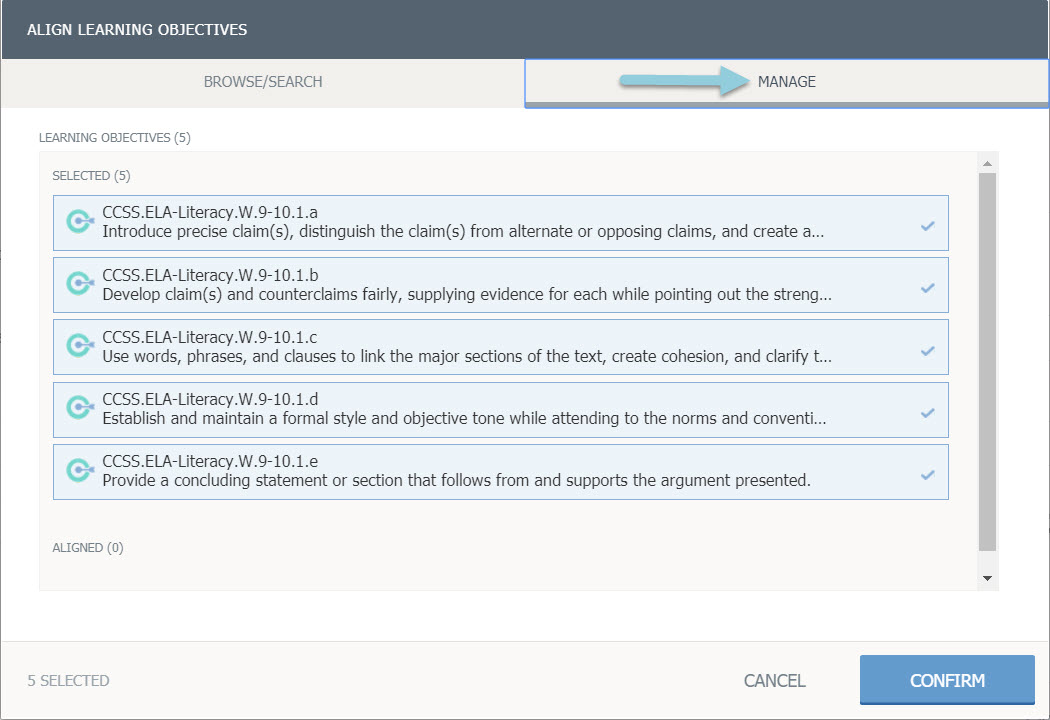
Haga clic en Confirmar para guardar los objetivos de aprendizaje.
Haga clic en Alinear rúbrica para crear una rúbrica nueva o para agregar una rúbrica de sus recursos.
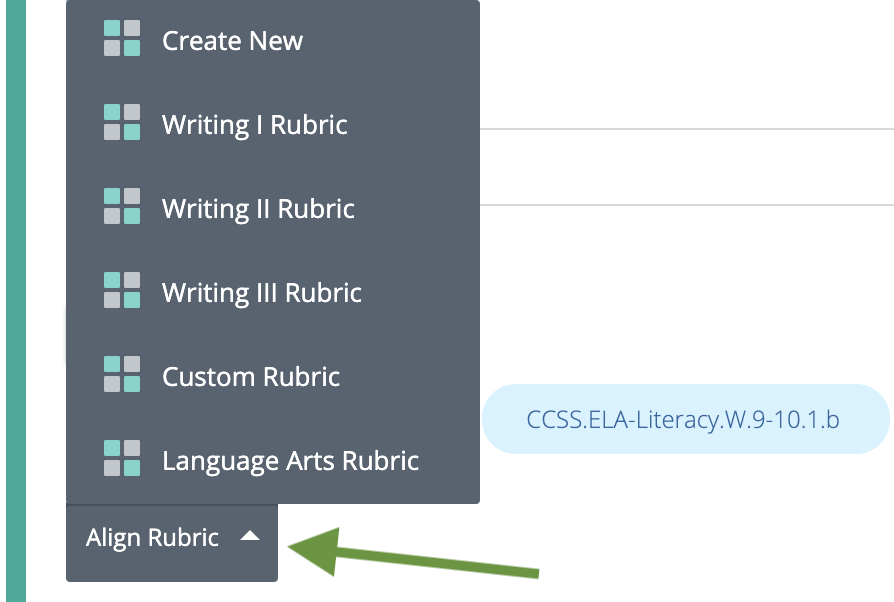
Una vez que haya alineado la rúbrica, puede hacer clic en el icono de rúbrica (cuatro cuadrados) para acceder a la vista previa de la rúbrica, o bien puede hacer clic en X para eliminarla de la pregunta.
Marque la casilla Mostrar al alumno para que los alumnos puedan ver la rúbrica cuando realicen la prueba.

Vista previa y edición de pregunta
Si quiere saber cómo visualizará la pregunta el alumno que realiza la evaluación, haga clic en Vista previa de la pregunta.
Para salir de la pantalla de vista previa y regresar al editor de preguntas, haga clic en Editar pregunta.