Preguntas de relación: tipo de pregunta estándar
Utilice el tipo de pregunta de relación para evaluar la capacidad de los alumnos para identificar pares.
Configuración de preguntas
Ingrese la pregunta o las instrucciones en el área Configuración de preguntas. En la columna Indicaciones, ingrese uno de los términos que conforman los pares y, en la columna Respuestas posibles, ingrese los elementos que pueden relacionarse con cada indicación.
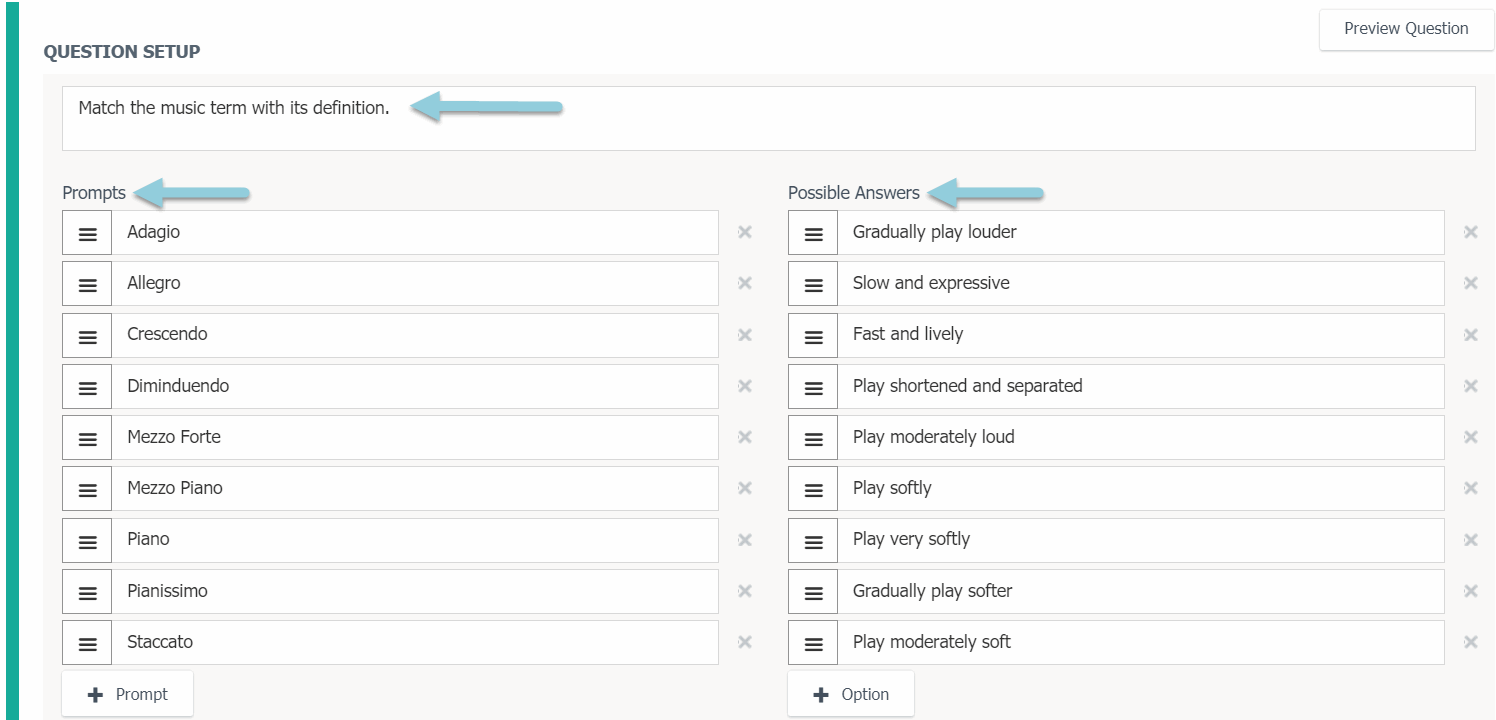
Para agregar más pares o palabras de relleno en cualquiera de las columnas, haga clic en + Indicación o en + Opción.

Los alumnos visualizarán las indicaciones y respuestas posibles en el orden que se haya definido en Configuración de preguntas. Para reordenar las indicaciones o respuestas posibles, arrástrelas y suéltelas en diferentes posiciones. Para agregar palabras de relleno, haga clic en + Opción para crear respuestas posibles adicionales que no se relacionan con ninguna de las indicaciones. Marque la casilla correspondiente a Respuestas duplicadas si desea que los alumnos puedan relacionar una misma respuesta posible con varias indicaciones.
Configuración de respuestas correctas
Cada término ingresado en la columna Indicación en Configuración de preguntas aparecerá automáticamente en la columna de la izquierda en Configuración de respuestas correctas. Deslícese hacia abajo para verificar que todos los términos ingresados en la columna Respuesta posible en Configuración de preguntas aparezcan en la parte inferior de las dos columnas en Configuración de respuestas correctas.
En Configuración de respuestas correctas, arrastre y suelte cada respuesta posible en uno de los campos de la columna de la derecha para crear los pares.
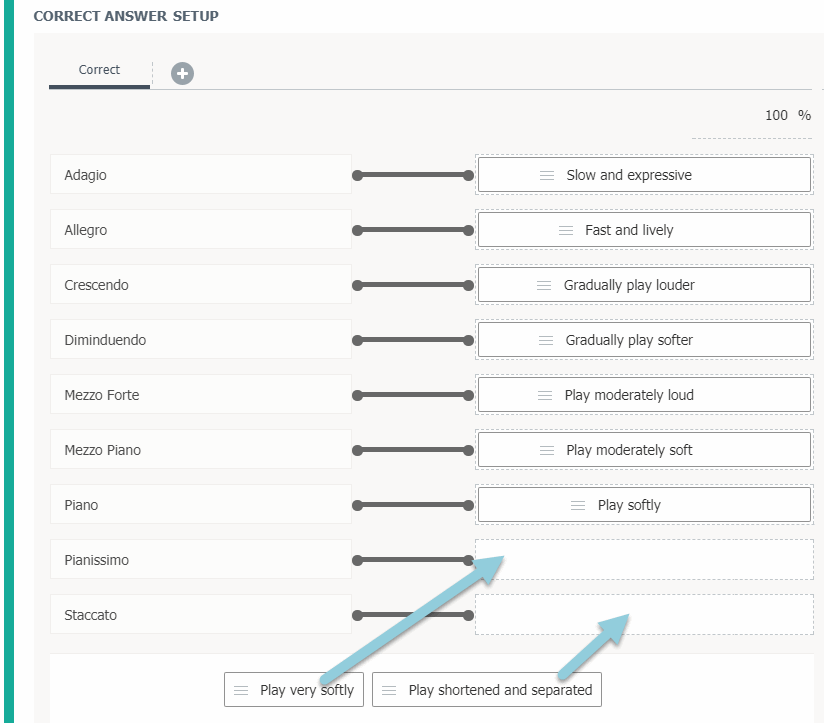
Marque la opción Respuestas duplicadas para permitir que los alumnos puedan asociar una respuesta posible con varias indicaciones.
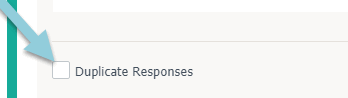
Opciones de configuración para agregar respuestas correctas alternativas
Haga clic en el botón + en la parte superior del área Configuración de respuestas correctas para agregar un grupo de opciones de relación que sean, al menos, parcialmente correctas.

Haga clic en el campo de porcentaje situado a la derecha de la respuesta adicional para determinar si se otorga un crédito parcial y establecer el porcentaje de puntos posibles que los alumnos pueden recibir por esta respuesta.
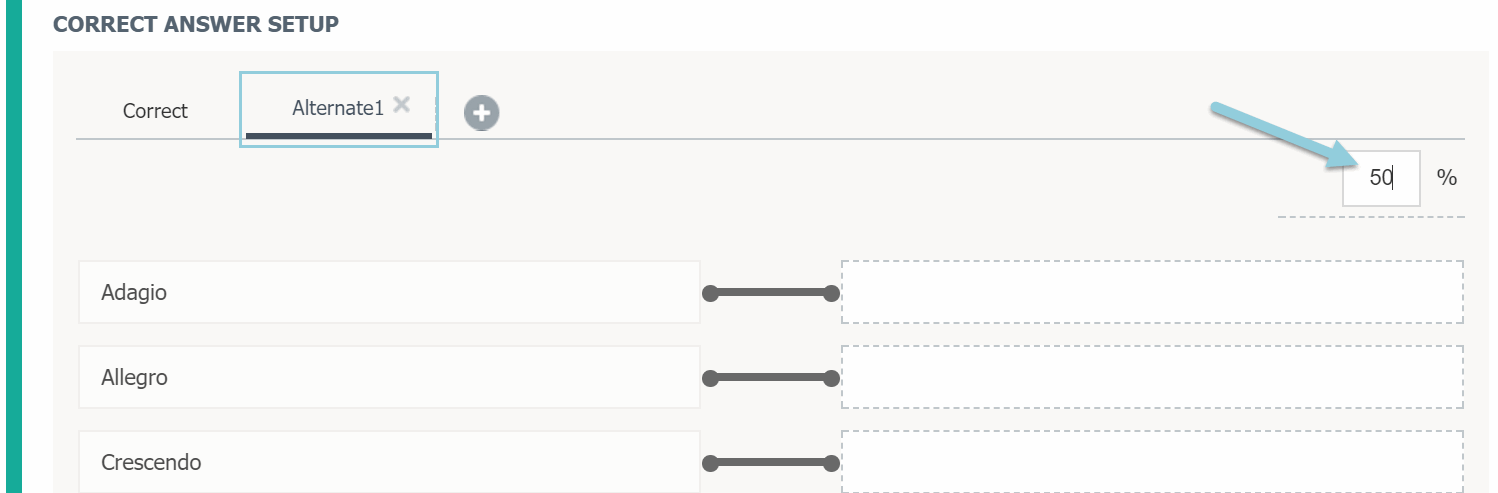
Si existe más de una pestaña de Respuesta correcta en Configuración de respuestas correctas, la fórmula para puntuar la pregunta seguirá siendo la misma y se aplicará en la configuración de cada pestaña.
Luego de configurar los pares correctos, elija el tipo de puntuación para la pregunta. Seleccione Coincidencia exacta para exigir que los alumnos creen correctamente todos los pares para recibir los puntos de la pregunta. Si se utiliza esta opción, se otorgará el 100 % de los puntos posibles si se crean correctamente todos los pares, y no se otorgarán puntos si se crean incorrectamente uno o más pares.

Crédito parcial
Seleccione Coincidencia parcial para otorgar puntos según la cantidad de espacios en blanco en los que el alumno ingresó la respuesta correcta.

Si el tipo de puntuación elegido es coincidencia parcial, la fórmula que se utiliza para puntuar la pregunta es la siguiente:
(Valor en el campo de porcentaje / cantidad de pares) * (cantidad de pares correctos) = Valor de coincidencia parcial
Notas:
El Valor de coincidencia parcial no representa la cantidad de puntos que recibirá la respuesta, sino el porcentaje del total de puntos posibles.
El valor del campo de porcentaje siempre se toma de la configuración de la pestaña Correctas (100 %), y no de otras opciones de respuestas correctas Alternativas.
Por ejemplo: si hay cuatro pares y un alumno crea tres pares correctos y un par incorrecto, el valor obtenido mediante la fórmula sería de 75. (100 por ciento / 4 pares) * (3 pares correctos) = 75 (%). Si la pregunta vale 10 puntos, el alumno recibiría 7,5 puntos, ya que el 75 % de 10 es 7,5. Para penalizar al alumno por un par incorrecto, consulte la siguiente sección denominada Puntuación de penalización.
Puntuación de penalización
Cuando la pregunta está configurada en Coincidencia parcial, puede optar por establecer una Puntuación de penalización para deducir un porcentaje del valor total en puntos de la pregunta por cada respuesta incorrecta. Si simplemente quiere otorgar puntos por las respuestas correctas sin hacer deducciones adicionales por las respuestas incorrectas, establezca la Puntuación de penalización en 0. Para ponderar las respuestas incorrectas de la misma manera que las respuestas correctas, establezca la Puntuación de penalización en 100.
La fórmula para puntuar una pregunta con una Puntuación de penalización es la siguiente:
[Valor de coincidencia parcial] - [(Valor en el campo de penalización / cantidad de pares) * (cantidad de pares incorrectos)]
Notas:
La fórmula de penalización, al igual que la fórmula de coincidencia parcial, genera un porcentaje relativo y no un valor en puntos.
El valor de penalización dividido por la cantidad total de pares da como resultado el porcentaje de penalización por respuesta.
Si se toma el ejemplo anterior y se agrega una puntuación de penalización de 20, el valor obtenido por la penalización sería de 70 (%). 75 - [(20 / 4 pares) * (1 par incorrecto)] = 70 (%). Si la pregunta vale 10 puntos, el alumno recibiría el 70 % de 10, que es 7.
Notas de autor
Introduzca notas de autor para explicar los motivos por los cuales ciertas opciones son incorrectas, o bien los motivos por los que eligió designar cierto porcentaje de puntos posibles a las respuestas alternativas. Podrá ver este campo si tiene permiso para editar una pregunta. Esta información no se mostrará a los alumnos.

Alinear objetivos de aprendizaje
Haga clic en Objetivos de aprendizaje para abrir la ventana del navegador de Objetivos de aprendizaje.

Haga clic en Explorar/Buscar para encontrar y agregar objetivos específicos.
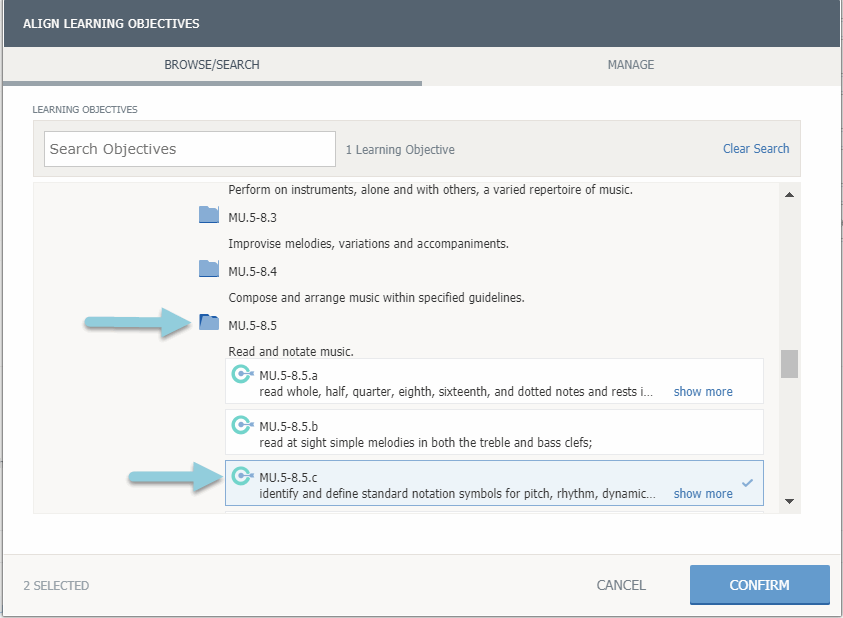

Haga clic en Administrar para encontrar objetivos ya alineados a la pregunta.
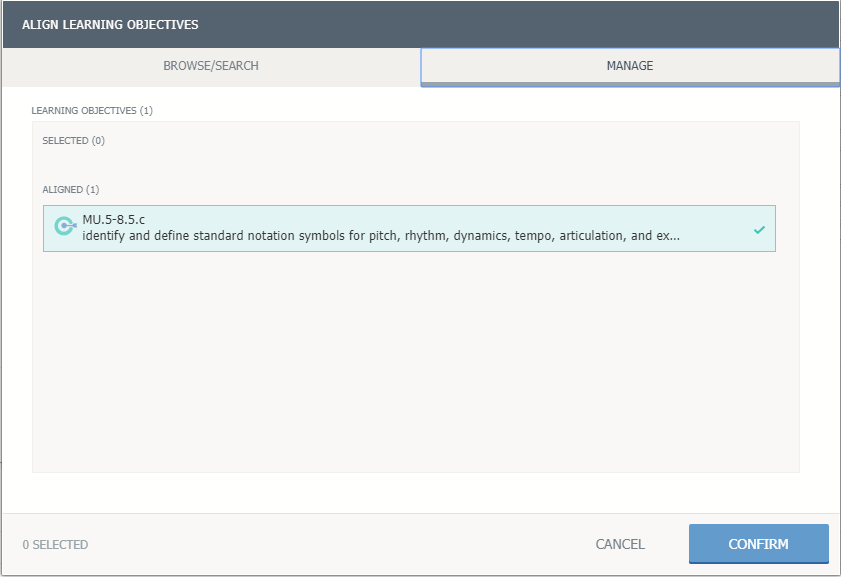
Haga clic en Confirmar para guardar los objetivos de aprendizaje.
Vista previa y edición de pregunta
Si quiere saber cómo visualizará la pregunta el alumno que realiza la evaluación, haga clic en Vista previa de la pregunta.
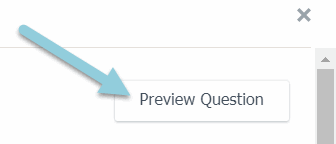
Para salir de la pantalla de vista previa y regresar al editor de preguntas, haga clic en Editar pregunta.
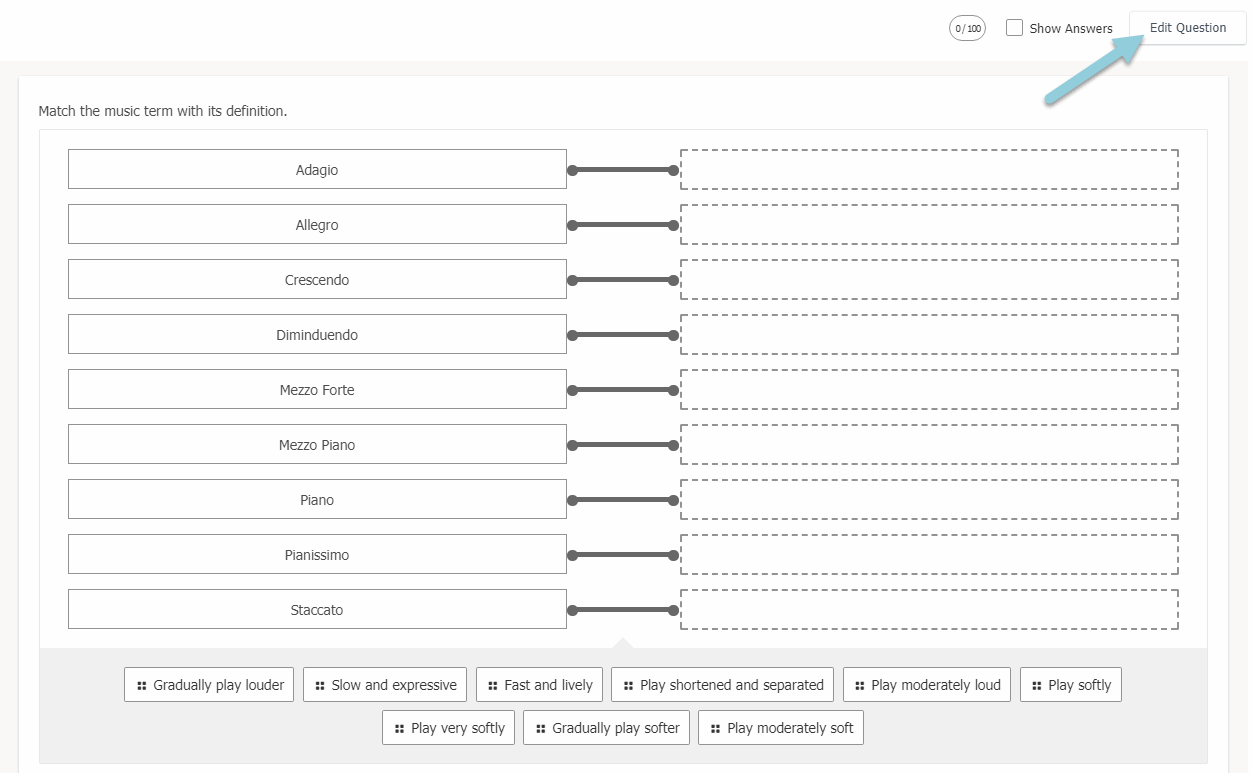
Luego de editar la pregunta, haga clic en Guardar.
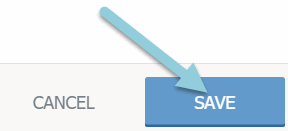
Tutorial en video
Consulte este video a fin de conocer los conceptos básicos para crear preguntas de relación.
