Punto de acceso destacado: tipo de pregunta mejorada
Utilice el tipo de pregunta en el que se deben resaltar los puntos clave para que los autores puedan cargar una imagen y definir las secciones de destino (puntos clave) dentro de la imagen, las cuales deben ser validadas por los alumnos. Para responder, los alumnos podrán hacer clic en una o más áreas de la imagen. Mientras que la pregunta en la que se debe resaltar la imagen permite que los alumnos marquen la imagen para identificar la respuesta correcta, la pregunta en la que se deben resaltar los puntos clave permite que el autor de la pregunta designe un grupo de áreas que el alumno puede seleccionar. Esto permite, además, que este tipo de pregunta pueda calificarse automáticamente, a diferencia del tipo de pregunta en la que se debe resaltar la imagen, que debe revisarse y calificarse de forma manual.
Configuración de preguntas
Ingrese su pregunta en el campo Configuración de preguntas.
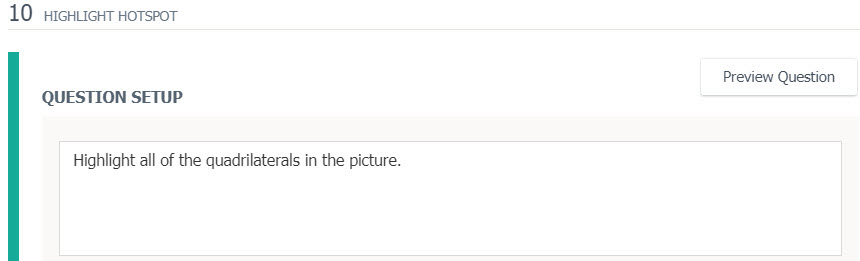
Use el Editor de texto enriquecido, el cual aparece al hacer clic en el campo Configuración de preguntas, para aplicar un formato como negrita y cursiva o para insertar imágenes o tablas. Pase el cursor sobre los iconos individuales para visualizar las sugerencias sobre herramientas que explican la función de cada botón.

Agregar una imagen
Haga clic en Cargar imagen y busque la imagen en su computadora o disco compartido, o bien agregue un enlace directo a la imagen en el campo Enlace de la imagen. Configure el ancho y alto de la imagen en píxeles.

Podrá ver la imagen cargada en la sección Áreas a continuación. En este espacio, podrá definir las áreas de validación de la pregunta.
Haga clic en la imagen para comenzar a delinear las áreas de los puntos clave. Para cerrar el área, haga clic cerca del punto de inicio. El área delimitada recibirá el nombre de Área 1. Podrá crear la cantidad de áreas que desee.
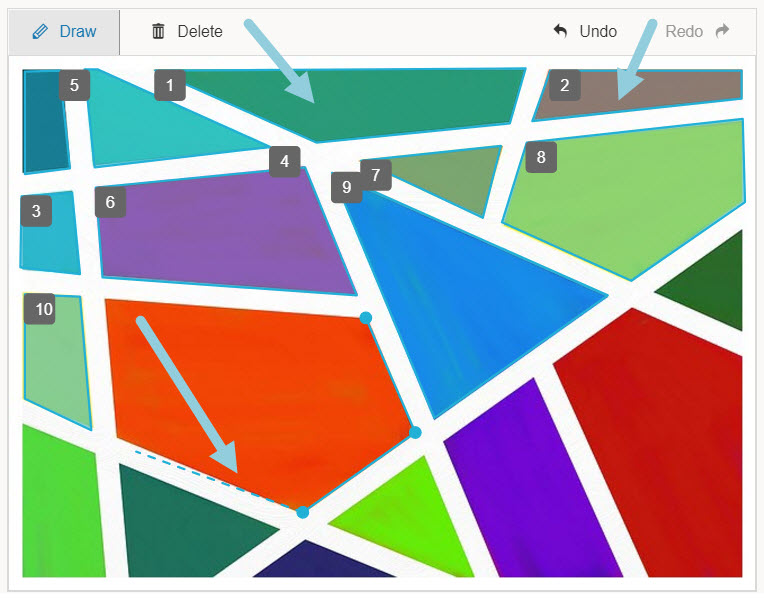
Para eliminar un área existente, haga clic en Eliminar en la parte superior de la imagen. Pase el cursor sobre el área para eliminarla. Cuando el área se torne de color rojo, haga clic en ella para eliminarla. También puede utilizar el botón Deshacer para deshacer el último clic en caso de que desee quitar el último punto que haya realizado alrededor de un área.
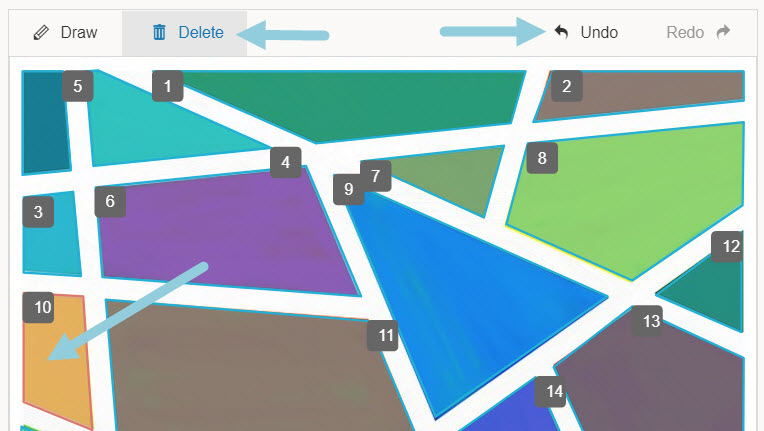
Configuración de respuestas correctas
La imagen con los puntos claves se mostrará en el área Configuración de respuestas correctas. Haga clic en las áreas que debe seleccionar el alumno para responder correctamente la pregunta.
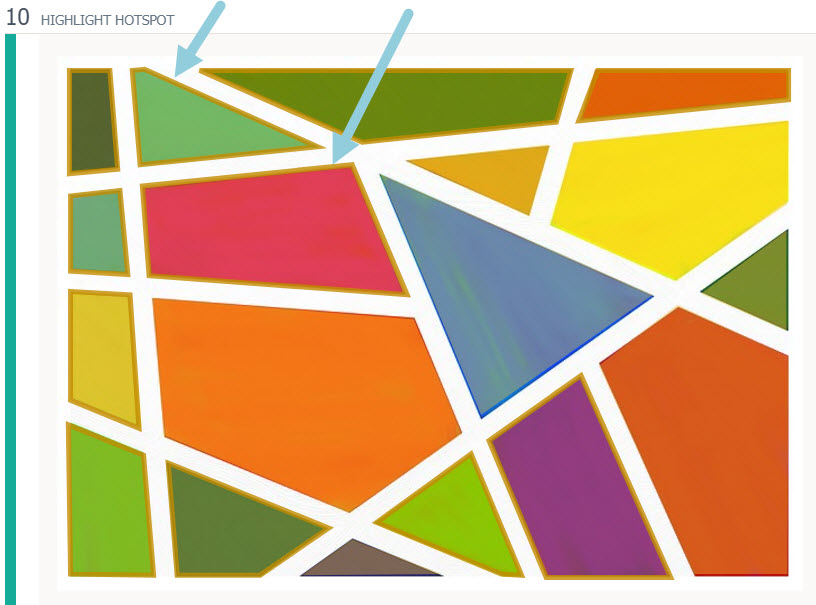
Haga clic en Respuestas múltiples si la respuesta correcta incluye más de un área.
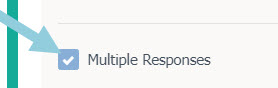
Haga clic en el botón + en la parte superior del área Configuración de respuestas correctas para habilitar un conjunto adicional de respuestas aceptables para la pregunta.
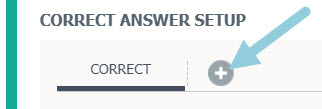
Haga clic en el campo de porcentaje situado a la derecha de la respuesta adicional para determinar si se otorga un crédito parcial por la respuesta alternativa y establecer el porcentaje de puntos posibles que los alumnos pueden recibir por esta respuesta.

Notas de autor
Introduzca notas de autor para explicar los motivos por los cuales ciertas elecciones son incorrectas, o bien los motivos por los que eligió designar cierto porcentaje de puntos posibles a las respuestas alternativas. Podrá ver este campo si tiene permiso para editar una pregunta. Esta información no se mostrará a los alumnos.

Alinear objetivos de aprendizaje
Haga clic en Objetivos de aprendizaje para abrir la ventana del navegador de Objetivos de aprendizaje.

Haga clic en Explorar/Buscar para encontrar y agregar objetivos específicos.
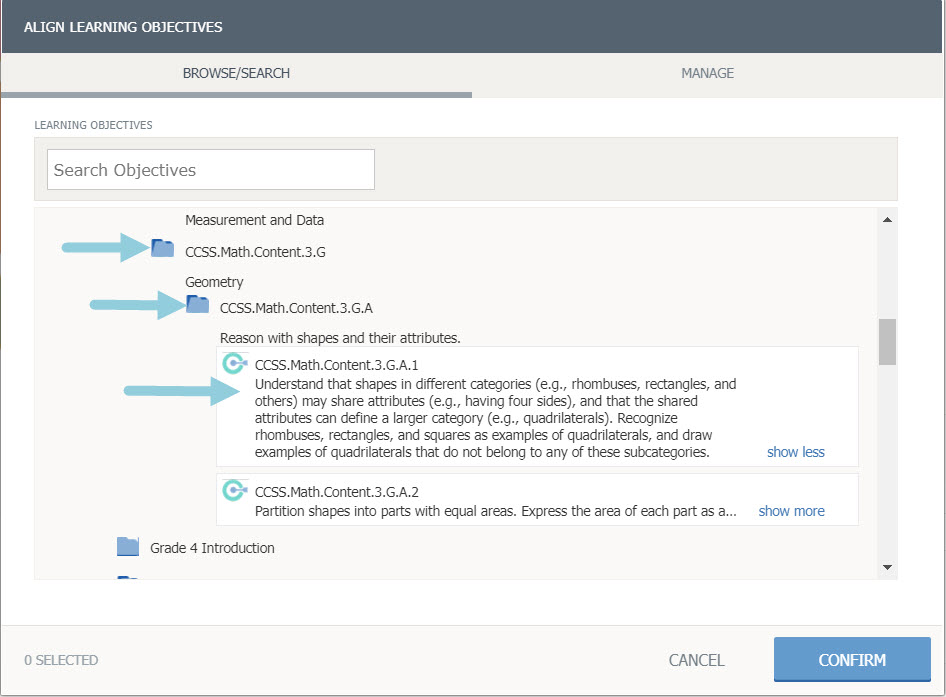
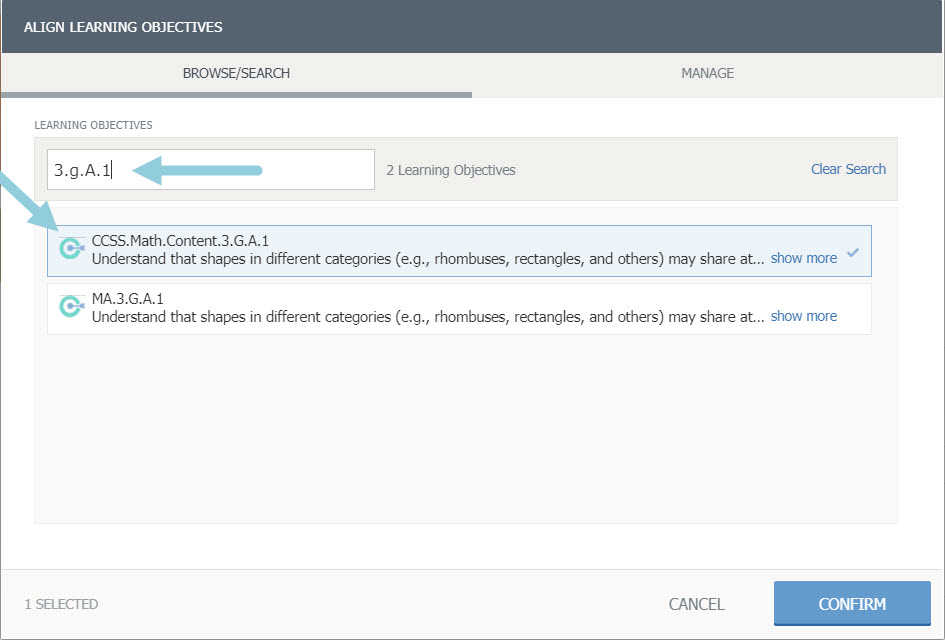
Haga clic en Administrar para encontrar objetivos ya alineados a la pregunta.
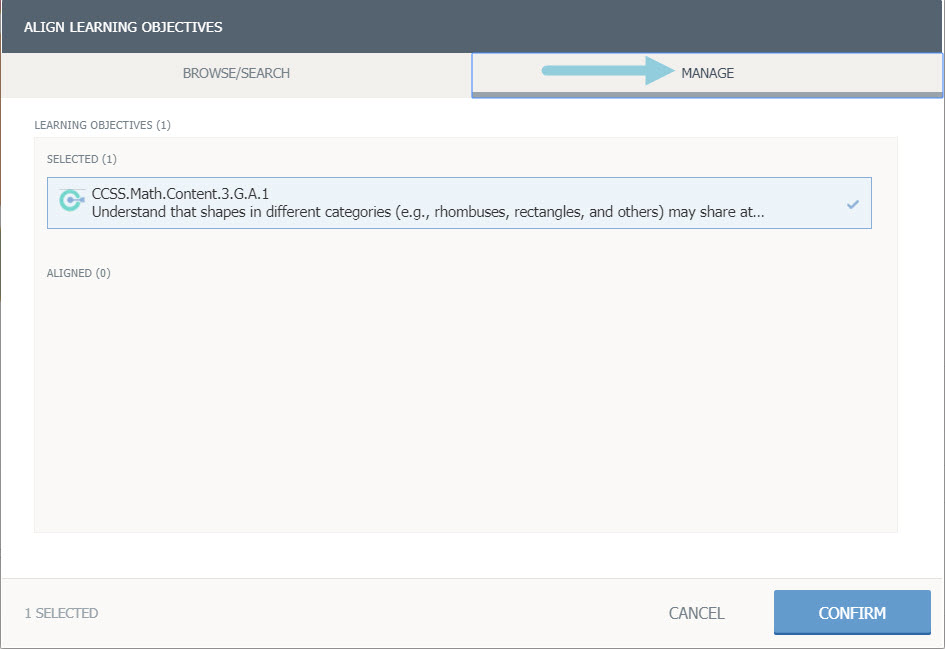
Haga clic en Confirmar para guardar los objetivos de aprendizaje.
Vista previa y edición de pregunta
Si quiere saber cómo visualizará la pregunta el alumno que realiza la evaluación, haga clic en Vista previa de la pregunta.
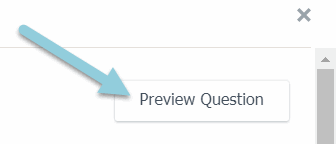
Para salir de la pantalla de vista previa y regresar al editor de preguntas, haga clic en Editar pregunta.
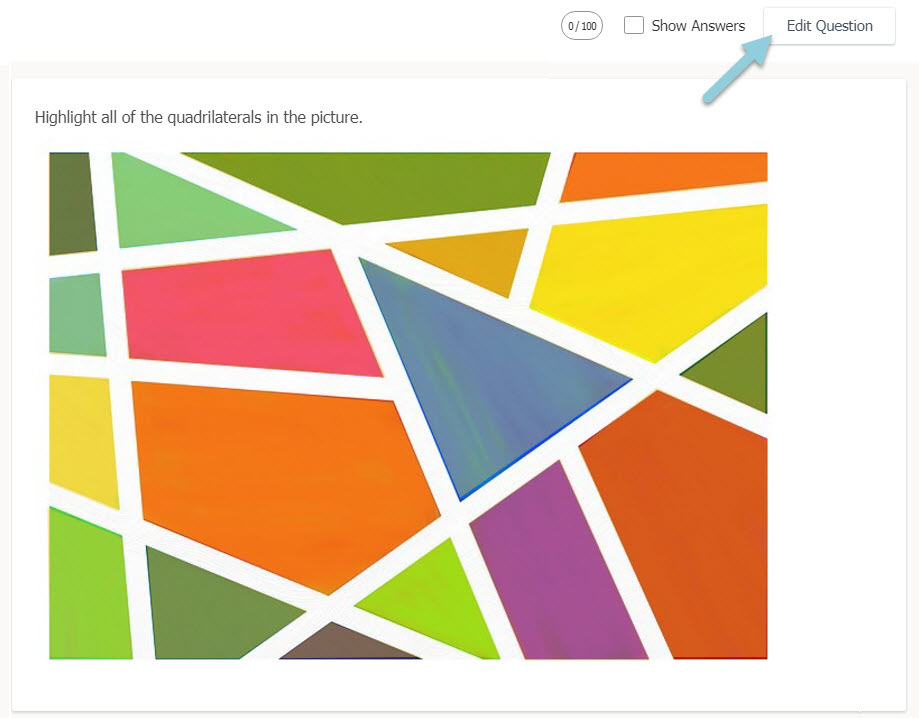
Luego de editar la pregunta, haga clic en Guardar.
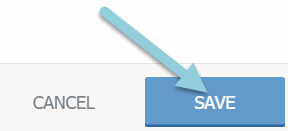
Tutorial en video
Consulte este video para obtener información sobre los conceptos básicos para crear preguntas Resaltar los puntos clave .
