Recta numérica: tipo de pregunta mejorada (Enteprise únicamente)
Utilice el tipo de pregunta de recta numérica para que los alumnos arrastren puntos u otro contenido en una recta numérica. Utilice las rectas numéricas en las preguntas matemáticas tradicionales o, alternativamente, en otros tipos de preguntas, como preguntas de historia o ciencia (para colocar una serie de eventos en el orden correcto, por ejemplo).
Configuración de preguntas
Ingrese su pregunta en el campo Configuración de preguntas.
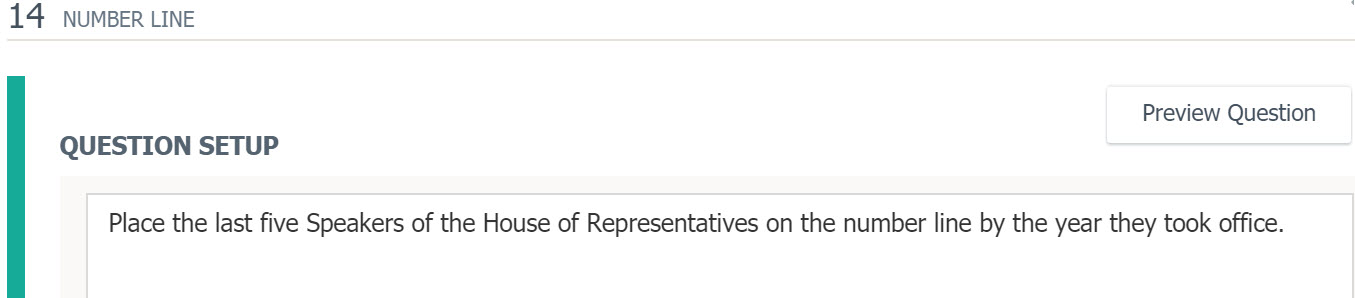
Use el Editor de texto enriquecido, el cual aparece al hacer clic en el campo Configuración de preguntas, para aplicar un formato como negrita y cursiva, o para insertar imágenes o tablas. Pase el cursor sobre los iconos individuales para visualizar las sugerencias sobre herramientas que explican la función de cada botón.

Ingrese el título, y agregue el valor mínimo y el valor máximo de la recta numérica. Estos aparecerán sobre la recta numérica en Configuración de respuestas correctas.

En el área Respuestas posibles, ingrese las opciones que los alumnos que realicen la evaluación pueden arrastrar hacia la recta numérica.

Haga clic en +Agregar para agregar más opciones. Las respuestas posibles pueden incluir números y caracteres, así como fracciones. Haga clic en la X junto a una respuesta posible para eliminarla.
Configuración de respuestas correctas
En el campo Configuración de respuestas correctas, arrastre las respuestas posibles a la ubicación correcta en la recta numérica.
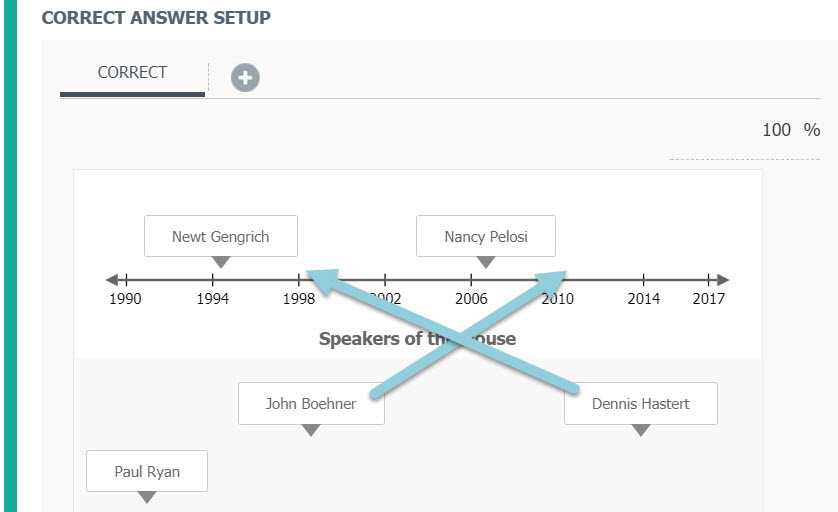
Haga clic en el botón +en la parte superior del área Configuración de respuestas correctas para habilitar un conjunto adicional de respuestas aceptables en los espacios en blanco de la pregunta.

Haga clic en el campo de porcentaje situado a la derecha de la respuesta adicional para determinar si se otorga un crédito parcial por la respuesta alternativa y establecer el porcentaje de puntos posibles que los alumnos pueden recibir por esta respuesta.
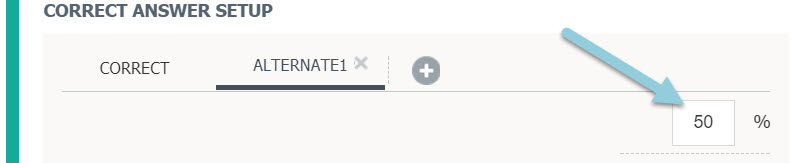
Establezca el Límite de respuesta correcta para determinar cuán cerca de la respuesta correcta debe encontrarse la respuesta del alumno para que sea considerada correcta. Por ejemplo, si la respuesta correcta es 4 y estableció un Límite de 0, solo se considerará correcta la respuesta 4. No obstante, si establece un margen de 1, las respuestas 3 o 5 también se aceptarán como respuestas correctas.

Opciones de configuración adicionales
Marcas
Utilice la sección Marcas para configurar las marcas a intervalos regulares en la recta numérica.

Habilite la opción Mostrar marcas para que estas aparezcan en la recta numérica.
Habilite la opción Ajustar a marcas para que, cuando un alumno arrastre la opción, su respuesta se ajuste a la marca más cercana en la recta numérica. Por ejemplo, si la recta numérica posee marcas en cada número entero entre 1 y 10, y el alumno arrastra la respuesta a un punto cercano al número 6, la respuesta se "ajustará" automáticamente al número 6 en la recta.
Inserte un valor en el campo Distancia entre marcas ; puede insertar números enteros, fracciones estándar o decimales, o número mixtos.
Si en la distancia ingresa fracciones, especifique además el Formato de las fracciones, lo cual define cómo aparecerán en la recta numérica:
Fracciones mixtas y no normalizadas: se muestran solo las fracciones mixtas y no normalizadas.
Fracciones mixtas y normalizadas: se muestran solo las fracciones mixtas y normalizadas.
Fracciones impropias: se muestran solo las fracciones impropias.
Defina la base de aparición si la frecuencia de las etiquetas es mayor que 1. Esta opción se configura si las etiquetas aparecen desde cero o desde el valor mínimo de la recta.
Etiquetas
En la sección Etiquetas , puede configurar las opciones de las etiquetas en la recta numérica.

Mostrar etiquetas específicas: agregue puntos específicos que deben incluirse en la recta, lo que incluye fracciones, decimales y números mixtos. Separe los números con comas.
Frecuencia: establezca la frecuencia con la que se mostrará una etiqueta en la recta numérica. Por ejemplo, establezca una frecuencia de 1 para que las etiquetas aparezcan en cada marca, ingrese 2 para que las etiquetas aparezcan cada 2 marcas, y así sucesivamente.
Mostrar primero: se muestra el primer valor en la recta numérica.
Mostrar último valor: se muestra el último valor en la recta numérica.
Mostrar flecha izquierda: agregue una flecha que apunte hacia la izquierda en el inicio de la recta numérica.
Mostrar flecha derecha: agregue una flecha que apunte hacia la derecha en el final de la recta numérica.
Notas de autor
Introduzca Notas de autor para explicar los motivos por los cuales ciertas elecciones son incorrectas, o bien los motivos por los que eligió designar cierto porcentaje de puntos posibles a las respuestas alternativas. Podrá ver este campo si tiene permiso para editar una pregunta. Esta información no se mostrará a los alumnos.

Alinear objetivos de aprendizaje
Haga clic en Objetivos de aprendizaje para abrir la ventana del navegador de Objetivos de aprendizaje.

Haga clic en Explorar/Buscar para encontrar y agregar objetivos específicos.

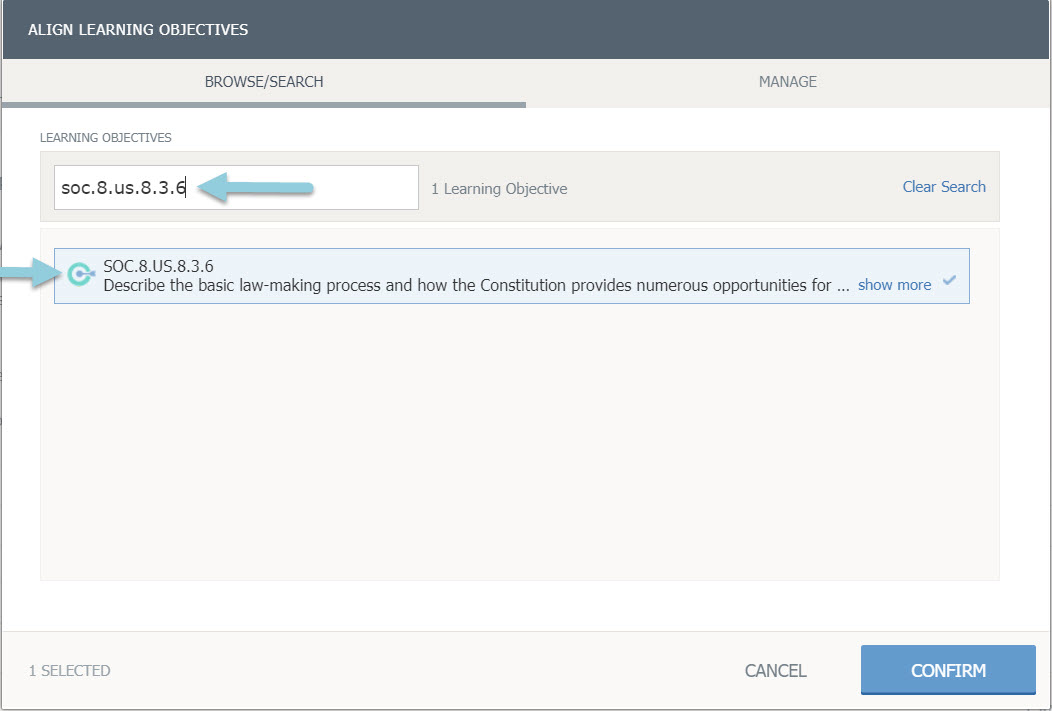
Haga clic en Administrar para encontrar objetivos ya alineados a la pregunta.
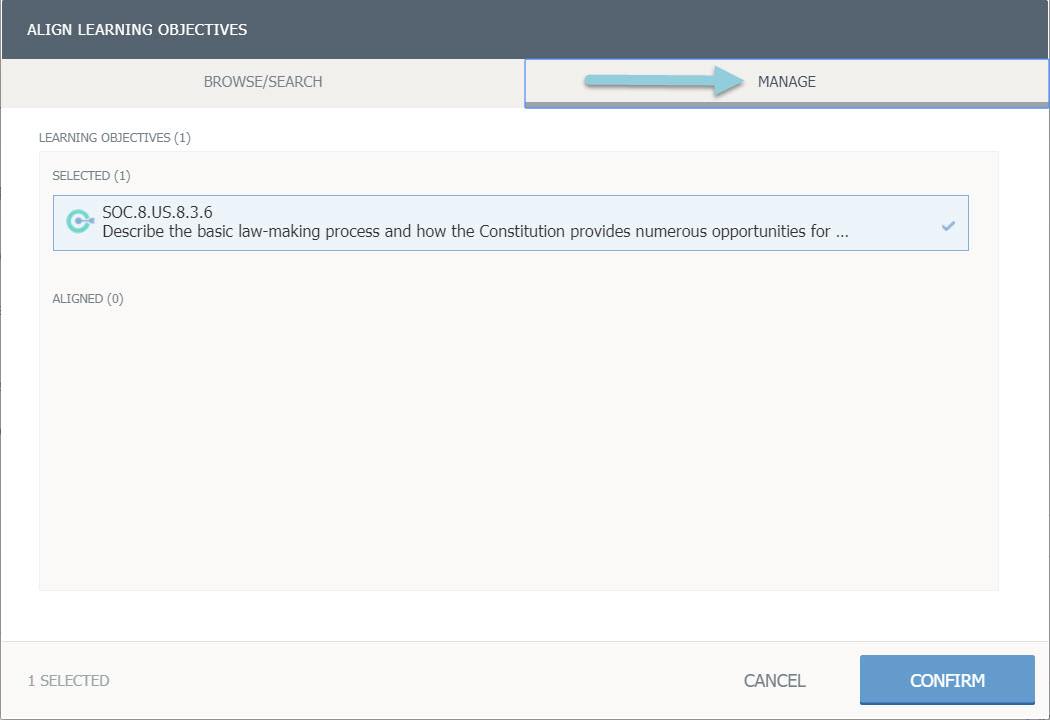
Haga clic en Confirmar para guardar los objetivos de aprendizaje.
Vista previa y edición de pregunta
Si quiere saber cómo visualizará la pregunta el alumno que realiza la evaluación, haga clic en Vista previa de la pregunta.
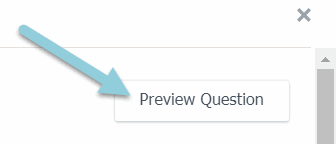
Para salir de la pantalla de vista previa y regresar al editor de preguntas, haga clic en Editar pregunta.

Luego de editar la pregunta, haga clic en Guardar.
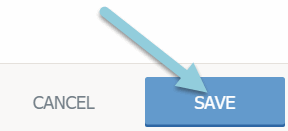
Tutorial en video
Consulte este video para obtener información sobre los conceptos básicos para crear preguntas Numerar la línea .
