Revisar y entregar tareas en Android (Estudiantes)
Cuando recibe una tarea de un docente en una de sus clases, puede revisarla y entregarla desde la aplicación de Schoology en un dispositivo Android.
Revisar una tarea
Según cómo haya configurado sus notificaciones en Schoology, cuando se publica una nueva tarea en una de sus clases, recibirá actualizaciones en uno o más lugares:
Notificaciones de inserción desde su dispositivo Android.
Correo electrónico.
Mensaje de texto.
Panel de notificaciones de Schoology.
Actividades próximas del curso.
Sección Materiales del curso.
Para abrir y revisar la tarea, pulse la tarea en alguna de las áreas mencionadas anteriormente.
Ver la tarea desde el panel Notificaciones
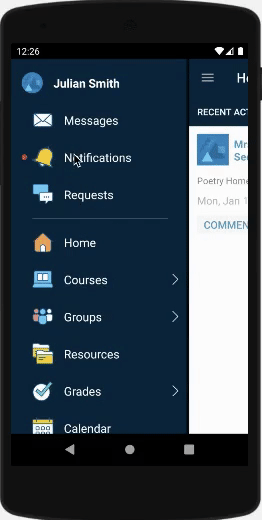
Acceder a la tarea desde el panel de Notificaciones.
Pulse el icono de menú de navegación en la esquina superior izquierda.

Pulse Notificaciones.
Pulse la notificación de la tarea que desea visualizar.
Ver la tarea desde el panel Actividades próximas del curso
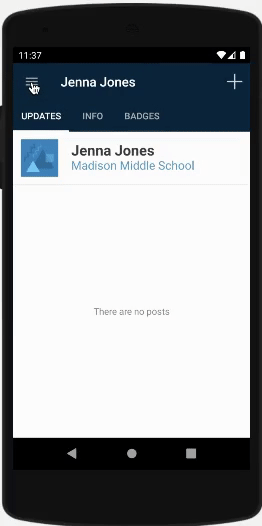
Acceda a la tarea desde el panel Actividades próximas del curso.
Pulse el icono de menú de navegación en la esquina superior izquierda.
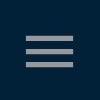
Pulse el curso en donde se encuentra la tarea.
Pulse el panel Actividades próximas en el panel superior.
Pulse la tarea que desea visualizar.
Además, puede acceder a la tarea mediante las opciones en los paneles Actividades próximas y Curso en la pantalla de inicio.
Ver la tarea desde el Panel del curso
Desde la página de inicio, pulse Panel del curso en la parte superior del panel.
Pulse el curso en donde se encuentra la tarea.
Pulse Actividades próximas en la parte superior del panel.
Pulse el recordatorio de la tarea que desea ver.
Ver la tarea desde Calendario de actividades próximas
En la página de inicio, pulse Actividades próximas en el panel superior.
Pulse el recordatorio de la tarea que desea ver.
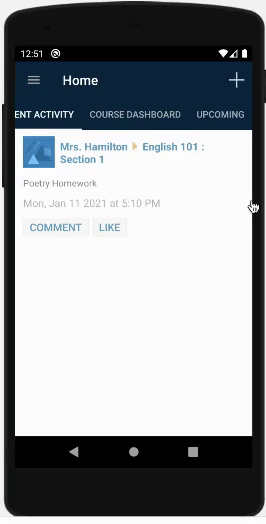
Utilice el Calendario de actividades próximas de la pantalla de inicio para ver una tarea.
Entregar una tarea
Luego de revisar la tarea, la aplicación Android de Schoology ofrece varias maneras de crearla y entregarla.
Para crear y entregar una tarea:
Abra la tarea y pulse Calificaciones/Entregas.
Pulse + en la esquina superior derecha.
Seleccione una de estas opciones:
Cargar entregas para agregar fotos/videos/archivos/recursos.
Tomar una foto
Pulse Foto.
Tome una foto con la cámara y pulse la marca de verificación para guardar la foto en la tarea.
Pulse el icono de publicar ubicado en la esquina superior derecha para enviar.

Grabar un video
Pulse Video.
Pulse la cámara para grabar
Pulse el icono de detener para finalizar la grabación
Pulse la marca de verificación para guardar la grabación en la tarea
Pulse el icono de publicar ubicado en la esquina superior derecha para enviar.

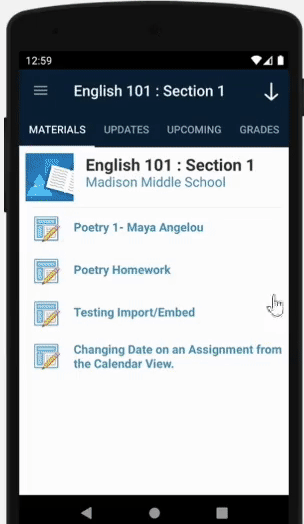
Utilizar la opción de video en la entrega de una tarea.
Agregar un archivo
Enviar un archivo, una foto o un video desde su dispositivo.
Pulse Archivo.
Seleccione la foto, el video o el archivo deseado en su dispositivo.
Pulse el icono de publicar ubicado en la esquina superior derecha para enviar.

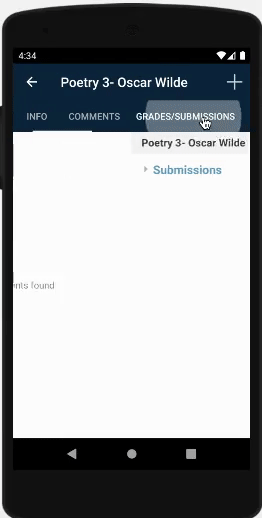
Enviar una foto mediante la opción Archivo para una tarea.
Agregar un recurso
Agregue un archivo desde su carpeta de Recursos de Schoology. También puede adjuntar archivos que haya creado en otras aplicaciones desde aquí, por ejemplo, Google Drive, Dropbox o OneDrive.
Pulse Recurso.
Busque la aplicación de recursos o la colección deseada y seleccione el archivo.
Pulse la marca de verificación para guardar el archivo en la tarea.
Pulse el icono de publicar ubicado en la esquina superior derecha para enviar.

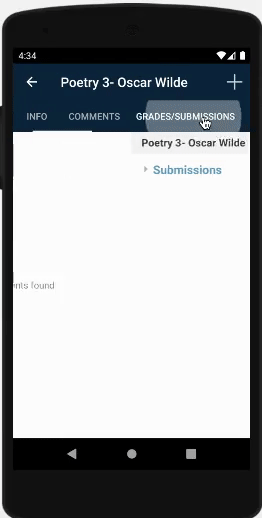
Enviar un archivo desde Recursos de Schoology.
Cree una entrega de texto para escribir una respuesta de solo texto. Pulse la casilla de verificación que se encuentra al lado de Borrador para guardar una copia de trabajo de la tarea, o pulse el icono de publicar en la esquina superior derecha para enviar.
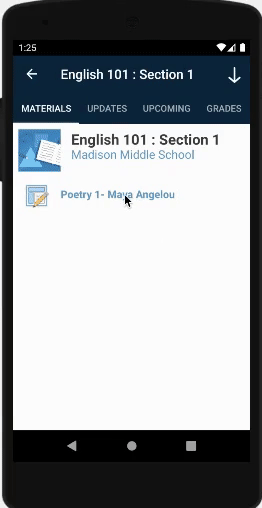
Crear una entrega de texto para una tarea.
