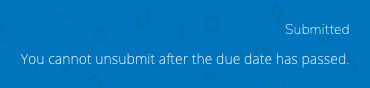Solución de problemas de la aplicación tareas de Google Drive
P: Mensaje de error: No se pudo establecer la conexión con su cuenta de Google
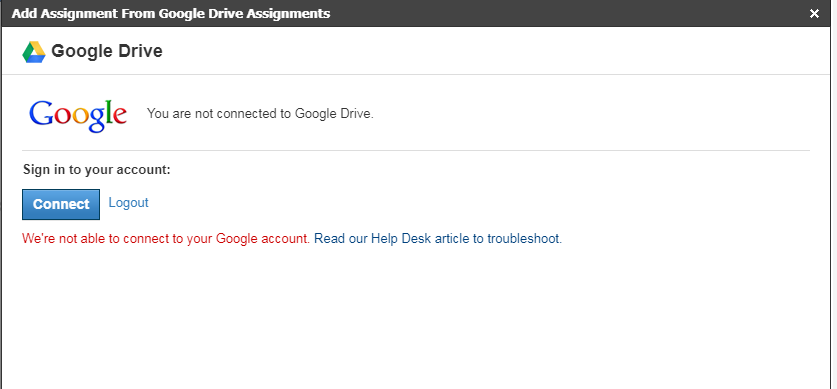
Si tiene problemas para conectar su cuenta de Google con su cuenta de Schoology mientras utiliza la aplicación Tareas de Google Drive, realice los siguientes pasos.
Si se produce este error la primera vez que intenta autorizar la aplicación, es posible que no esté habilitado el acceso sin conexión de su dominio de Google. Obtenga más información sobre cómo habilitar el acceso sin conexión en el Foro de ayuda de Google.
Si inició sesión previamente en la aplicación Tareas de Google Drive de Schoology, inicie sesión primero en la cuenta de Google que utilizó para acceder a la aplicación y luego siga estos pasos:
En su cuenta de Google, haga clic en la cuadrícula situada en la esquina superior derecha.
Seleccione Mi cuenta.
En Acceso y seguridad, haga clic en Aplicaciones y sitios conectados.
En Aplicaciones conectadas a su cuenta, abra Administrar aplicaciones.
Seleccione Schoology.
Haga clic en Eliminar.
Luego, regrese a Schoology y conecte nuevamente la aplicación:
En su curso, haga clic en Agregar contenido.
Seleccione Agregar tarea.
Ejecute la aplicación Tareas de Google Drive.
Conéctese a su cuenta de Google.
P: Mensaje de error: Lo sentimos, pero no pudimos cargar su documento o No recibimos ninguna información de inicio de sesión
Estos mensajes indican que su navegador está bloqueando cookies de terceros. Para habilitar cookies de terceros en diferentes navegadores, haga lo siguiente:
En Google Chrome
Navegue hasta: chrome://settings/content/cookies
Desactive la opción Bloquear cookies de terceros.
En Firefox
Navegue hasta: about:preferences#privacy
En Historial seleccione Usar configuración personalizada para el historial.
Seleccione Aceptar las cookies de terceras partes y configúrelo en Siempre. Dependiendo de la configuración de seguridad de su dispositivo, las cookies de terceros pueden necesitar habilitarse en todo el sistema.
P: Mensaje de error: Tuvimos problemas para abrir su documento. Recargue la página e intente nuevamente
Si actualizar la página no resuelve el problema, es posible que deba forzar el cierre de sesión de su cuenta de Google y volver a conectarse. Use el enlace ¿No puede ver su documento? Haga clic aquí. en la esquina superior derecha del documento para realizar esta acción.
P: Mensaje de error: {"errors":{"detail":"Error al recuperar el correo electrónico del proveedor para el usuario actual","source":{"exception":"Excepción"}}}
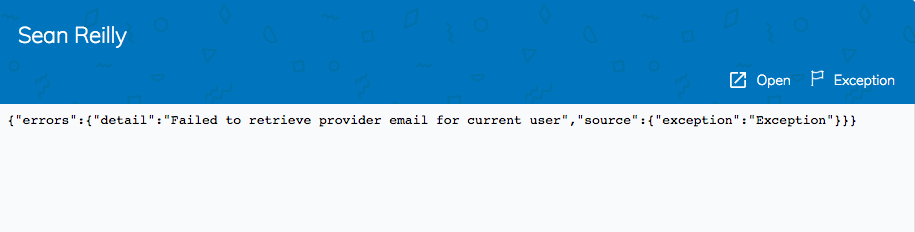
Este error indica que la persona que intenta acceder a la tarea no es el propietario del documento ni el alumno. Esto suele suceder cuando un docente adjunto intenta acceder a la tarea. Consulte P: ¿Podemos (tanto yo como el docente adjunto) calificar el trabajo del alumno entregado a través de Tareas de Google Drive?
P: Mensaje de error: Se produjo un error
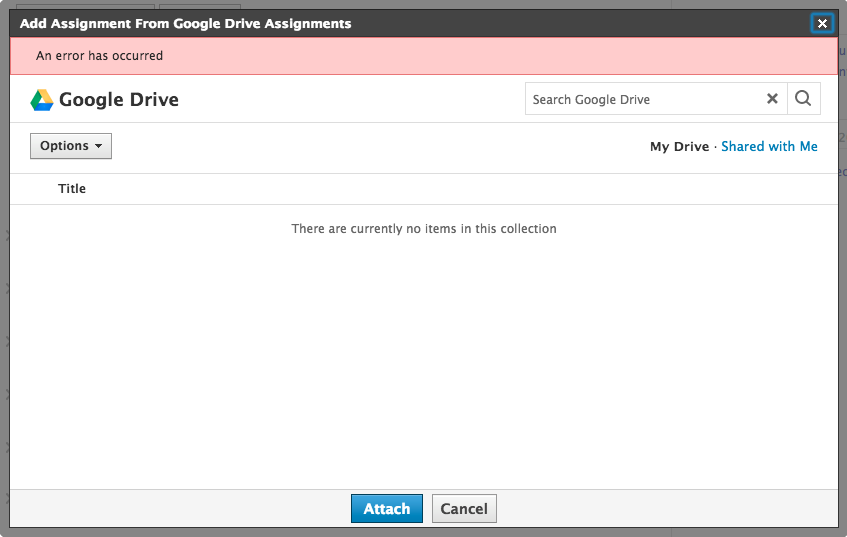
Si tiene problemas para conectarse a su cuenta de Google al intentar crear una tarea de Google Drive, puede deberse a que un identificador de acceso de Google expiró o a que anteriormente revocó el acceso a la aplicación Tareas de Google Drive de Schoology directamente dentro de Google. Siga estos pasos para volver a conectarse a su cuenta:
Dentro de su curso, haga clic en Agregar Contenido y seleccione Agregar tarea.
En Asignar desde la aplicación, seleccione Tareas de Google Drive.
Dentro del modo Agregar tarea desde Tareas de Google Drive, haga clic en Opciones y seleccione Configuración de la cuenta.
Seleccione Cerrar sesión y confirme.
Seleccione Conectar.
Vuelva a iniciar sesión en su cuenta de Google.
Los archivos de su Google Drive ahora deberían estar disponibles.
P: ¿Se necesita una clave de consumidor o secreto compartido para la aplicación?
No. Si bien el botón Configuración aparece al instalar la aplicación, la instalación no requiere una clave de consumidor o secreto compartido.
P: ¿Puedo adjuntar varios documentos en una tarea?
Solo puede adjuntar un elemento de Google Drive en cada tarea.
P: ¿Puedo editar una tarea que se haya creado con la aplicación Tareas de Google Drive?
Puede editar cualquier parte de la tarea (fecha límite, categoría, puntos posibles, etc.) excepto el archivo adjunto de Google. Si necesita modificar la tarea para adjuntar un archivo de Google diferente, debe eliminar la tarea y crear una nueva.
P: ¿Puede el instructor realizar cambios en el documento de Google después de adjuntarlo a una tarea?
Sí, siempre y cuando los alumnos no hayan hecho clic en Mi documento en la tarea y generado su copia . Si el alumno abre su copia del documento, los cambios que el instructor realice en el archivo original no se reflejarán en las copias creadas antes de que se implementen las ediciones. Las ediciones que se realicen en el archivo maestro solo se incluirán en las copias de los alumnos que se realicen posteriormente.
P: ¿Puedo crear tareas con la aplicación Tareas de Google que se encuentra en Recursos?
No. La aplicación Tareas de Google Drive solo está disponible para los cursos. Al guardar una tarea con un archivo adjunto de Google Drive en sus recursos personales o del grupo, se guarda una plantilla con la información básica de Schoology. Deberá copiar la plantilla en un curso para volver a adjuntar el archivo de Google.
P: ¿Puedo copiar tareas que se hayan creado con la aplicación Tareas de Google Drive?
No, desafortunadamente. Las tareas de Google Drive no pueden transferirse. Debido a que utilizamos las capacidades de uso compartido de permisos de Google, la tarea de Google Drive solo se puede compartir con el docente que creó la tarea y los alumnos que la abren, según la lista del curso en la que se creó originalmente la tarea. Por lo tanto, cuando copia una tarea de Google Drive a otro curso, el archivo de Google no se transfiere. Solo se conserva la información de la tarea de Schoology (título, descripción, etc.). Puede adjuntar un archivo de Google en la copia de la tarea en el curso de destino.
P: Creo con anticipación todas las tareas para los cursos que enseño y las importo desde el área Recursos al comienzo del nuevo período de evaluación. ¿Puedo editar las tareas existentes para utilizar la aplicación Tareas de Google Drive?
Sí. Haga clic en el icono de engranaje, seleccione Editar y, luego, agregue archivos de Google mediante la aplicación Tareas de Google Drive.
P: ¿Qué sucede si elimino las carpetas de Schoology o los archivos de mis alumnos en Google Drive?
Recomendamos firmemente no realizar esto. Debido a que Google es, en definitiva, un sistema independiente, no contamos con los medios necesarios para recuperar el trabajo eliminado. Si elimina la carpeta de Schoology del nivel superior o la carpeta en el nivel del curso, se creará una carpeta nueva la próxima vez que cree una tarea nueva de Google en el curso y que el alumno genere una copia de dicha tarea nueva.
No obstante, no podemos recuperar los archivos eliminados. Si se eliminan las copias de los alumnos, no se podrá volver a conectar estos archivos con la integración de Schoology.
Le sugerimos tener sumo cuidado y no eliminar las carpetas: mientras más alto sea el nivel de la carpeta en la estructura, mayor será la cantidad de trabajos de alumnos que podrán abarcarse.
P: ¿Cómo puedo eliminar una tarea que se agregó con la aplicación Tareas de Google Drive?
Para eliminar permanentemente una tarea de Google Drive del alumno, debe eliminar la tarea de su Google Drive y Schoology.
Desde el documento de Google Drive, haga clic en el icono de Papelera para eliminar la tarea.
Dado que eliminar la tarea en Google Drive no la eliminará de Schoology, también debe eliminar la tarea en Schoology. Haga clic en el icono de engranaje 
Una vez que elimine la tarea de su Google Drive y Schoology, los alumnos ya no podrán ver ni acceder al documento.
P: ¿Podemos (tanto yo como el docente adjunto) calificar el trabajo del alumno entregado a través de la aplicación Tareas de Google Drive?
No, desafortunadamente. Debido a que utilizamos las capacidades de uso compartido de permisos de Google, en esta instancia, todas las copias de los alumnos se pueden compartir únicamente con el docente que creó la tarea y el alumno que la abre. Los demás visitantes del curso (ya sean docentes adjuntos, administradores o asesores) no podrán visualizar la entrega.
Como método alternativo, el administrador del curso que creó la tarea puede compartirla con los docentes adjuntos u otros usuarios autorizados directamente desde Google Drive. Todas las copias de los alumnos están organizadas en carpetas de Google Drive por curso y tarea. De esta manera, el docente principal puede enviar todas las tareas a los alumnos en Schoology y compartir las entregas directamente desde Google Drive a través de la carpeta con todo el trabajo de los alumnos con el docente adjunto. El docente adjunto ahora puede ver las tareas a través de Schoology o directamente en Google Drive.
P: ¿Pueden los padres ver las entregas en Tareas de Google Drive?
No, desafortunadamente. Debido a que utilizamos las capacidades de uso compartido de permisos de Google, en esta instancia, todas las copias de los alumnos se pueden compartir únicamente con el docente que creó la tarea y el alumno que la abre. Los demás visitantes del curso (ya sean padres, docentes adjuntos o asesores) no podrán visualizar la entrega. Los padres verán un mensaje de error de "Acceso denegado" cuando intenten acceder a la tarea.
P: Tengo contenido en varias cuentas de Google, ¿puedo utilizarlos?
Debe tener cuidado con esto. Le recomendamos utilizar una cuenta de Google para crear todas las tareas de Google Drive para toda la sección.
Si crea tareas de Google Drive con una cuenta de Google y luego cierra sesión en la aplicación, los alumnos no podrán acceder a las tareas existentes a través de Schoology. Cuando esto ocurre, los alumnos verán el siguiente mensaje de error: Tuvimos problemas para abrir su documento. Recargue la página e intente nuevamente.
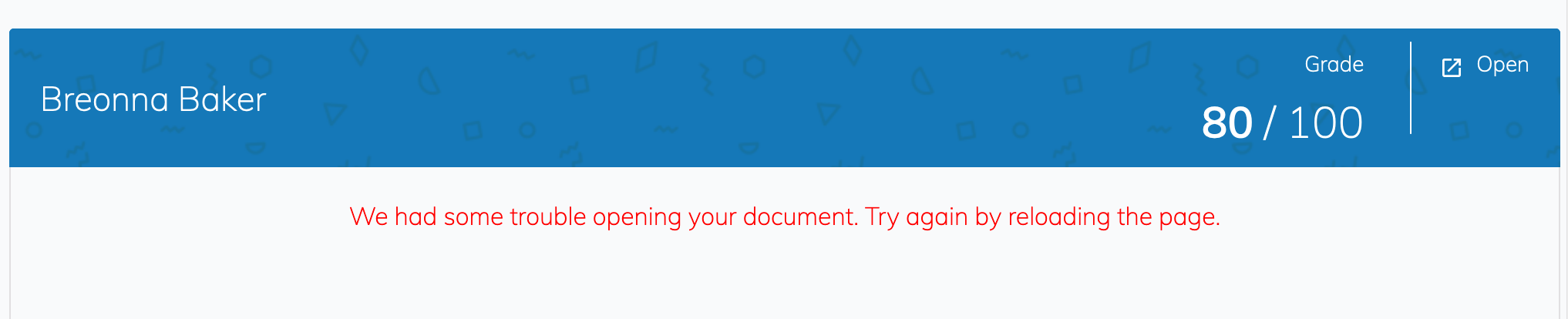
Para resolver este error, el docente que creó las tareas debe iniciar sesión en la aplicación Tareas de Google Drive con la cuenta de Google original.
P: Tengo varias cuentas de Schoology y quiero conectarlas a la misma cuenta de Gmail. ¿Puedo hacerlo?
Sí.
P: Estoy intentando insertar una imagen en un archivo de Google al visualizarlo en Schoology, pero solo puedo ver una pantalla en blanco.
Esta es una limitación de Google. Al insertar un documento de Google, este se inserta en un marco flotante, lo cual impide que usted acceda a algunas de las opciones del menú de Google. Este problema se presenta específicamente en los elementos del menú que emplean un marco flotante (como el menú Insertar imagen) debido a que Google impide que se muestre un marco flotante dentro de otro marco flotante. Schoology no tiene control alguno sobre esto.
P: El alumno no puede recordar qué cuenta de Google utilizó para conectarse a la aplicación y acceder a la tarea.
Para ayudarlo, puede navegar en su cuenta de Google Drive, acceder a una tarea en la que el alumno haya trabajado previamente (Tareas de Google Drive de Schoology > su carpeta a nivel del curso > tarea > carpeta del nivel) e identificar una de las tareas completadas previamente. Acceda a la configuración de Compartir correspondiente a ese documento: cada archivo le pertenece a usted (el instructor) y se comparte con el alumno, por lo que la dirección de correo electrónico que aparezca en dicha configuración (y que no le pertenezca a usted) será la dirección de correo electrónico que utilizó el alumno para conectarse a la aplicación.
P: No veo el documento cuando abro la aplicación. ¿Qué debo hacer?
A veces, pueden ocurrir errores cuando los alumnos y los instructores quieren ver un documento de Google. Estas pueden ser las causas:
Un alumno intenta ver un archivo y descubre que ya no tiene acceso a él. Anteriormente, tenía acceso al archivo gracias a una cuenta o un privilegio de Google, pero ahora usa otra cuenta de Google y no puede acceder a él.
Un alumno o un instructor intenta ver un archivo y descubre que ya no tiene acceso a él. Ha iniciado sesión en Schoology, pero no en una cuenta de Google.
Para resolver estos errores, es necesario cerrar la sesión actual en la aplicación Tareas de Google Drive e iniciar sesión nuevamente. Schoology agregó un enlace para facilitar este proceso. Si desea obtener más información sobre este enlace, consulte el artículo Volver a conectarse en la aplicación Tareas de Google Drive a través del cierre de sesión obligatorio.
P: ¿Puede un alumno modificar un documento entregado?
Cuando un alumno ha completado su trabajo en una tarea de Google Drive, este puede hacer clic en el botón Entregar situado en la parte superior derecha de la ventana modal para entregar el elemento.
El alumno puede anular la entrega de la tarea antes de la fecha límite o la calificación. Si la fecha límite aún no ha pasado, el alumno podrá ver la opción para anular la entrega en la parte superior derecha de la ventana modal con el mensaje "La tarea aún no se ha calificado". De esta forma, el alumno puede realizar correcciones si recibe comentarios continuos con anterioridad a la calificación.
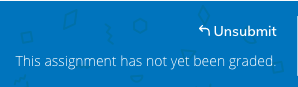
Una vez que se entrega la tarea, el alumno solo puede anular la entrega si la fecha límite no ha pasado. Si la fecha límite ha pasado, el usuario verá el siguiente mensaje: