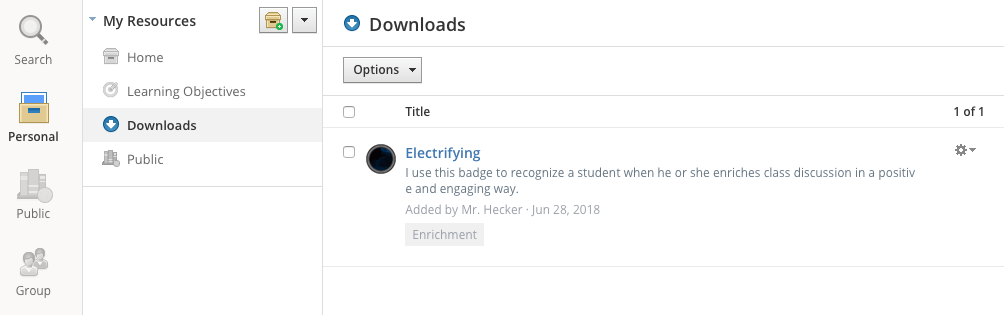Using Public Resources
The following article contains information about the Public Resources area within Resources.
For detailed information about each area of the Resource Center, see the following:
Personal Resources
Group Resources
Resource Apps
Public Resources enables educators from all over the globe to share various types of resources for free. As an educator, you can access Public Resources from the header in Schoology, or from within My Resources.
Public Resources are files, links, course materials, or folders of content shared by other members of the Schoology community. Search through our growing database for instructional resources. You can read comments and see ratings for each resource. Download the resource into your personal resources, and add them to your courses. You can also share any of your personal resources with users around the world.
Share Your Resources
You can share any of your personal resources with the Schoology Community in Public Resources.
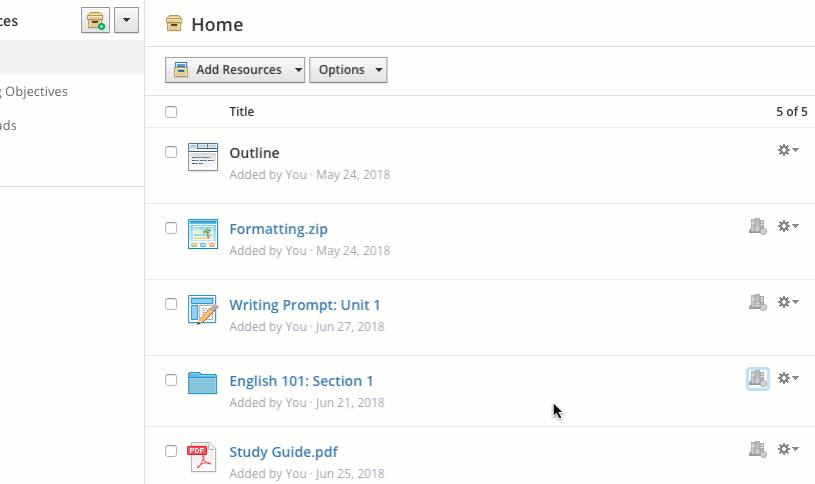
To make your Resources public, follow these steps:
Click Resources along the top of the page.
Click the bookshelf icon to the right of the item you would like to make public to share in public resources.
Fill out the pop-up form to provide information to Schoology users who may be looking for your research.
(Title, Info, Grade Level, Resource Type, and Tags can be filtered during a search by other educators).Choose a Subject.
Select Make Public to complete.
- You cannot make Course Assessment and Test/Quiz templates public. Instead, you can share questions by creating and sharing an Item Bank or Question Bank.
- Only the following items are accessible from the iOS mobile app:-
- Files
- Links
- Pages
- Only the following items are accessible from the Android mobile app:-
- Files
- Links
All other items are listed as templates in Resources and can be accessed via the mobile browser or web browser.
Once an item has been made public, a globe icon is displayed below the Resource name in your personal collection:
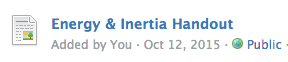
Edit or Remove Your Resources
To edit your public resources, follow these steps:
Click the gear icon to the right of the resource.
Select the option to Edit Public Info.
Make any changes to Public Title, Public Info, Level, Resource Type, Subject, or Learning Objectives.
Click Update to complete.
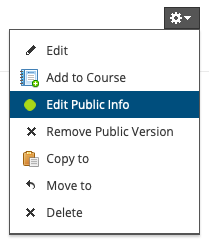
Additionally, if you make a change to the item in your Personal resources - for example, updating the title or description fields - you will be prompted to update this change in the Public version as well.
1. Click Update Public Version.
2. Click Update so that the changes made to your Personal version are updated in the Public version of the resource as well.
To remove your resources, follow these steps:
Click the gear icon to the right of the resource.
Select the option to Remove Public Version.
Click Approve to complete.
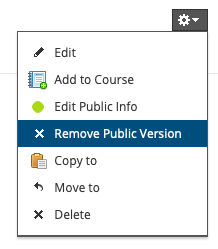
Browse Public Resources
To view resources shared by the Schoology global community, navigate to the Public area of your Resource Center. Educators can enrich their courses by browsing through and downloading diverse content.
To filter your search, use the following areas to find more specific content:
Subject
Differentiation
English / Language Arts
Enrichment
Foreign Language
Math
School Culture and Practices
Science
Social Studies
Technology and Engineering
Support
Resource Type
Activity
Assessments
Course assessments and test/quizzes cannot specifically be added as public resources since they are available to your district, school, or class only. Use this category to search for other assessment-type resources.Curriculum/Scope & Sequence
Game/Puzzle
Handout
Instructions for teachers
Learning Tools
Lesson Plan
Presentations
Test Prep/Review
Other
Level
File Format
Folder
Assignments
Files
Links
Discussions
Media Albums
Pages
Badges
Rubrics
Web Content
Rating
Highest Rated
Most Viewed
Recently Added
Most Popular
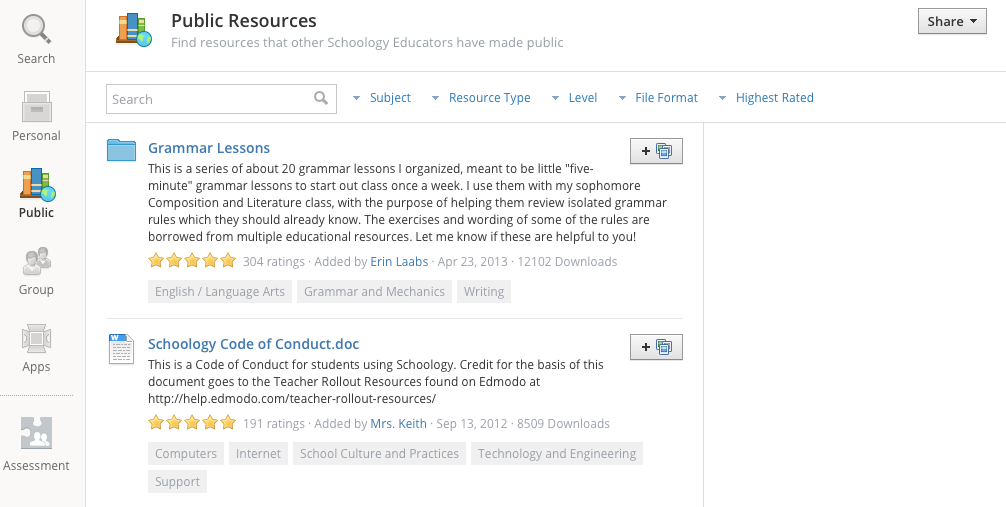
Rate Resources
The ability to view ratings on resources allows you to gauge the quality and popularity of the resource content. It also allows you to engage with other educators interested in similar content. To rate a resource, select it, and follow these steps:
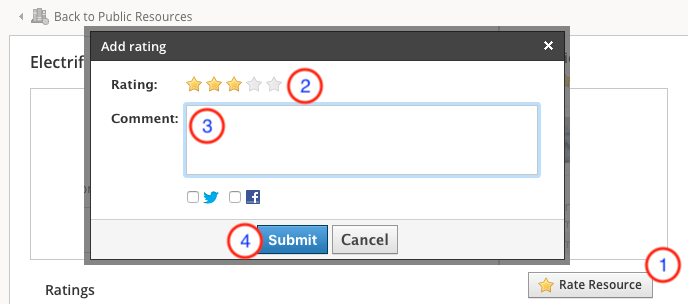
Click Rate Resource.
Select the highest level of star you'd like to give the resource. Selecting a high number of stars (5 stars) indicates a higher opinion of the resource.
Enter a comment (optional).
Click Submit to complete.
Download Resources
When you download a resource from Public Resources to your Personal Resources, you can add the resource to courses and groups you administer or copy the resource to other resource collections.
To download public resources, follow these steps:
Click the Download icon to the right of each resource.

This saves a copy of the item to the Downloads collection in Personal Resources. To organize, copy, or move the item to a group or course you administer, navigate to the Downloads collection.