Uso de la aplicación tareas de OneDrive
La aplicación Tareas de OneDrive les permite a los instructores asignar documentos de Microsoft Word, hojas de cálculo de Microsoft Excel, presentaciones de Microsoft PowerPoint y otros recursos de Microsoft directamente desde la plataforma de Schoology. Una vez asignados, los alumnos podrán realizar copias del contenido, trabajar en ellas y entregarlas, y el instructor podrá, posteriormente, agregar comentarios y calificar la tarea, todo dentro de Schoology.
Notas:
Para usar Tareas de OneDrive, debe instalar la aplicación desde el Centro de aplicaciones de Schoology, al que se puede acceder desde el encabezado de su cuenta de Schoology.
Si utiliza las tareas de Schoology y de Microsoft Teams de manera simultánea, se recomienda como mejor práctica inhabilitar las tareas de Teams para evitar repeticiones entre las dos plataformas.
Agregar contenido de Microsoft en las tareas de Schoology
Los instructores pueden agregar contenido de sus cuentas de OneDrive directamente desde la tarea de Schoology.
Crear una tarea a través de la aplicación Tareas de OneDrive
En el menú Cursos en la parte superior de la pantalla, seleccione el curso en el que agregará la tarea.
Haga clic en el botón Agregar contenido en la parte superior de la página Materiales del curso. También puede acceder al botón Agregar contenido dentro de la carpeta.
Haga clic en Agregar tarea.
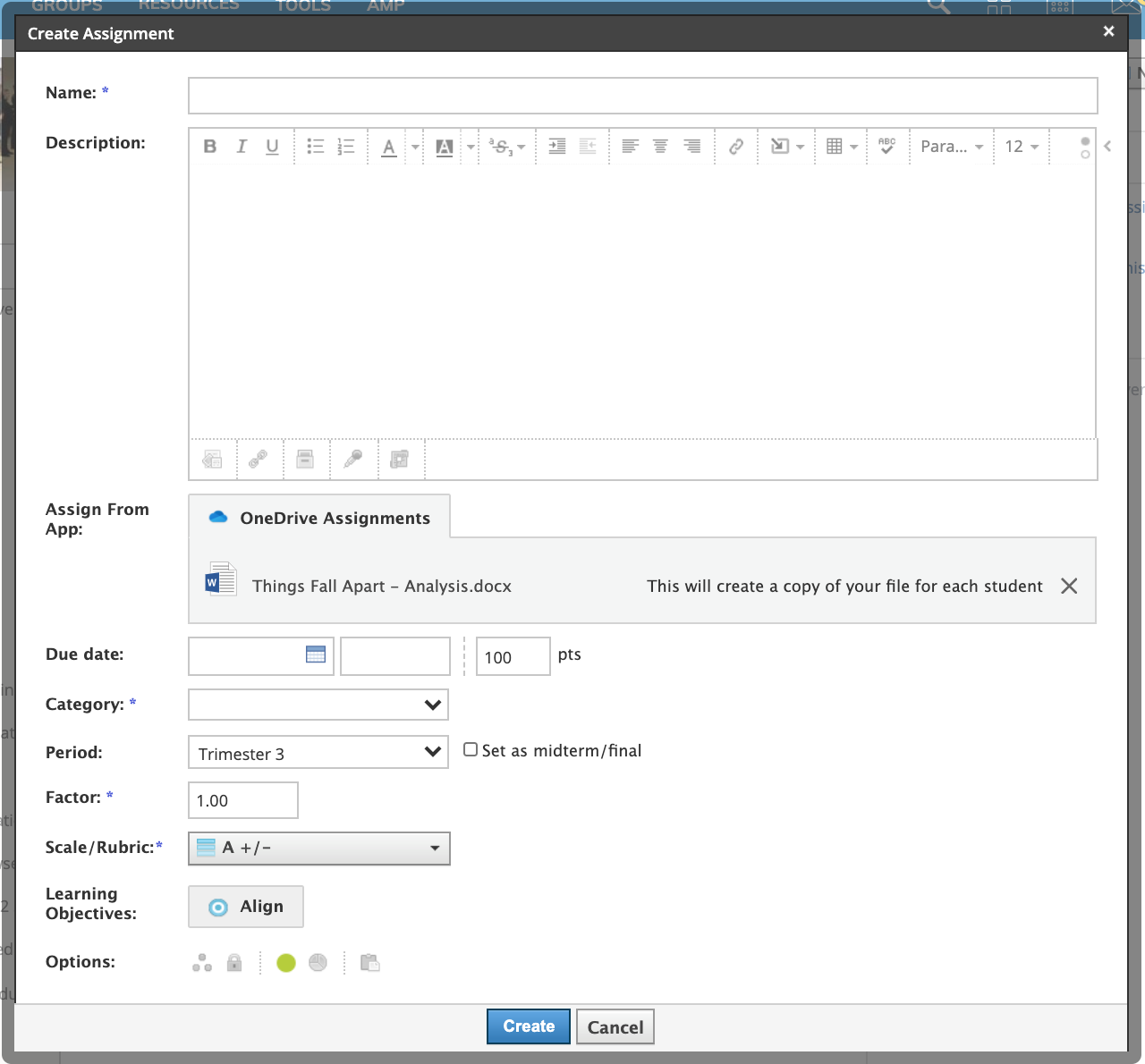
En la pantalla Crear tarea, haga clic en Tareas de OneDrive para abrir OneDrive.
Si es necesario, haga clic en Conectar para aprobar la aplicación e iniciar sesión en su cuenta de OneDrive. Los instructores y los alumnos deben iniciar sesión en su cuenta de Microsoft en su navegador para poder trabajar en las tareas y entregarlas a través de la aplicación OneDrive.
En el panel Buscar, ingrese palabras o frases para filtrar los resultados. Encierre las frases entre comillas simples (apóstrofos) para buscar las frases exactas. Los elementos que coincidan con sus términos de búsqueda aparecerán automáticamente en la lista de resultados.
En su cuenta de OneDrive, seleccione el archivo que desea adjuntar a la tarea. Cuando los alumnos accedan a la tarea de Schoology, podrán realizar una copia de este archivo, trabajar en ella y enviársela directamente desde Schoology.
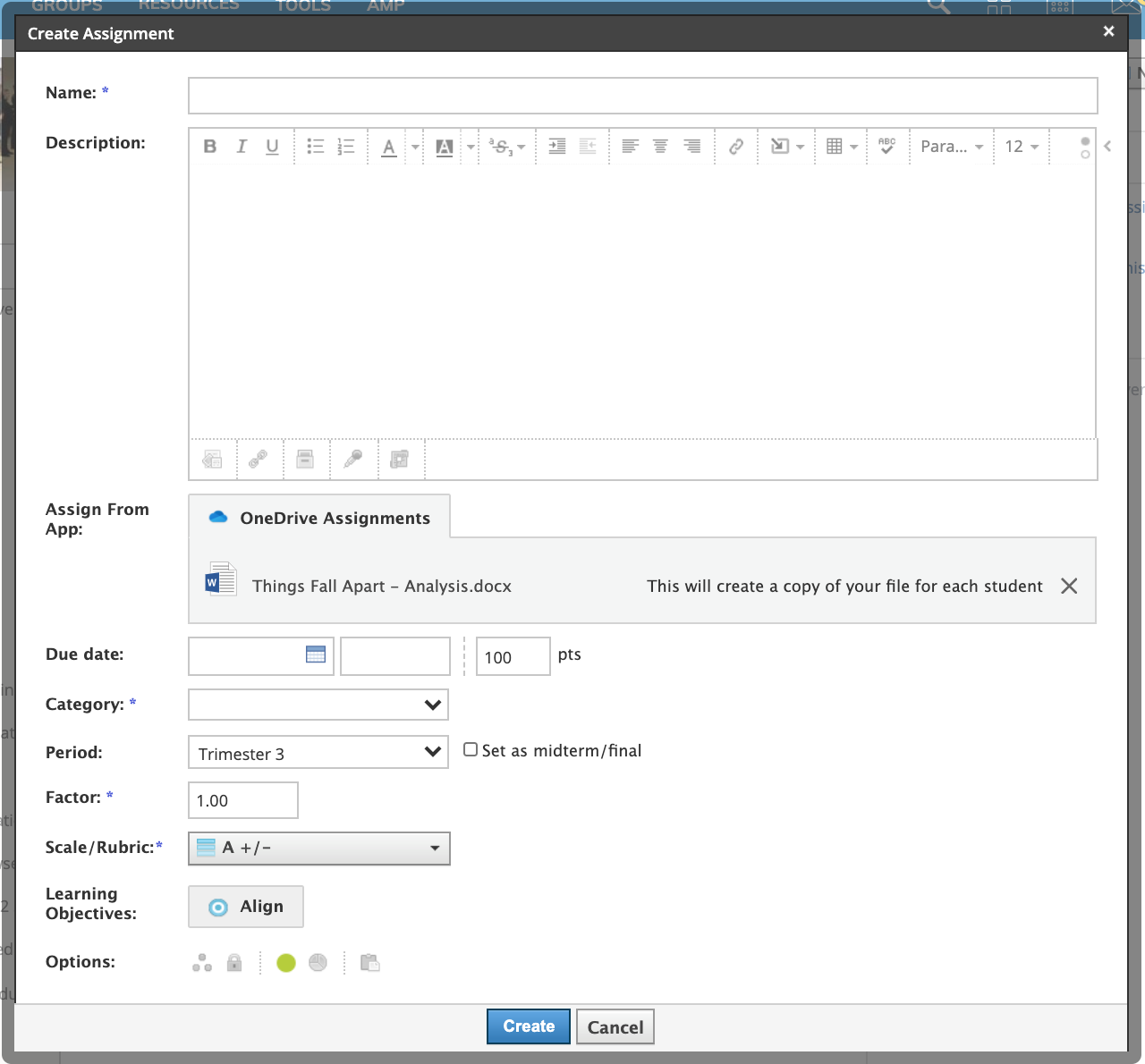
Solo puede elegir un archivo de Microsoft por tarea de Schoology. Para elegir un archivo diferente, haga clic en la x situada en el margen derecho para eliminar el archivo actual y vuelva a abrir la aplicación Tareas de OneDrive para seleccionar otro archivo desde su cuenta de Drive.
Complete el resto de la tarea y haga clic en Crear.
Al crear la tarea, se creará automáticamente una nueva estructura de carpeta en OneDrive; esta estructura permite a Schoology organizar las copias del archivo de los alumnos y le permite a usted mantener organizada su cuenta de OneDrive. Es importante que usted no elimine ni modifique los nombres de las carpetas nuevas en OneDrive.
No podrá eliminar el archivo de Microsoft seleccionado en la tarea después de hacer clic en Crear.
Jerarquía de carpetas en OneDrive
La primera vez que cree una tarea con la aplicación Tareas de OneDrive, se generará automáticamente una carpeta nueva denominada Schoology en el nivel de raíz de su cuenta de OneDrive asociada. Cuando se creen nuevas tareas, se generarán automáticamente carpetas nuevas con la siguiente jerarquía:
Se creará una carpeta nueva para el curso y la sección denominada Nombre del curso: Nombre de la sección; esta contendrá además un ID numérico para garantizar su singularidad en la carpeta de Schoology.
En la carpeta de curso/sección, se agregará una carpeta nueva con el título de la tarea y un ID numérico.
Cada vez que el alumno realice una copia del archivo, esta se agregará en la carpeta Tarea. El nombre del archivo está compuesto por el nombre del alumno seguido por el nombre que usted ingresó.
Por ejemplo, si creó una tarea nueva denominada Revisión de gramática en la Sección 1 del curso Inglés 101, la estructura de carpetas sería la siguiente: Schoology > Inglés 101: Sección 1+ [ID numérico]. Si Hannah Atkins es miembro del curso y crea una copia del archivo, esta copia se denominará: Hannah Atkins - Revisión de gramática+ [ID numérico] y se situará en la carpeta Inglés 101: Sección 1+ [ID numérico].
Nota importante: Tanto usted como sus alumnos no deben eliminar, editar ni cambiar el nombre de las carpetas creadas a través de la integración de Schoology.
Administrar la tarea desde la aplicación OneDrive
La tarea ahora se encuentra disponible en el curso.
Haga clic en el icono de engranaje en el margen derecho para realizar actualizaciones, tal como lo haría con otros materiales del curso de Schoology.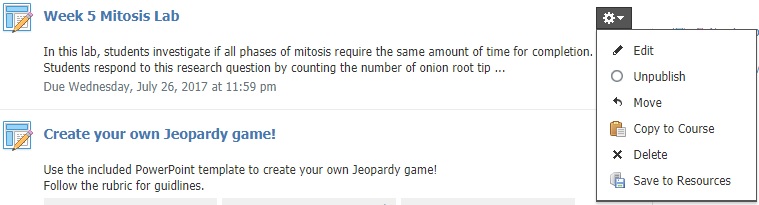
Haga clic en la tarea para abrirla.
En la parte superior de la tarea, se mostrarán tres pestañas que brindarán controles e información adicionales:
Tarea
En progreso
Entregas
Pestaña Tarea
En la pestaña Tarea, puede realizar lo siguiente:
Ver la hora y la fecha límites.
Ver la descripción de la tarea.
En una pestaña nueva del navegador, abra el archivo que seleccionó de Microsoft.
Este es el archivo que los alumnos utilizarán para crear sus copias; las ediciones que realice no se implementarán automáticamente en las copias que se hayan crearon previamente. Esto quiere decir que las ediciones solo aparecerán en las copias de los alumnos que se creen después de haber implementado las ediciones. Las actualizaciones en el archivo no se reflejarán en las copias de los alumnos que se hayan creado previamente.
Revise la rúbrica en caso de utilizar una para calificar la tarea.
Utilice el conmutador de secciones para cambiar de sección del curso en caso de que secciones vinculadas realicen la tarea.
Pestaña En progreso
La pestaña En progreso muestra una lista de todos los alumnos que aún no realizaron una entrega para la tarea. Seleccione el nombre del alumno en la lista de la pestaña En progreso para ver la copia del documento original realizada por el alumno antes de que este realice la entrega.
Supervise el progreso de los alumnos antes de que realicen la entrega. Utilice la herramienta original de comentarios de OneDrive para ingresar comentarios directamente en las entregas.
Copias del documento realizadas por los alumnos
Los alumnos pueden hacer clic en la pestaña Mi documento en su vista de la tarea para crear una copia del archivo original. Como instructor, usted es propietario del documento de Microsoft, y el archivo se comparte con los alumnos.
Nota: Los alumnos deben iniciar sesión en sus cuentas de OneDrive en el navegador para poder crear una copia del archivo original.
La pestaña En progreso muestra los alumnos que hicieron clic enMi documento y crearon su copia del archivo de Microsoft y los alumnos que aún no realizaron una copia.
Por ejemplo, si proporcionó la tarea para toda la clase, los alumnos que aún no hayan realizado una entrega aparecerán en la lista de alumnos. Si asignó la tarea solo a determinados alumnos, dichos alumnos aparecerán en la lista.
Ver los archivos en progreso
Si selecciona el nombre de un alumno que aún no ha hecho clic en la pestaña Mi documento en su vista de la tarea, se mostrará el siguiente mensaje:
Parece que [nombre del alumno] aún no abrió esta tarea. Se creará una copia del archivo original, y el documento aparecerá aquí después de que el alumno haga clic en Mi documento.
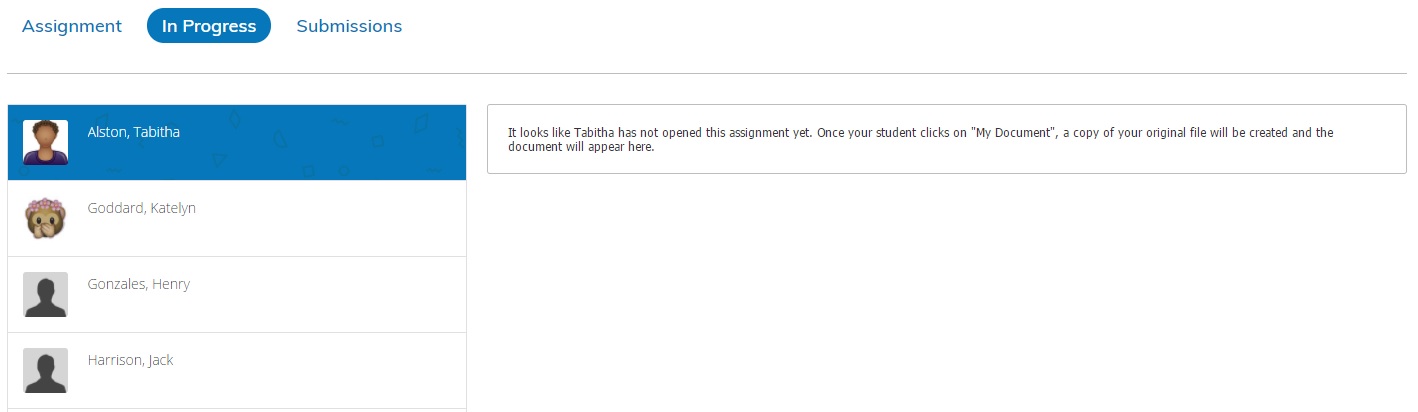
Los alumnos pueden editar los archivos mientras las entregas se encuentren En progreso. El alumno no podrá editar los archivos (desde Schoology o OneDrive) después de realizar la entrega. Como instructor y propietario del archivo, usted siempre podrá editar los archivos de los alumnos.
En la lista de la pestaña En progreso, podrá seleccionar al alumno y ver la copia hasta que este realice la entrega. Luego de que el alumno realice la entrega, su nombre y documento aparecerán en la pestaña Entregas.
Nota: Para abrir la copia del documento del alumno directamente dentro de OneDrive, haga clic en Abrir en la esquina superior derecha.
Pestaña Entregas
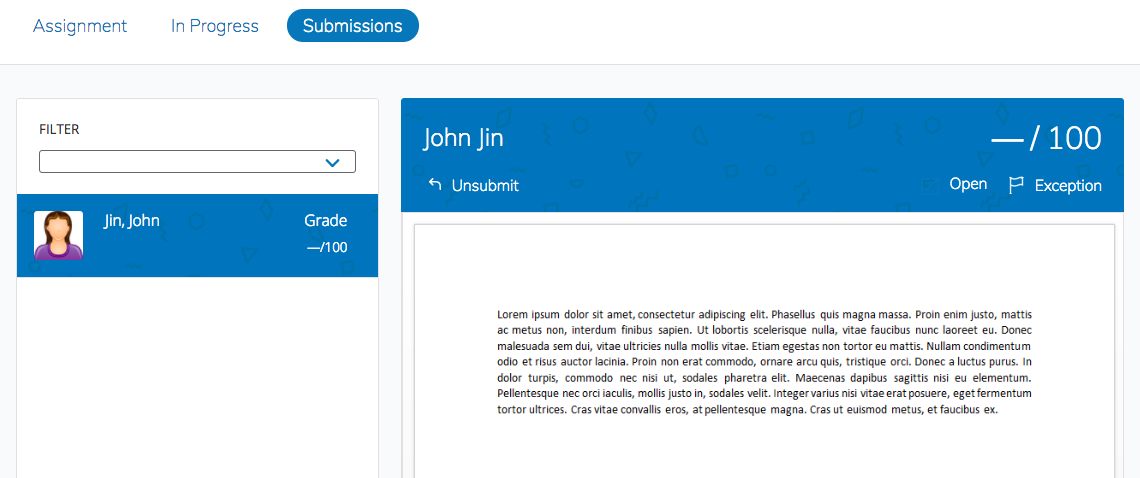
La pestaña Entregas muestra una lista de los alumnos que realizaron entregas para la tarea. Seleccione el nombre de un alumno para visualizar su documento.
En la pestaña Entregas, puede realizar lo siguiente:
Haga clic en campo de ingreso de calificaciones en la parte superior del encabezado del documento para calificar la entrega, ingresar una puntuación o agregar un comentario.
Haga clic en el icono Excepciones para aplicar una excepción.

Si utiliza una rúbrica para calificar la tarea, haga clic en el icono de rúbrica para abrir la rúbrica y agregar puntuaciones y comentarios en la tarea.
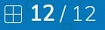
Haga clic en el botón Anular entrega debajo del nombre del alumno para mover la tarea nuevamente a la pestaña En progreso y permitir que el alumno siga trabajando en la tarea.
Haga clic en Abrir para hacer comentarios usando las funciones originales de Microsoft, lo que incluye las herramientas para hacer comentarios y anotaciones, así como también las herramientas de edición avanzada, tales como insertar formula matemática e insertar gráficos. Actualmente, la herramienta Insertar imagen no es compatible.
Utilice el filtro en la parte superior de la lista de alumnos para filtrar los resultados por:
Necesitan ser calificados
Calificados
Entregados a tiempo
Entregados tarde
Vista del alumno
La vista del alumno en la tarea de OneDrive incluye las pestañas Tarea y Mi documento.
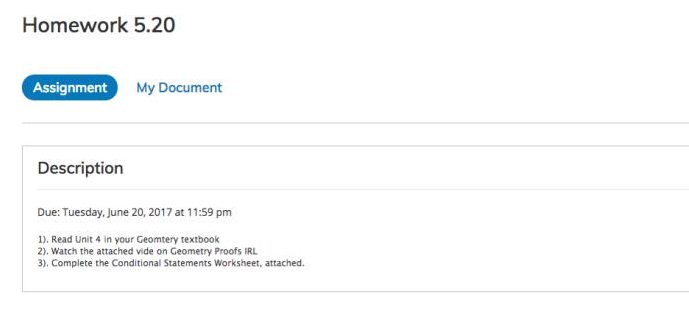
La pestaña Tarea muestra la Descripción de la tarea, incluyendo la fecha límite. Si utiliza una rúbrica para calificar la tarea, esta también se mostrará en esta pestaña.
Los alumnos deben hacer clic en la pestaña Mi documento para generar sus copias del archivo de OneDrive.
Una vez que se cree la copia y aparezca en la pestaña Mi documento, los alumnos deben hacer clic en Editar, con lo cual se abrirá una nueva pestaña para que los alumnos editen sus copias de su documento original de OneDrive.

Nota: Los alumnos pueden editar archivos con extensión .docx en Word en línea. Sin embargo, los archivos con extensión .doc deben abrirse en la versión para escritorio de Word o guardarse como archivos .docx en Word en línea. Consulte el centro de soporte de Microsoft Office para obtener una lista de los tipos de archivos compatibles.
Entregar tareas
Los alumnos podrán editar el archivo dentro de Schoology después de que autoricen la aplicación e inicien sesión en su cuenta de OneDrive en el navegador.
Para realizar una entrega, los alumnos deberán hacer clic en el botón Entregar tarea en la parte superior del documento.
Los alumnos no podrán editar el archivo de Microsoft después de entregar la tarea.
No obstante, los alumnos podrán hacer clic en el botón Anular entrega en cualquier momento antes de la fecha límite y antes de que se califique su trabajo. Esto incluye la aplicación de un código de excepción.
Al anular la entrega de una tarea, esta regresa a la pestaña En progreso en su vista de la tarea como instructor. Cuando se anula la entrega de una tarea, el alumno puede volver a editar el archivo y seguir trabajando en la tarea.
