Uso de la pestaña eliminar: eliminación de cursos y secciones
En la pestaña Eliminar, en la página Importar se pueden realizar las siguientes acciones de forma automática:
Marcar un grupo de usuarios como Inactivo.
Mover un grupo de cursos o secciones al área Cursos eliminados de la organización.
Nota: Schoology ha sido optimizado para que las importaciones y exportaciones (automáticas o manuales) se procesen con mayor rapidez de lunes a domingo, desde las 7 p. m. hasta las 6 a. m., hora del Este (ET). Las importaciones o exportaciones que se ejecuten fuera de este período tardarán más tiempo en completarse. Schoology recomienda firmemente realizar o programar todas las importaciones, exportaciones y eliminaciones masivas durante este período de tiempo, incluyendo las importaciones manuales y las importaciones automáticas programadas, para lograr un rendimiento óptimo.
Eliminar cursos y secciones
Si se quitan cursos y secciones mediante la pestaña Eliminar, estos, en realidad, se trasladan al área Cursos eliminados. Estos cursos y secciones permanecerán en la cuenta de la organización y se podrán restaurar en cualquier momento.
Nota: No deben confundirse los cursos eliminados con los cursos archivados, los cuales refieren a los cursos activos (no eliminados) asociados a un período de evaluación vencido.
Paso 1: exportar archivos
Antes de importar un archivo CSV para eliminar cursos o secciones, debe descargar el archivo del área Exportar.
Al seleccionar los campos que deben incluirse en el archivo de exportación, debe incluir el NID de curso o de sección. Estos ID son necesarios para eliminar los cursos o las secciones:
Tipo de contenido que se eliminará | Nombre del campo |
Cursos | NID de curso |
Secciones | NID de sección |
Debido a que las secciones conforman un subconjunto de cursos, es necesario separar los archivos para poder eliminarlos:
Exporte un archivo con todos los cursos que desea eliminar.
Exporte un archivo con todas las secciones que desea eliminar.
Además, debe incluirse un campo que pueda utilizarse para identificar lo que se quiere quitar, por ejemplo: Nombre de curso y Nombre de sección para los cursos y secciones, respectivamente.
Nota:
Al eliminar un curso, también se eliminan todas las secciones de dicho curso.
Planifique con anticipación; podrá importar los archivos por separado en el paso 3 a continuación.
Paso 2: editar los archivos
Prepare los archivos de exportación para la importación. Solo incluya aquellos cursos o secciones que desea eliminar. Si se elimina un curso o sección por error, es posible restaurarlos en el sistema (ver a continuación).
Cursos: en la hoja de cálculo exportada, elimine los cursos que no desee archivar. Al eliminar los cursos, también se eliminan todas las secciones de los cursos.
Secciones: en la hoja de cálculo exportada, elimine las secciones que no desee archivar.
Paso 3: importar archivos de cursos y secciones
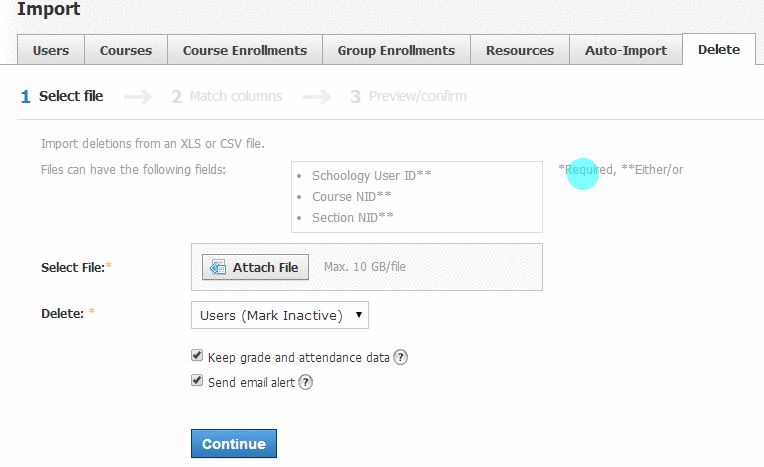
Haga clic en el botón Adjuntar archivo y busque y seleccione la hoja de cálculo que desea importar.
Haga clic en Continuar.
Establezca una correlación con lo que se muestra en cada campo de Schoology mencionado a continuación:
NID del curso (al eliminar cursos)
NID de la sección (al eliminar secciones)
Las columnas Vista previa muestran los valores de las primeras tres filas en la columna correspondiente de la hoja de cálculo adjunta.
Haga clic en Siguiente.
Verifique que el conjunto correcto de cursos o secciones aparezca en el área Eliminado y luego haga clic en Ejecutar.
Los cursos o secciones de la hoja de cálculo aparecerán en el área Cursos eliminados.
Ver y restaurar cursos eliminados
Haga clic en Cursos
Seleccione Mis cursos en el sector derecho.
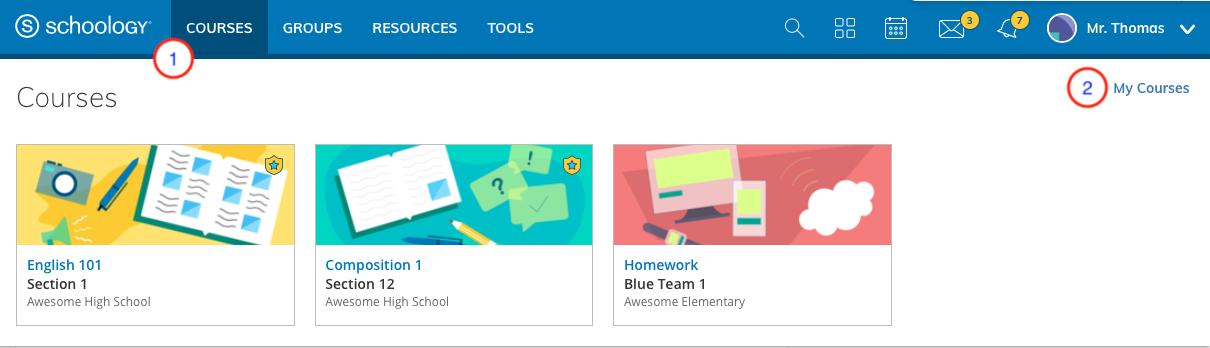
Haga clic en Cursos eliminados para ver la lista de cursos.

Marque la casilla junto al curso para seleccionarlo.
Haga clic en Restaurar para que el curso vuelva a tener el estado de activo.
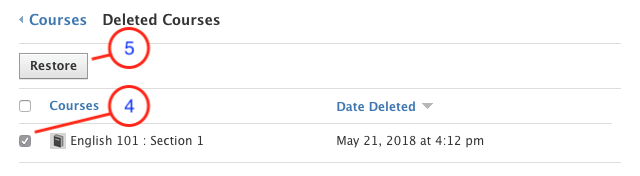
En la captura de pantalla anterior, por ejemplo, si se hace clic en Restaurar , el curso Inglés 101: sección 1 volverá a tener el estado de activo. Estará disponible en el menú desplegable Cursos siempre y cuando esté asociado a un período de evaluación activo.
