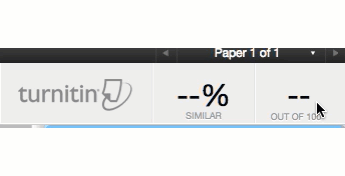Utilizar la aplicación LTI de Turnitin
Turnitin es una herramienta de prevención de plagio que puede utilizar para verificar el trabajo de sus alumnos en búsqueda de contenido no original. Si su centro educativo cuenta con una licencia de Turnitin, puede configurarla con la aplicación LTI de Turnitin en la cuenta de Schoology Enterprise de su centro educativo. La aplicación LTI de Turnitin es compatible con el informe de originalidad de Turnitin y las capacidades de GradeMark y le permite habilitar muchas de las funciones de Turnitin directamente desde el elemento en su curso de Schoology.
Nota importante: Para las organizaciones que migran desde la aplicación API de Turnitin heredada, el contenido no se transfiere desde la aplicación heredada a la nueva aplicación LTI de Turnitin. Recomendamos hacer la transición al final del semestre o año lectivo. Puede comunicarse con Turnitin si desea obtener más información sobre cómo acceder al contenido de la aplicación Turnitin heredada.
Instalar la aplicación Turnitin LTI
Haga clic en Centro de aplicaciones en el encabezado en la parte superior de Schoology.
Busque Turnitin en la lista de aplicaciones.
Haga clic en Instalar aplicación LTI.
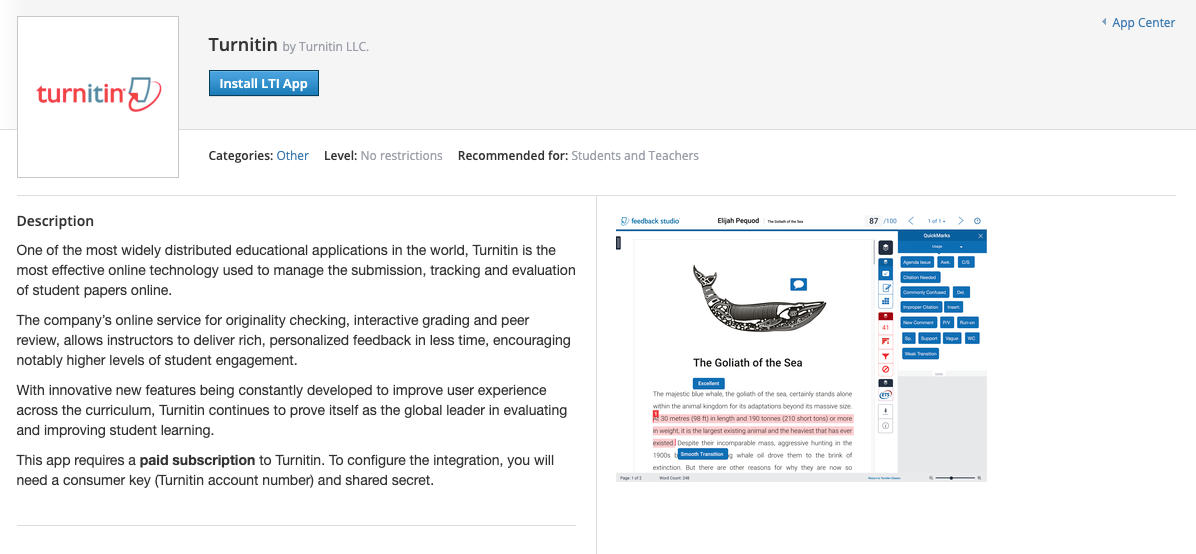
Haga clic en Acepto para continuar con la instalación.
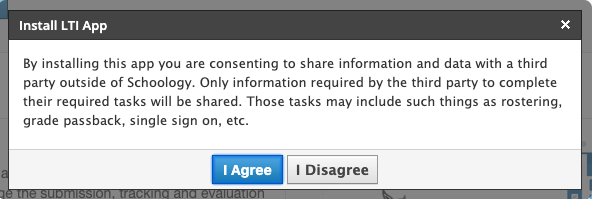
Haga clic en Agregar a organización para instalar la aplicación en su distrito o en Instalar para mí si desea instalarla solo en su cuenta.
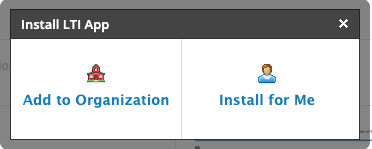
En Aplicaciones de organización, haga clic en Configurar junto a la aplicación Turnitin LTI.
Ingrese la clave de consumidor y el secreto compartido.Turnitin proporciona las credenciales al comprar la licencia.
Haga clic en Guardar cambios para que estos se apliquen.
En Aplicaciones de organización, haga clic en Instalar/Quitar junto a la aplicación Turnitin LTI.
Seleccione Todos los cursos. Además, seleccione Administradores del curso solo si solo desea que los instructores tengan acceso a Turnitin dentro de un curso.
Haga clic en Enviar para confirmar los cambios.
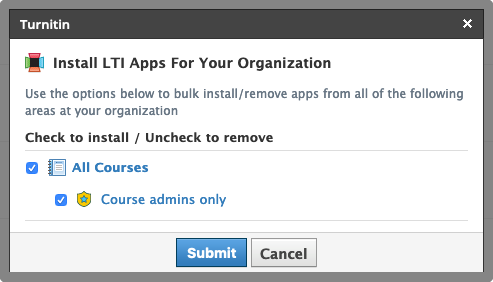
Crear materiales de TurnItIn en los cursos de Schoology
Para agregar un nuevo elemento en el curso que desea sincronizar con TurnItIn, primero haga clic en Agregar contenido y, luego, seleccione Agregar archivo/enlace/herramienta externa.
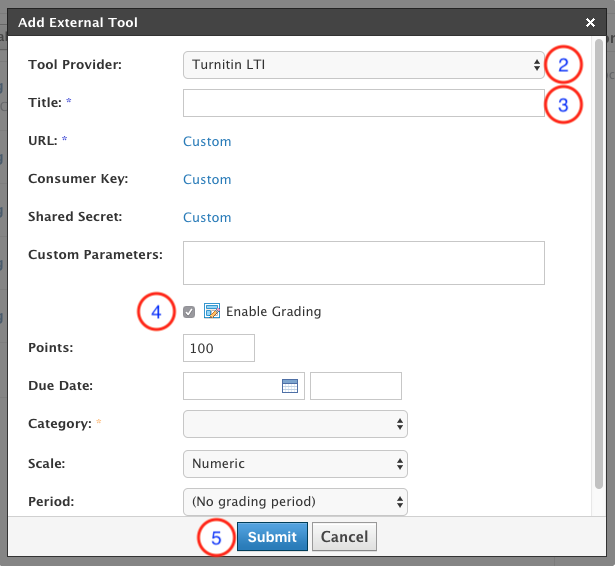
Seleccione Herramienta externa.
Seleccione LTI TurnItIn en el menú desplegable Proveedor de herramienta.
Ingrese el Título que desea que se muestre para los alumnos.
Seleccione Habilitar calificación. Luego, configure las calificaciones y elija los valores correspondientes en los siguientes campos de la configuración de calificaciones:
Puntos
Fecha límite
Categoría
Escala
Período
Haga clic en Enviar para crear el elemento.
Establecer la configuración de TurnItIn
Luego de agregar la herramienta externa en la página Materiales, haga clic en el título del elemento para abrir la herramienta y establecer la configuración de TurnItIn para dicho elemento.
Al abrir el elemento, podrá alternar entre el Buzón de tareas y la pestaña Configuración. Haga clic en Configuración para establecer la configuración de TurnItIn.
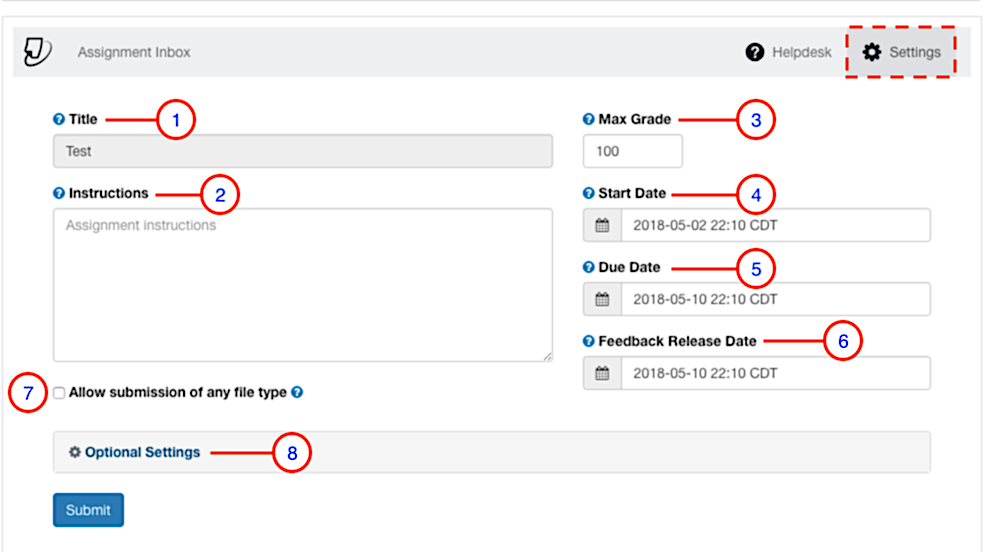
Título: hace referencia al título que se ingresa cuando se agrega la herramienta externa en la página Materiales.
Instrucciones: agregue las instrucciones que desea que cumplan los alumnos a la hora de completar la tarea.
Calificación máxima: el valor de la calificación máxima que figura en esta pantalla debe coincidir con el valor del campo Puntos de la pantalla Crear herramienta externa para garantizar que el valor del elemento se calcule de la misma forma tanto en Schoology como en TurnItIn.
Fecha de inicio: hace referencia a la fecha en la que los alumnos pueden comenzar a hacer entregas para el elemento en TurnItIn. Por defecto, esta es la fecha en la que se crea el elemento en Schoology.
Fecha límite: hace referencia a la fecha después de la cual los alumnos no podrán hacer entregas.
Fecha de publicación de comentarios: hace referencia a la fecha en la que los alumnos podrán ver las calificaciones y los comentarios en GradeMark.
Permitir la entrega de cualquier tipo de archivo: esta configuración habilita la entrega de cualquier tipo de archivo.
Configuración opcional: haga clic en Configuración opcional para ampliar el menú de Configuración y ver y habilitar la configuración adicional.
Nota: El título, la calificación máxima y la fecha límite se completarán automáticamente con la información proporcionada durante la creación del elemento.
Configuración opcional
Expanda la configuración opcional para ver y habilitar la funcionalidad adicional ofrecida en la herramienta LTI de TurnItIn:
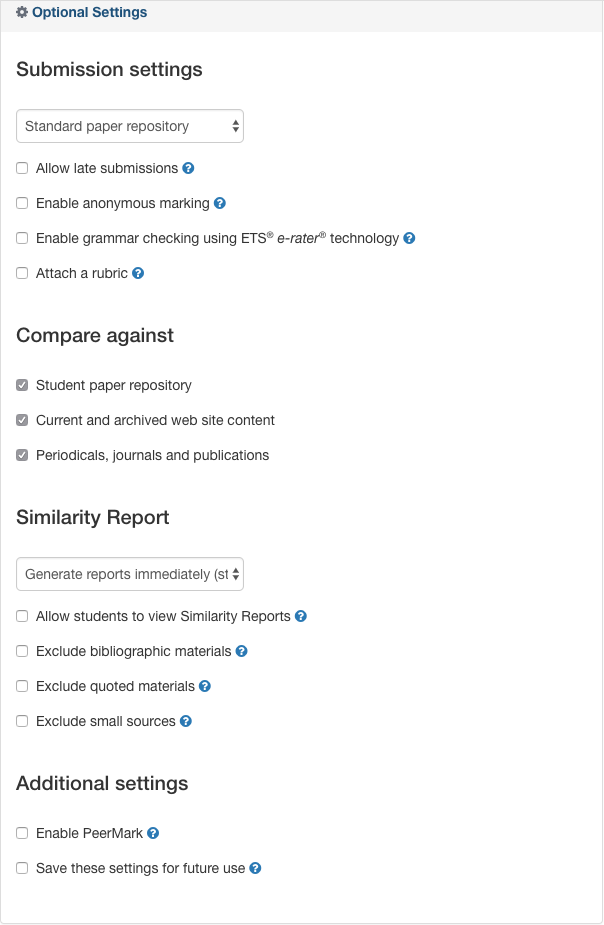
Entregas de estudiantes
Para realizar una entrega, los alumnos pueden hacer clic en el título de la herramienta externa en la página Materiales del curso y acceder al Panel de tareas de TurnItIn para los alumnos. En esta pantalla, podrán hacer clic en Cargar entrega para realizar una entrega.
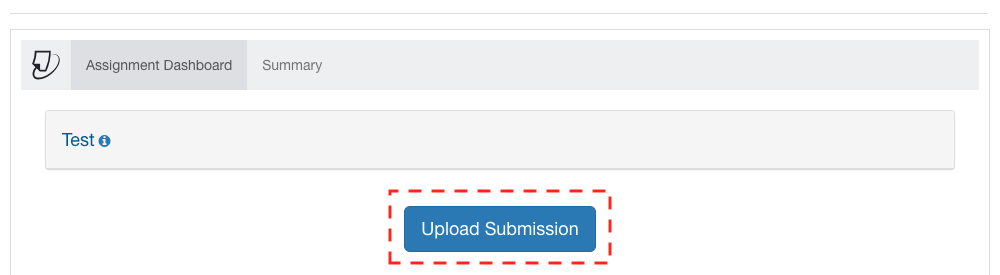
Calificación
Los instructores pueden ingresar las puntuaciones dentro del visor de documentos de TurnItIn. La calificación se guardará al hacer clic fuera del campo de puntuación. La calificación ingresada en la esquina superior derecha del visor de documentos de TurnItIn se actualizará en la pantalla Buzón de tareas en la herramienta externa de TurnItIn del curso de Schoology, así como en la libreta de calificaciones de Schoology.