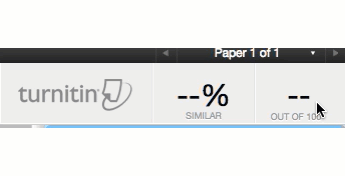Utilizar Turnitin como una herramienta LTI
Descripción general
Si su centro educativo posee una licencia de LTI de TurnItIn, puede configurar TurnItIn como una herramienta LTI en la cuenta Enterprise de Schoology del centro educativo. La herramienta LTI de TurnItIn es compatible con las capacidades de GradeMark y del informe de originalidad de TurnItIn y le permite habilitar muchas de las funciones de TurnItIn directamente desde el elemento en el curso de Schoology.
Consulte el artículo que figura a continuación para saber cómo instalar y configurar TurnItIn como una herramienta LTI externa en los cursos de Schoology o utilice los siguientes enlaces para saltar a temas específicos:
Instalación de la integración de Turnitin LTI
Instalación y configuración al nivel del sistema (administradores del sistema)
Acceder a herramientas externas al nivel del sistema (para instructores)
Instalar herramientas externas en los cursos (para instructores)
Crear y configurar Turnitin en los cursos
Crear materiales de TurnItIn en los cursos de Schoology
Establecer la configuración de TurnItIn
Configuración opcional
Enviar y calificar las entregas de los alumnos
Entregas de estudiantes
Calificación
Consulte los videos que crearon nuestros socios de TurnItIn, en los que se muestra cómo utilizar TurnItIn como una herramienta LTI en Schoology:
Crear materiales de TurnItIn en un curso de Schoology
Realizar una entrega para los materiales de TurnItIn en un curso de Schoology
Instalación y configuración al nivel del sistema (administradores del sistema)
Como administrador del sistema, puede instalar TurnItIn al nivel del sistema y configurarlo con la información de la licencia del centro educativo proporcionada por TurnItIn. De esta forma, las herramientas LTI estarán configuradas y disponibles para los instructores en los cursos de Schoology.
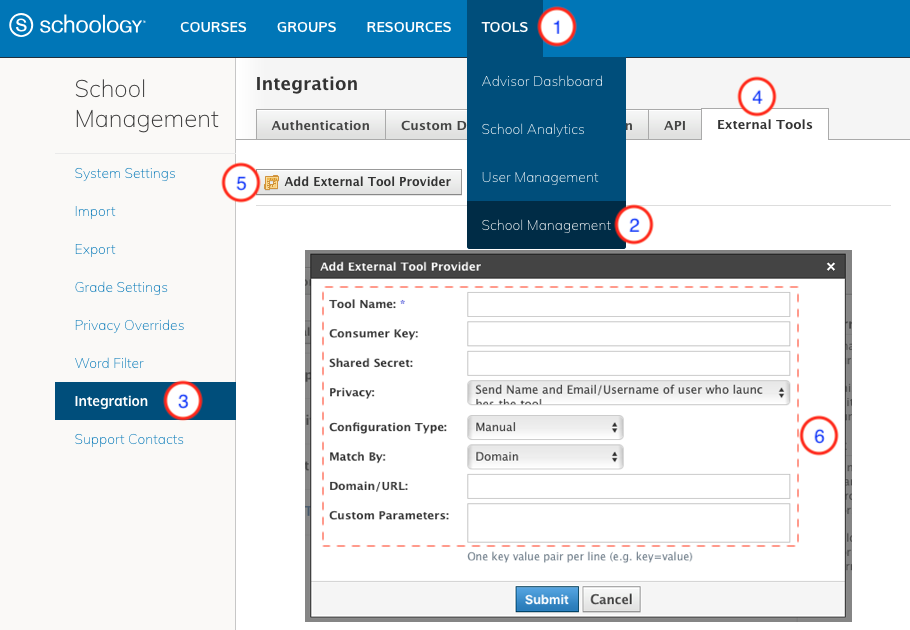
Haga clic en Herramientas.
Seleccione Administración del centro educativo.
Haga clic en Integración.
Haga clic en Herramientas externas.
Haga clic en +Agregar proveedor de herramientas externas.
Complete el formulario con la información de la licencia.
Nombre de la herramienta: ingrese el nombre que desea que se muestre a los instructores. Si agregará varias licencias, etiquete cada herramienta de forma clara: TurnItIn para la escuela secundaria, TurnItIn para la escuela intermedia o TurnItIn para el Departamento de Inglés y TurnItIn para el Departamento de Ciencias Políticas, por ejemplo.
Clave de consumidor: ingrese la clave de consumidor de TurnItIn de su organización.
Secreto compartido: ingrese el secreto compartido de TurnItIn de su organización.
Privacidad: El nivel de información del usuario que desea transferir desde Schoology hacia Turnitin.
Tipo de configuración: seleccione Manual.
Relacionar por: seleccione URL.
Dominio/URL: ingrese el URL de configuración de TurnItIn de su organización. Se requiere un dominio/URL único para cada campus donde se instale Turnitin. Comuníquese con Turnitin para obtener información sobre el dominio/URL.Elija el URL según su ubicación.
Usuarios de Turnitin.com: https://api.turnitin.com/api/lti/1p0/assignment
Solo usuarios de TurnitinUK: https://turnitinuk.com/api/lti/1p0/assignmen
Personalizar parámetros: N/C
Acceder a herramientas externas al nivel del sistema (para instructores)
Una vez que el administrador del sistema haya completado los pasos anteriores en Instalación y configuración al nivel del sistema, la herramienta externa de TurnItIn se completará automáticamente en el área Herramienta externa de cada curso. Los instructores que sean administradores del curso podrán acceder a esta área del curso al hacer clic en Opciones del curso, debajo de la foto de perfil, y seleccionar Proveedores de herramientas externas.
En esta área, los instructores verán una lista con las herramientas externas que se encuentran a su disposición.
Nota: Si el administrador del sistema ya instaló y configuró TurnItIn al nivel del sistema, diríjase a Crear materiales de TurnItIn en el curso de Schoology.
Instalar herramientas externas en los cursos (para instructores)
Los instructores pueden instalar las herramientas externas al nivel del curso siempre y cuando dispongan de la información necesaria de la licencia de TurnItIn. Para este enfoque alternativo, no es necesario que el administrador del sistema instale y configure TurnItIn al nivel del sistema previamente.
Los instructores pueden instalar TurnItIn al nivel del curso:
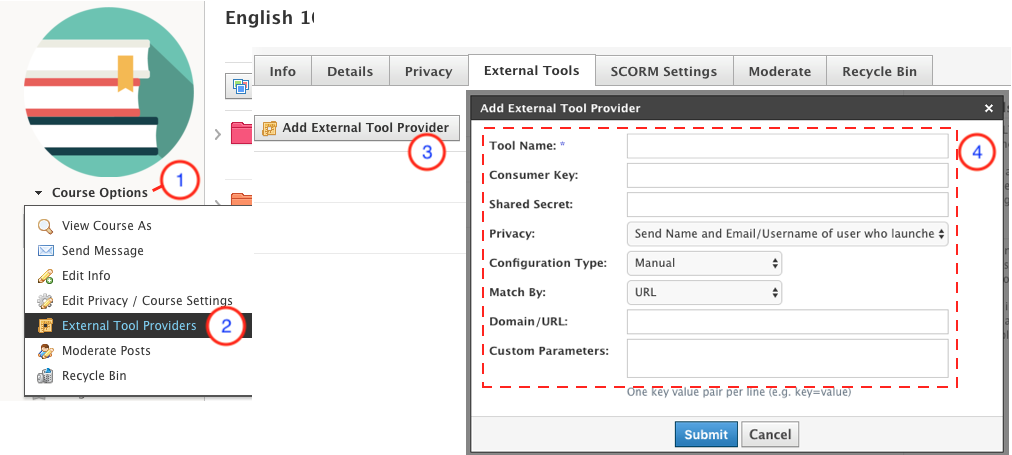
Haga clic en Opciones del curso, debajo de la foto de perfil.
Proveedores de herramientas externas.
Haga clic en Agregar proveedor de herramienta externa.
Complete el formulario con la información de la licencia.
Nombre de la herramienta: ingrese un título.
Clave de consumidor: ingrese la clave de consumidor de TurnItIn.
Secreto compartido: ingrese el secreto compartido de TurnItIn.
Privacidad: seleccione Enviar nombre y nombre de usuario/dirección de correo electrónico del usuario que inicia la herramienta.
Tipo de configuración: seleccione Manual.
Relacionar por: Seleccione URL.
URL del dominio: ingrese el URL de TurnItIn de su organización.
Personalizar parámetros: N/C
Crear materiales de TurnItIn en los cursos de Schoology
Para agregar un nuevo elemento en el curso que desea sincronizar con TurnItIn, primero haga clic en Agregar contenido y, luego, seleccione Agregar archivo/enlace/herramienta externa.
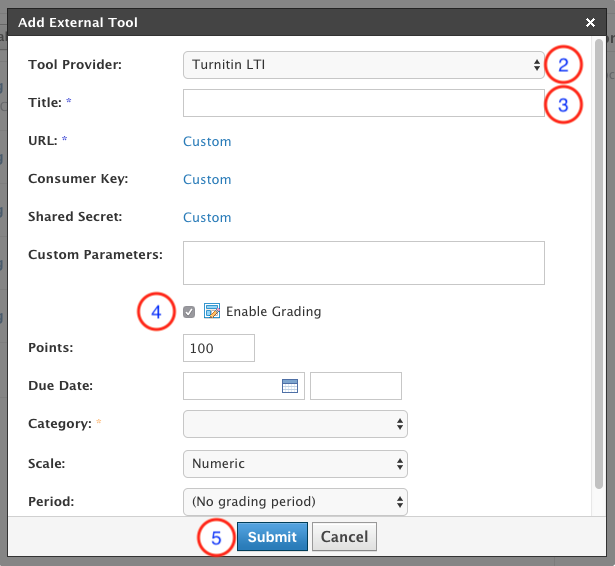
Seleccione Herramienta externa.
Seleccione LTI TurnItIn en el menú desplegable Proveedor de herramienta.
Ingrese el Título que desea que se muestre para los alumnos.
Seleccione Habilitar calificación. Luego, configure las calificaciones y elija los valores correspondientes en los siguientes campos de la configuración de calificaciones:
Puntos
Fecha límite
Categoría
Escala
Período
Haga clic en Enviar para crear el elemento.
Establecer la configuración de TurnItIn
Luego de agregar la herramienta externa en la página Materiales, haga clic en el título del elemento para abrir la herramienta y establecer la configuración de TurnItIn para dicho elemento.
Al abrir el elemento, podrá alternar entre el Buzón de tareas y la pestaña Configuración. Haga clic en Configuración para establecer la configuración de TurnItIn.
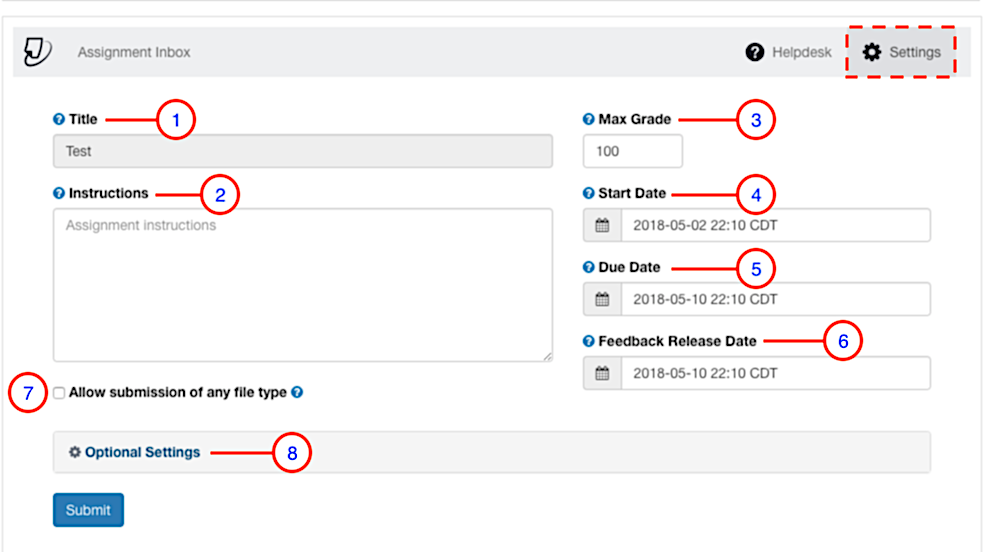
Título: hace referencia al título que se ingresa cuando se agrega la herramienta externa en la página Materiales.
Instrucciones: agregue las instrucciones que desea que cumplan los alumnos a la hora de completar la tarea.
Calificación máxima: el valor de la calificación máxima que figura en esta pantalla debe coincidir con el valor del campo Puntos de la pantalla Crear herramienta externa para garantizar que el valor del elemento se calcule de la misma forma tanto en Schoology como en TurnItIn.
Fecha de inicio: hace referencia a la fecha en la que los alumnos pueden comenzar a hacer entregas para el elemento en TurnItIn. Por defecto, esta es la fecha en la que se crea el elemento en Schoology.
Fecha límite: hace referencia a la fecha después de la cual los alumnos no podrán hacer entregas.
Fecha de publicación de comentarios: hace referencia a la fecha en la que los alumnos podrán ver las calificaciones y los comentarios en GradeMark.
Permitir la entrega de cualquier tipo de archivo: esta configuración habilita la entrega de cualquier tipo de archivo.
Configuración opcional: haga clic en Configuración opcional para ampliar el menú de Configuración y ver y habilitar la configuración adicional.
Nota: El título, la calificación máxima y la fecha límite se completarán automáticamente con la información proporcionada durante la creación del elemento.
Configuración opcional
Expanda la configuración opcional para ver y habilitar la funcionalidad adicional ofrecida en la herramienta LTI de TurnItIn:
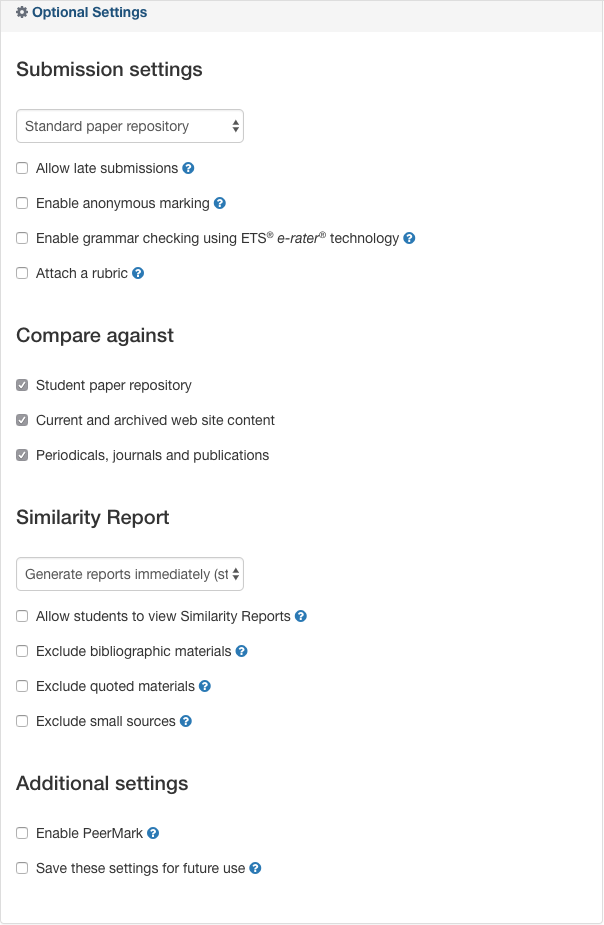
Entregas de estudiantes
Para realizar una entrega, los alumnos pueden hacer clic en el título de la herramienta externa en la página Materiales del curso y acceder al Panel de tareas de TurnItIn para los alumnos. En esta pantalla, podrán hacer clic en Cargar entrega para realizar una entrega.
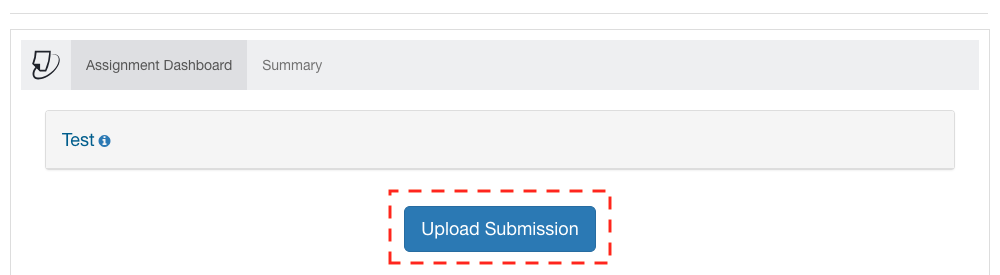
Calificación
Los instructores pueden ingresar las puntuaciones dentro del visor de documentos de TurnItIn. La calificación se guardará al hacer clic fuera del campo de puntuación. La calificación ingresada en la esquina superior derecha del visor de documentos de TurnItIn se actualizará en la pantalla Buzón de tareas en la herramienta externa de TurnItIn del curso de Schoology, así como en la libreta de calificaciones de Schoology.