Ver documentos y calificar tareas en el visor de documentos
Sharing and Annotating Documents in Schoology
El Visor de documentos permite que los alumnos vean sus documentos, y que los educadores realicen anotaciones en las entregas de las tareas de los alumnos, directamente a través de la cuenta de Schoology.
Haga clic en un documento para abrirlo en el Visor de documentos, o bien haga clic en una entrega para acceder a opciones de calificación y controles de anotaciones adicionales.
Componentes del Visor de documentos
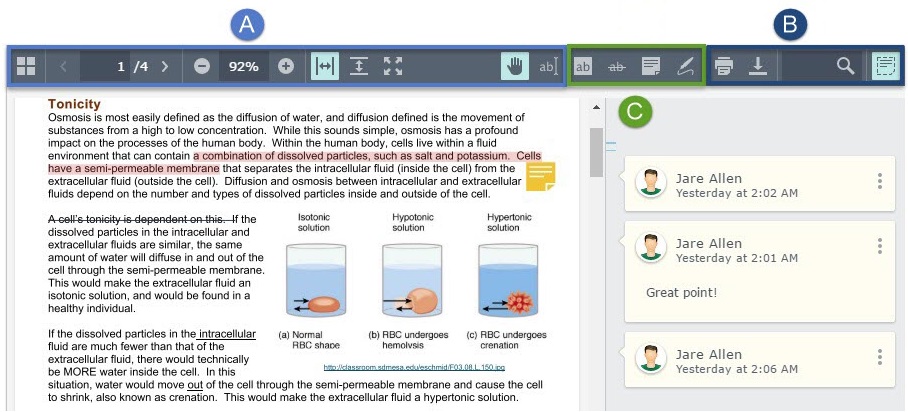
La barra de menú en la parte superior del Visor de documentos está dividida en tres secciones: las secciones A y B están disponibles para todos los usuarios, mientras que la sección C solo está disponible para los educadores que califican y realizan anotaciones en las tareas de los alumnos.
Sección A: mover y cambiar el tamaño del documento

Muestre u oculte las miniaturas de las páginas en el documento.
Desplácese por el documento o escriba el número de la página para dirigirse directamente a esta.
Aumente o disminuya el tamaño de la vista.
Ajuste el documento al ancho o alto del visor.
Acceda a la versión de pantalla completa del documento.
Arrastre el documento con el cursor para moverlo.
Seleccione y copie texto.
Sección B: imprimir, descargar y realizar búsquedas en el documento
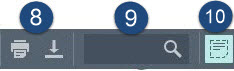
Imprima o descargue el documento.
Utilice la búsqueda de palabras clave para encontrar una parte específica del documento.
Muestre u oculte las notas de revisión situadas a la derecha del documento.
Sección C: ingresar calificaciones y anotaciones
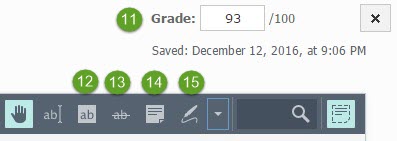
Los controles de calificaciones permiten que los educadores realicen las siguientes acciones:
Califique la tarea. Si utiliza una rúbrica para calificar la tarea, esta se mostrará al hacer clic en esta área. La fecha y hora de la última calificación guardada automáticamente se muestran a continuación.
Resalte el texto seleccionado.
Tache el texto seleccionado.
Agregue notas en el documento. Estas notas se muestran en el panel de revisiones situado a la derecha del documento.
Dibuje en el documento.
Todas las anotaciones y actualizaciones de calificaciones se guardan automáticamente y se publican para el alumno.
Haga clic en una anotación existente para abrir un menú de estilo:
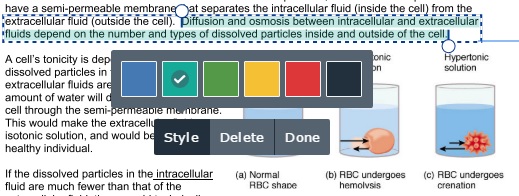
Cambie el color de la anotación o elimínela del documento. Haga clic en Aceptar para cerrar el menú.
Haga clic con el botón derecho en cualquier lugar del visor de documentos para acceder, además, a una gran cantidad de controles:
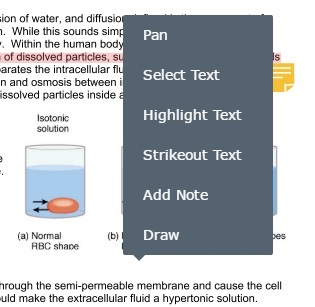
Notas de las anotaciones y actividad de entregas
Los instructores pueden ver la fecha y hora de la entrega desde las siguientes áreas:
Parte superior del documento, debajo del nombre del alumno:

En el panel Actividad de entrega a la derecha:
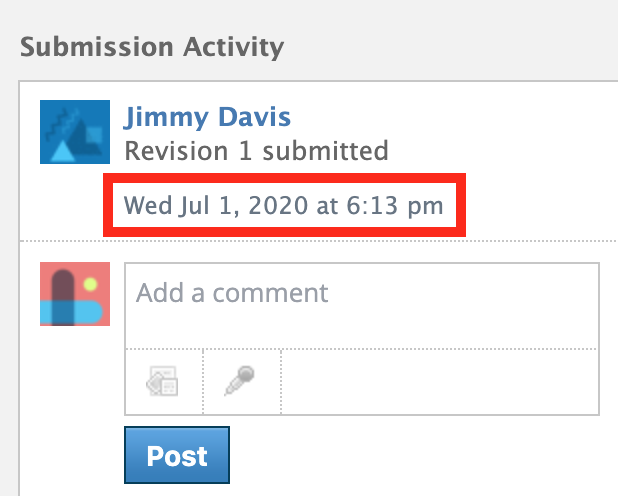
En el nuevo Visor de documentos, los instructores y los alumnos pueden agregar comentarios en dos lugares.
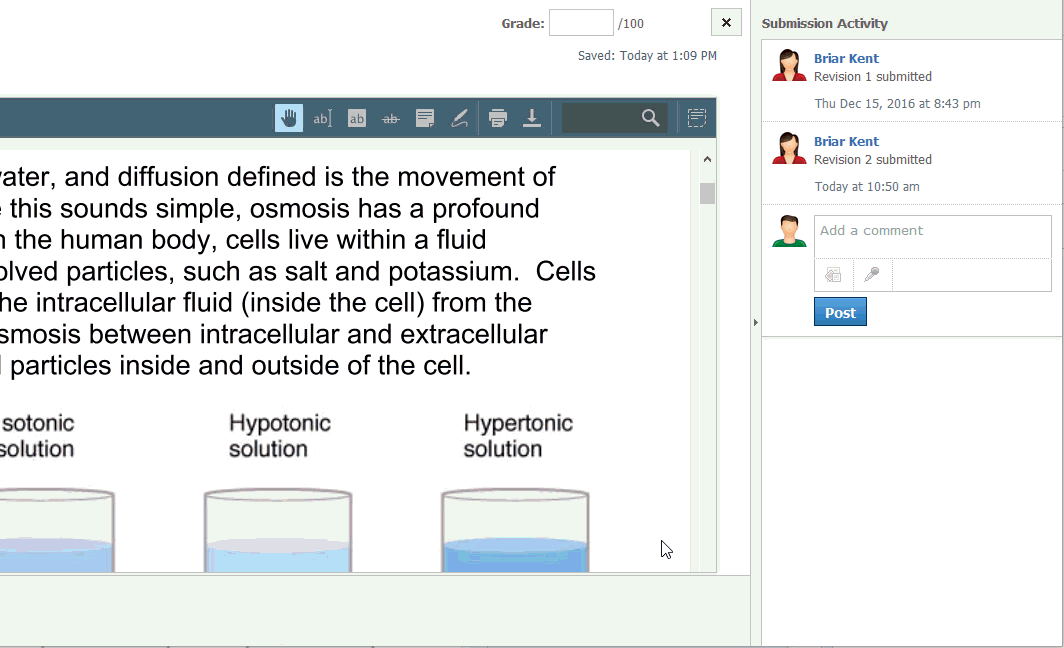
Los educadores pueden agregar una nota para introducir un comentario en el documento en sí a través del icono de Notas

Estas notas se muestran directamente a la derecha del documento en el panel de revisiones. Haga clic en el icono de Notas de revisión

para mostrar u ocultar estas notas y otras marcas de revisión.
Los educadores o los alumnos pueden agregar notas, comentarios o preguntas relacionadas con la tarea en sí en el área Actividad de entregas situada a la derecha del panel de revisiones. También puede adjuntar archivos o grabaciones de audio en estos comentarios.
Nota: Si se agregan comentarios en el área Actividad de entregas, se enviará una notificación al alumno y educador. Si se agregan notas en el documento en sí a través del icono de Notas, no se enviará una notificación.
Versiones compatibles
El Visor de documentos actualizado es compatible con las siguientes versiones de las aplicaciones móviles de Schoology:
Android versiones 4.1.1 y posteriores.
iOS versiones 3.11.0 y posteriores.
Los educadores que utilizan versiones más antiguas de las aplicaciones de Schoology verán una “X” roja grande sobre las entregas cuando intenten calificarlas. Si experimenta este problema, actualice la aplicación a la versión más reciente:
iOS App Store
Google Play Store
Amazon Appstore
Las entregas que contienen anotaciones realizadas antes de 2017 no son compatibles con el Visor de documentos.
