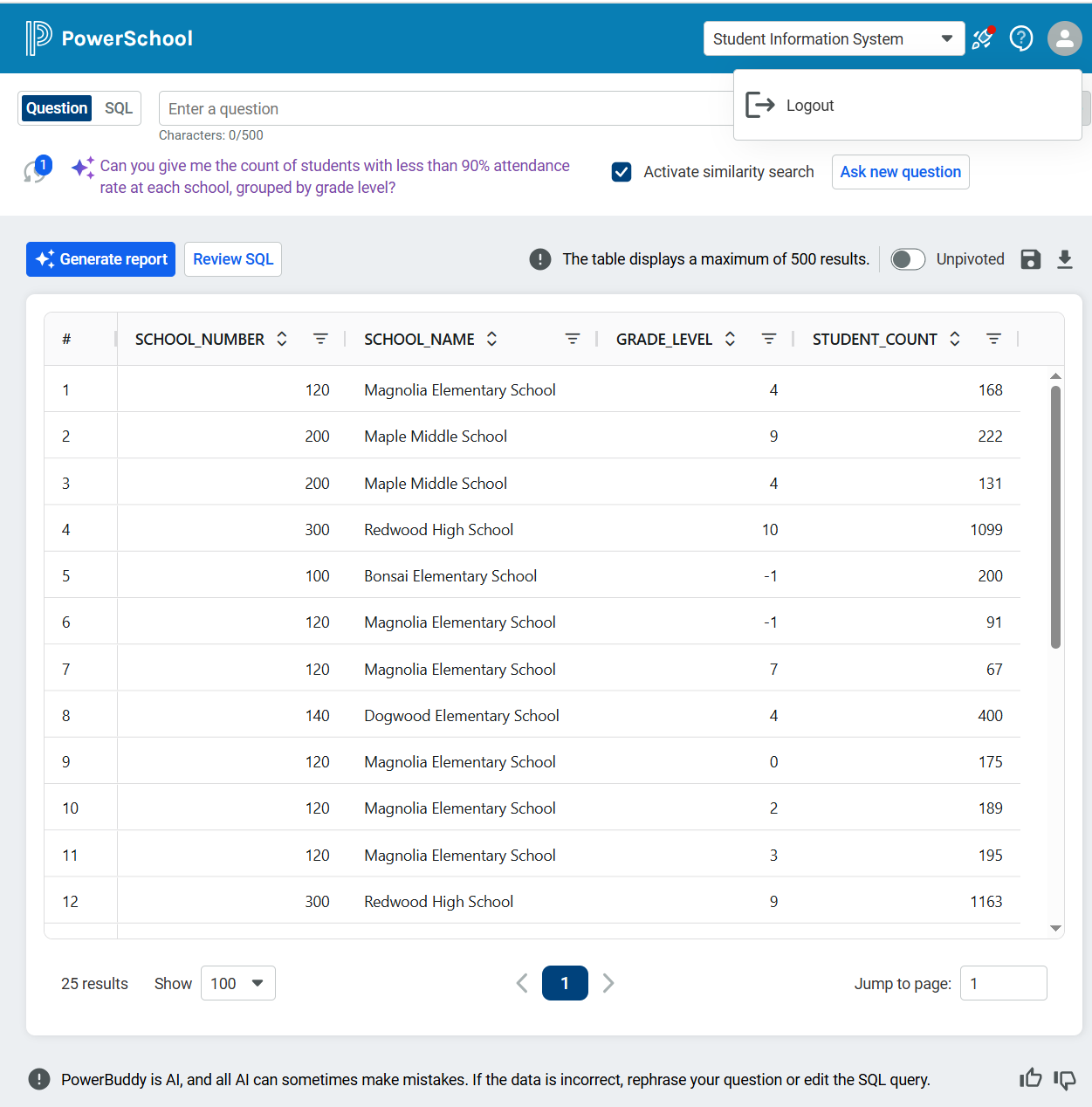User Interface
Note: Some features described here may not be available yet. They are planned for release in September.
Data Dashboard
The Data Dashboard is the central page where you can ask natural language (NL) questions about your data and get the SQL queries generated by PowerBuddy for Data Analysis. You can also write your own SQL queries and get the data for analysis.
Getting started
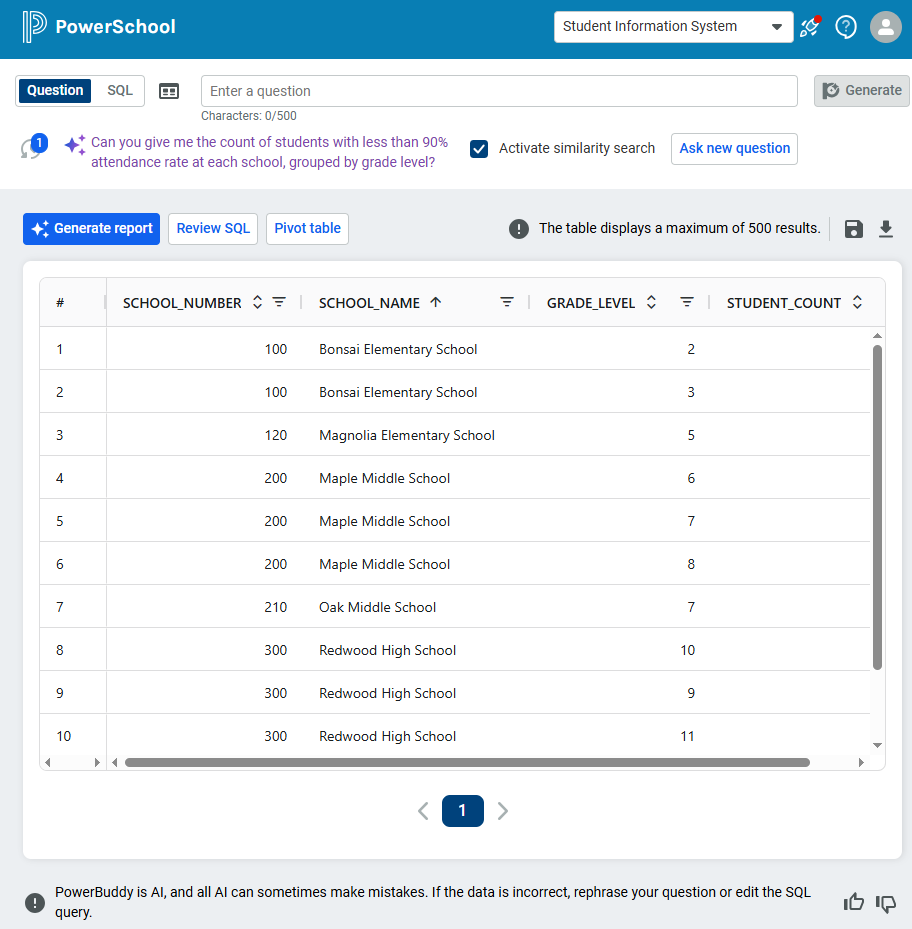
Type a natural language question in the Enter a question text box and either press enter or click Generate.
The user query is rewritten by AI and displayed below the text box. You can also start by selecting a question from the list of Sample questions on Data dashboard. The results appear below this chat area.To make updates or further refine your data, ask follow-up questions by entering them into the same text box. The rephrased AI query includes the entire context from your previous questions.
The Question history icon below the Question / SQL toggle shows the history of follow-up questions or prompts entered for better context and iteration.
Click Download data to save a copy of the results.
To ask an entirely new, unrelated question from a different domain within PS SIS, click Ask new question, then enter your new question and click Generate.
Click on the SQL toggle to enter your own SQL query
An AI-generated summary of the SQL query is also produced when entering your own SQL in the Enter a SQL query text box.
Column Explorer
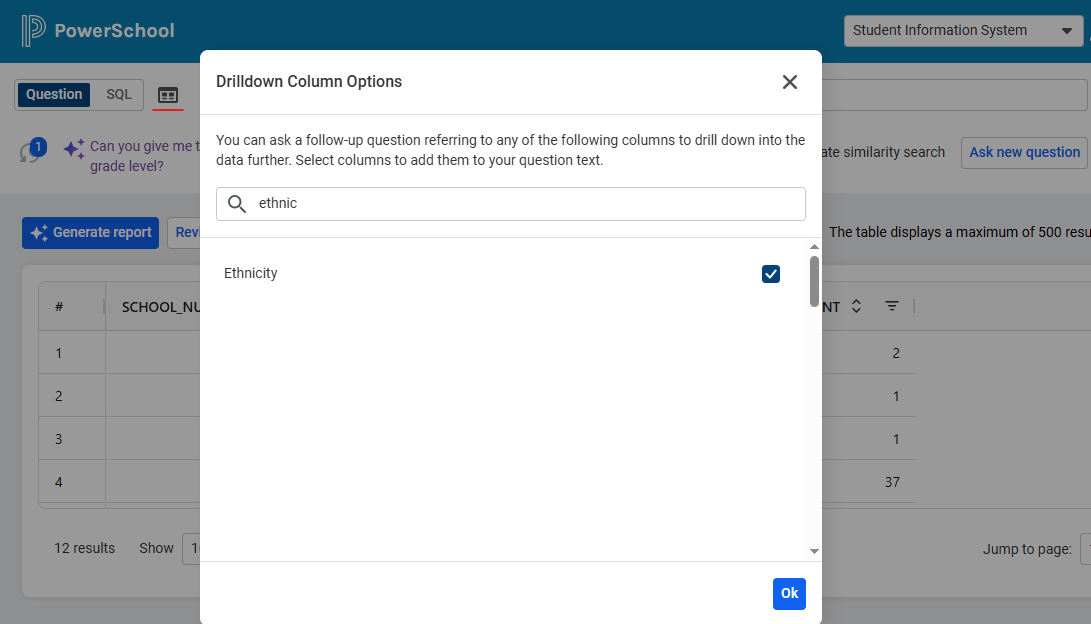
Column explorer enables you to explore and select from available data columns to ask follow-up questions or drill down into the data.
The column explorer is enabled only for NL or saved queries that use views.
SQL to Text Explanation (AI assumptions)
Explains the SQL query and any filters or default criteria applied, such as timeframe or enrollment status, in plain language. This helps users understand how their question was interpreted and provides context for the results.
AI assumptions are available only for new NL questions currently and not for saved questions.
Pivot Table
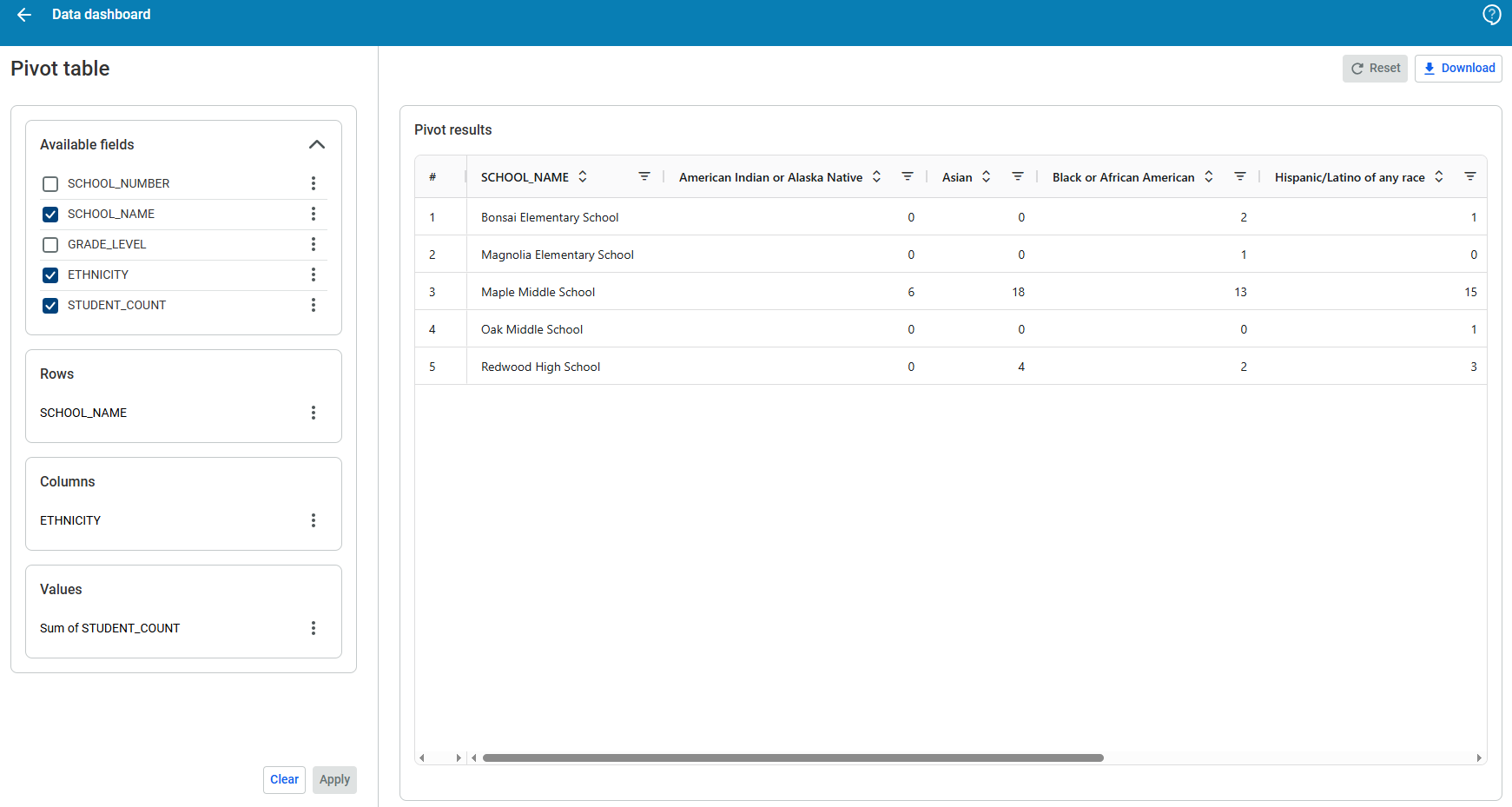
The user-driven pivot table feature allows you to create flexible pivot tables directly within PowerBuddy, making it easier to group, summarize, and explore data across different dimensions without having to export data outside of PowerBuddy to create pivot tables.
By default, PowerBuddy displays unpivoted data, and the SQL query is generated for this format.
Users can download the unpivoted or pivoted data based on the selection.
Pivoting improvements will be included in the future releases.
Once a user creates a pivot table and saves the corresponding question, the pivot settings are saved as well and will automatically load when the saved question is run again.
Save SQL
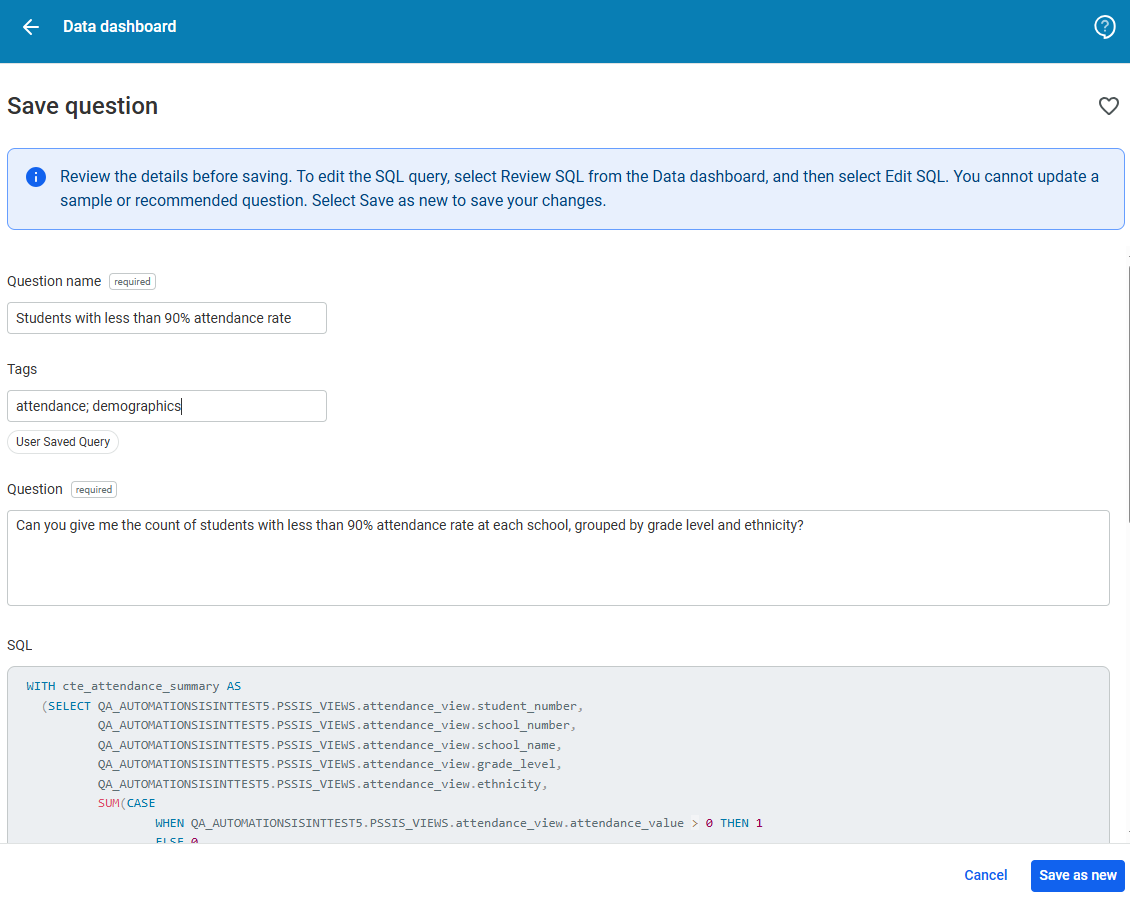
Click Save button on Data dashboard and enter a Question name to add a short name or title to your saved queries.
Add custom tags in the Tags field separated by semi-colons. User Saved Query is the default tag that will be added to indicate queries are saved by users.
Review the AI-generated user query in the Question field and update it as needed.
Review the SQL query in the SQL field. You can edit the SQL query by clicking Review SQL from the Data dashboard, and clicking Edit SQL. If you make any modifications, make sure that the Question name and Question associated with the modified SQL query is still relevant, then click Save as new.
When a 'User Saved Query’ is run from Question vault or when the entered natural language question closely matches a user saved query, the Save SQL page shows options to either update (replace) or save it as new.
Saving the queries ensures that you can access and retrieve them without having to regenerate it every time.
Favorited Questions
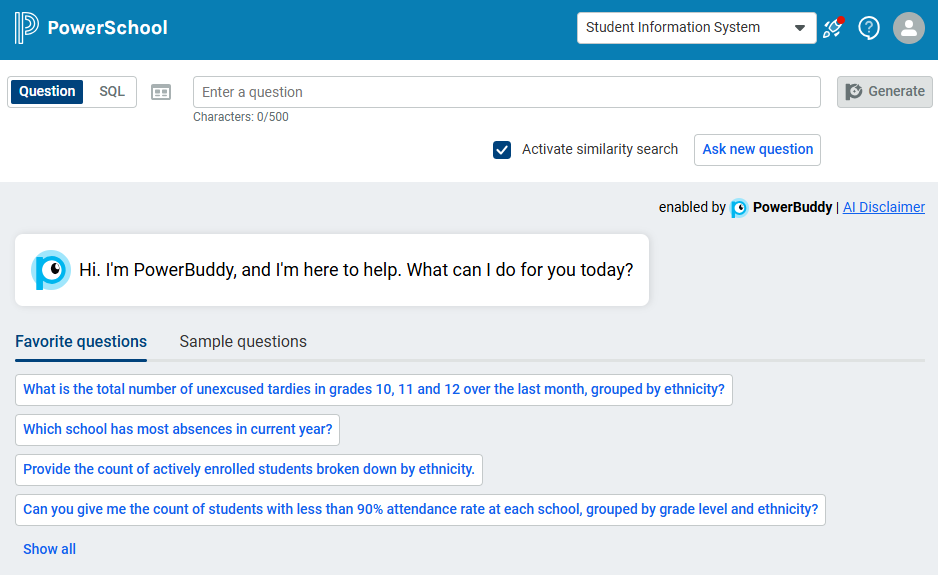
Allows users to mark important or frequently used saved questions as favorites for quick access from the homepage.
Questions can be favorited from question vault or while saving as a new query. To remove a favorited question, click on the heart icon again in the question vault.
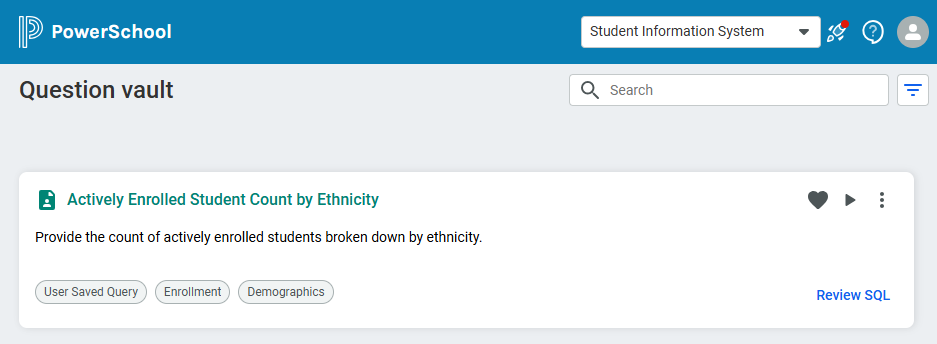
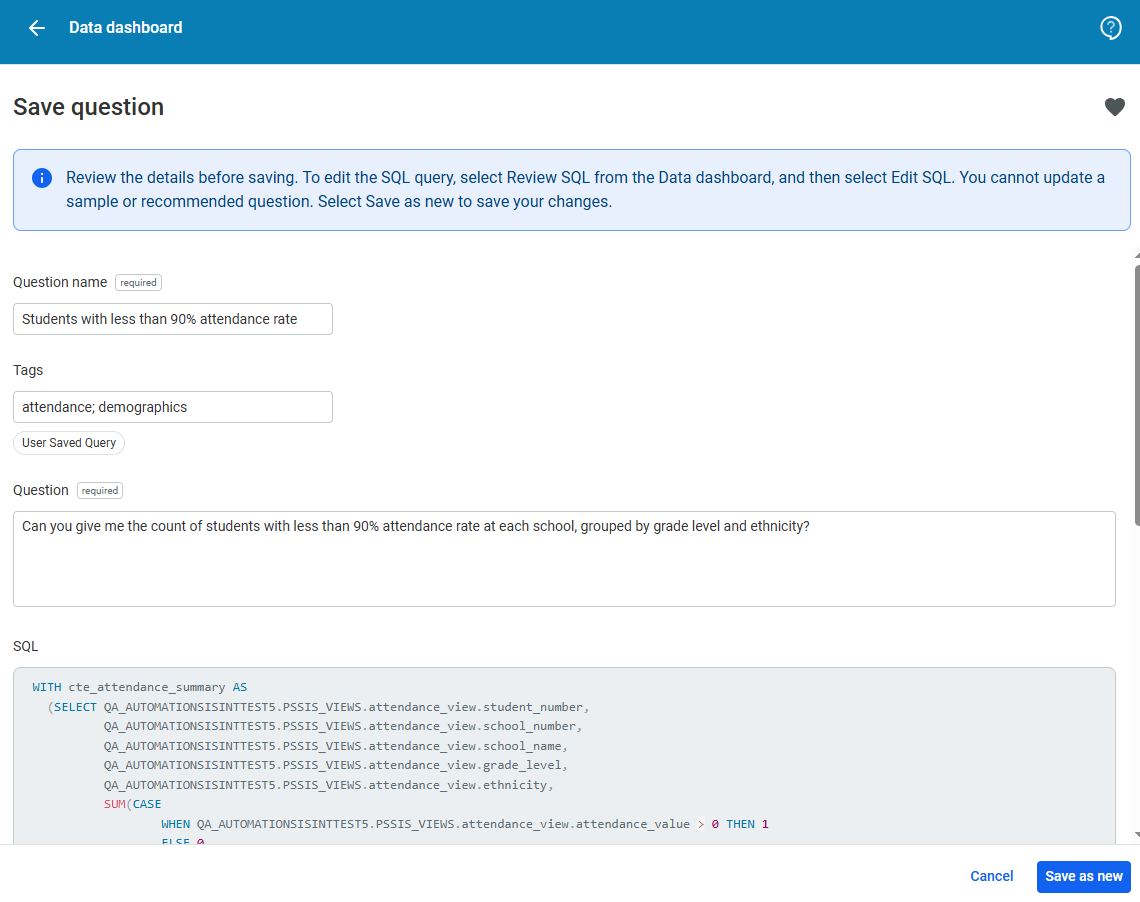
Similarity Search
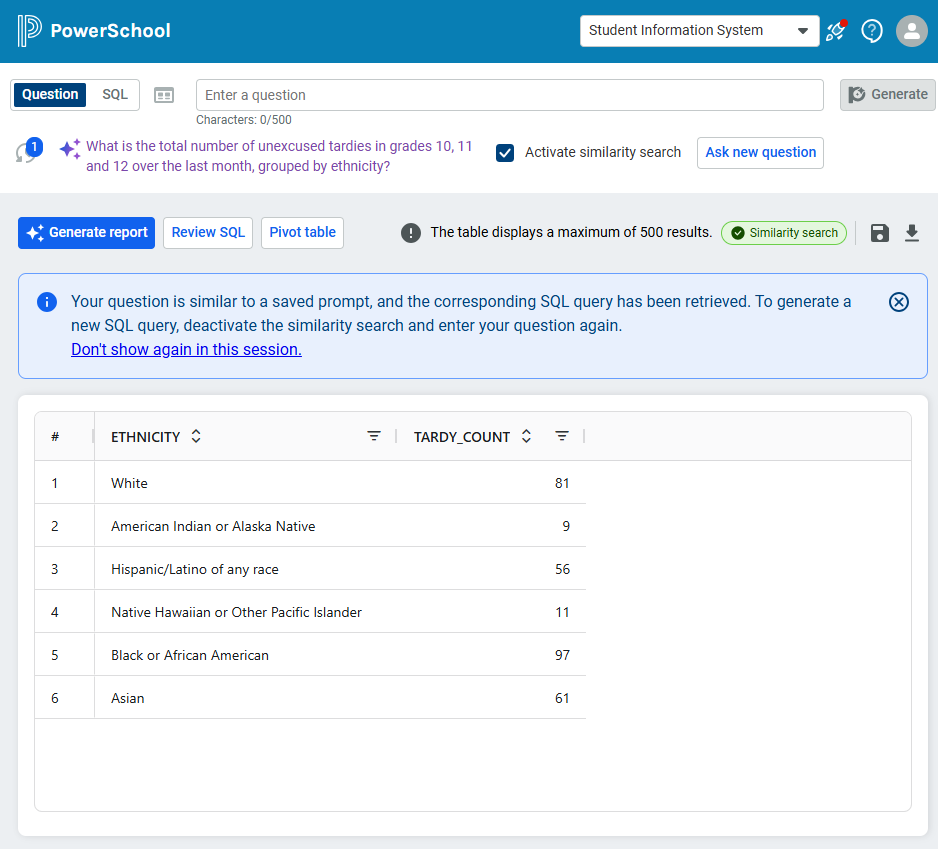
When a natural language question is entered, PowerBuddy checks for similarity with the saved prompts.
If a match is found, the corresponding saved SQL query is retrieved and the results are returned quickly. This feature is particularly useful for frequently used or complex queries and it is enabled by default.
The Similarity search tag above the results indicates that the SQL was retrieved from saved or similar prompts, along with a banner message for better clarity.
Deactivate similarity search
In scenarios when the entered question has a high similarity to a saved prompt but differs in context, turning off the similarity search provides the flexibility to generate new SQL queries, tailored to the specific input or prompt, ensuring accuracy.
For example,
Entered prompt: Can you show me which students took the SAT test last year?
Saved prompt: Can you show me which students took the SAT test this year?
In the above scenario, PowerBuddy will retrieve the saved query for ‘this year’ due to high similarity, although the context differs.
To generate a new SQL query instead,
Uncheck the Activate Similarity Search checkbox to disable similarity search.
Enter your question again.
This ensures that PowerBuddy generates a new SQL query that accurately reflects the entered prompt.
Guidelines for writing natural language questions
PowerBuddy for Data Analysis is designed to work well with questions in a natural, conversational manner. You are encouraged to naturally converse with PowerBuddy using the chat to interact and clarify your questions.
Asking specific questions ensures more accurate and relevant responses. PowerBuddy for Data Analysis performs well when provided with clear and well-defined input.
Wherever possible, including timeframes or specific conditions in your questions can help narrow the scope of the response. Providing exact timeframes ensures more accurate responses.
Break down complex questions into smaller parts for PowerBuddy for Data Analysis to comprehend and respond effectively.
If the response contains duplicates, explicitly ask a follow-up question to remove duplicates as needed.
Generate report
The report page provides options to further analyze the data that has been retrieved. You can explore various analytical functionalities including statistics, chart creation, basic machine learning predictions, chart creation, and more.
The report page automatically loads a basic set of visualizations based on the distribution of attributes from the results produced on the Data dashboard. Additionally, it also offers you suggestions on the types of analysis that can be performed on the retrieved data.
Analyze data using AI-generated suggestions
Choose an AI-generated analysis prompt from Suggestions. You can also click Regenerate suggestions to generate new suggestions to choose from.
Analyze data using descriptive language
Enter your own analysis description or question in the field provided to get new visualizations and insights
Click Re-generate report.
Executive Summary and Insight
The report page also provides the summary and insights into the data, highlighting distribution patterns and important details that help in understanding the overall composition of the dataset behind the visualizations.
Charts cannot be interpreted by PowerBuddy for Data Analysis, and it cannot provide suggestions based on visual representation. The capacity is limited to the underlying data in the tables.
Save report
Users can now save reports (charts, summaries, and insights) just like queries, and mark them as favorites for quick access.
To save a report,
Click Generate Report.
On the Reports page, click the Save button.
Enter a Report Name, add tags and a description. You can also mark the report as a favorite while saving or from Report vault.
Saved reports will be available in the Report Vault for easy access.
Note: If you would also like to save the underlying SQL query, it must be saved separately in the Question Vault by clicking Save SQL on the Data Dashboard.
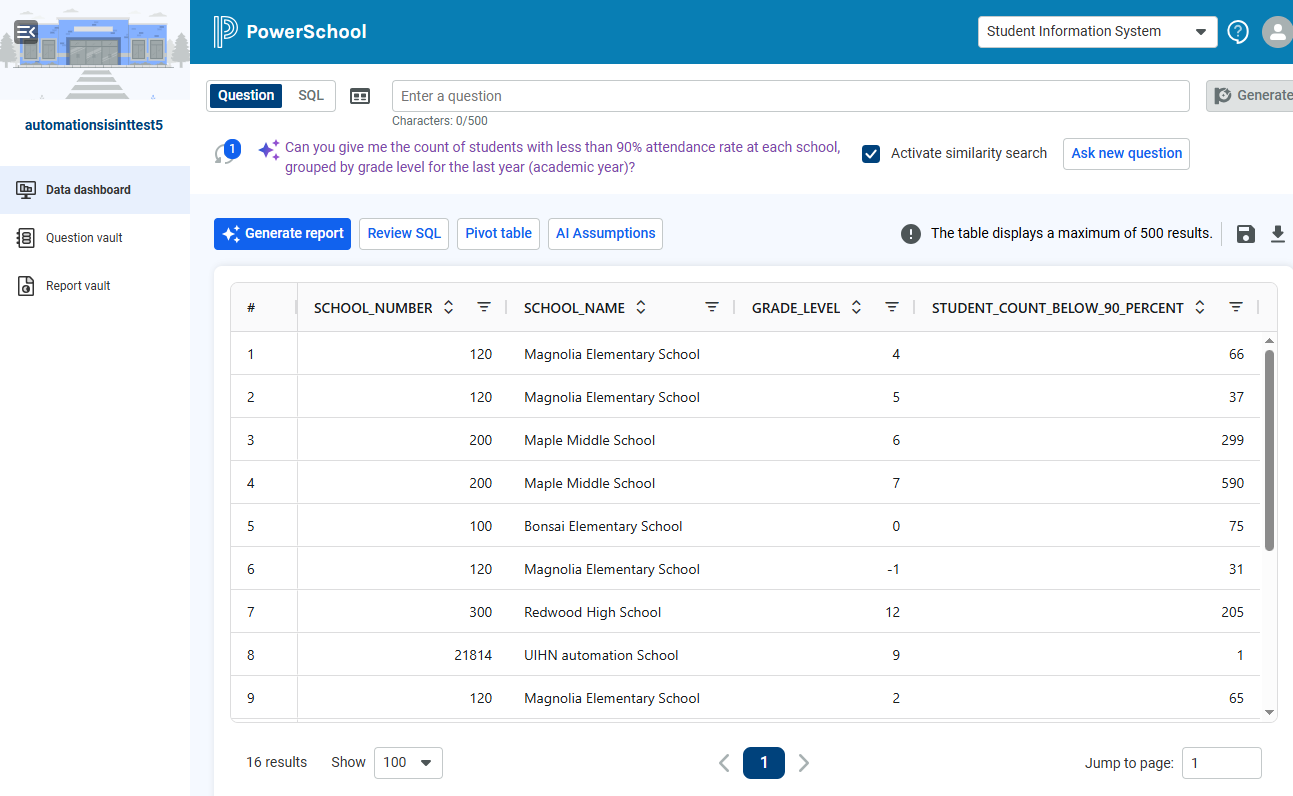
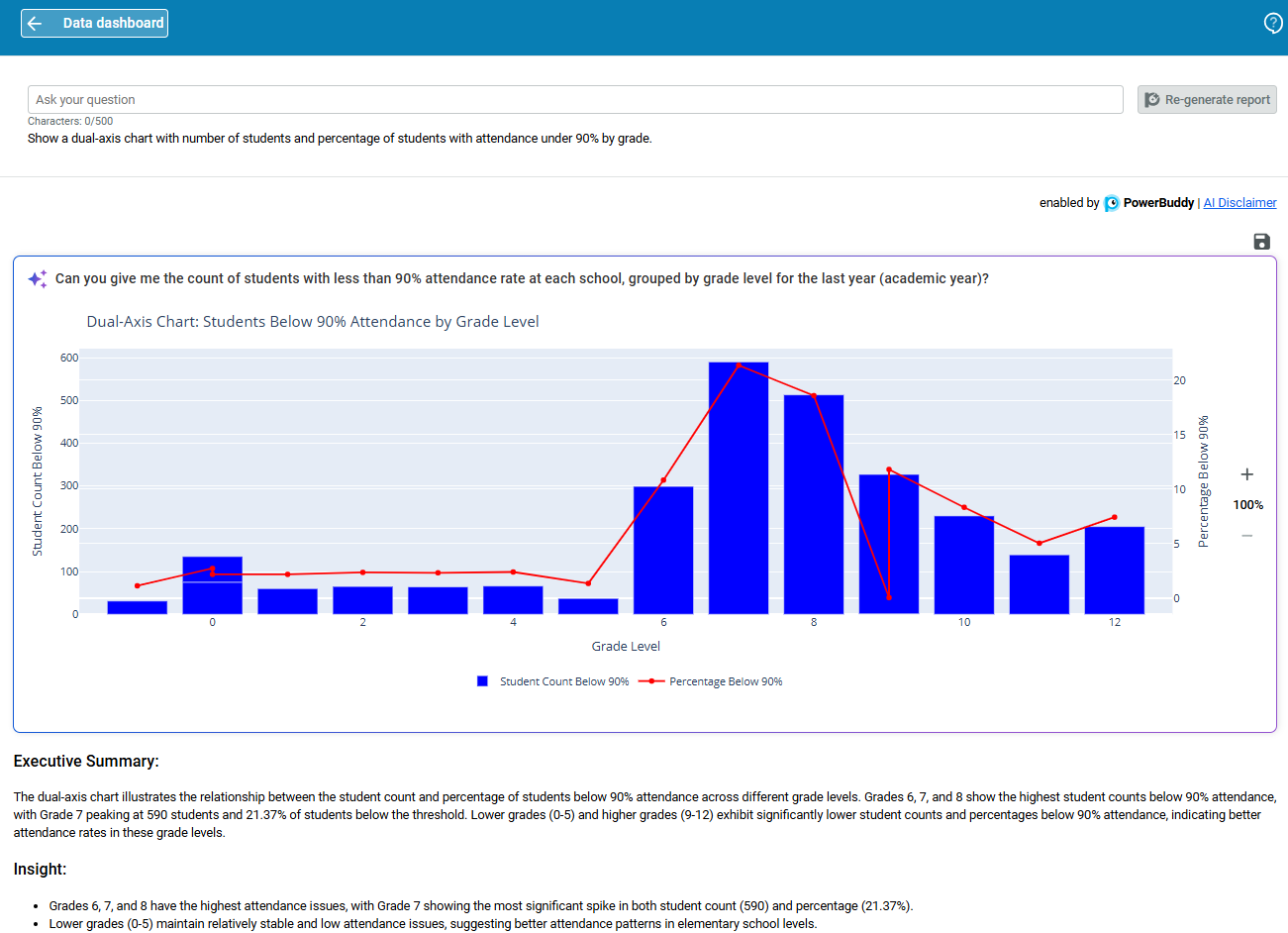
The SQL query behind a report is not saved automatically in the Question vault. To save it, use Save SQL on the Data Dashboard. Users can still view the SQL for any saved report in the Report vault by selecting the menu (three dots) option.
Report vault
Report vault is the central repository for managing and accessing all saved reports in one place. Clicking Run opens the report in a new window within Report vault, with the latest data for the saved charts and insights.
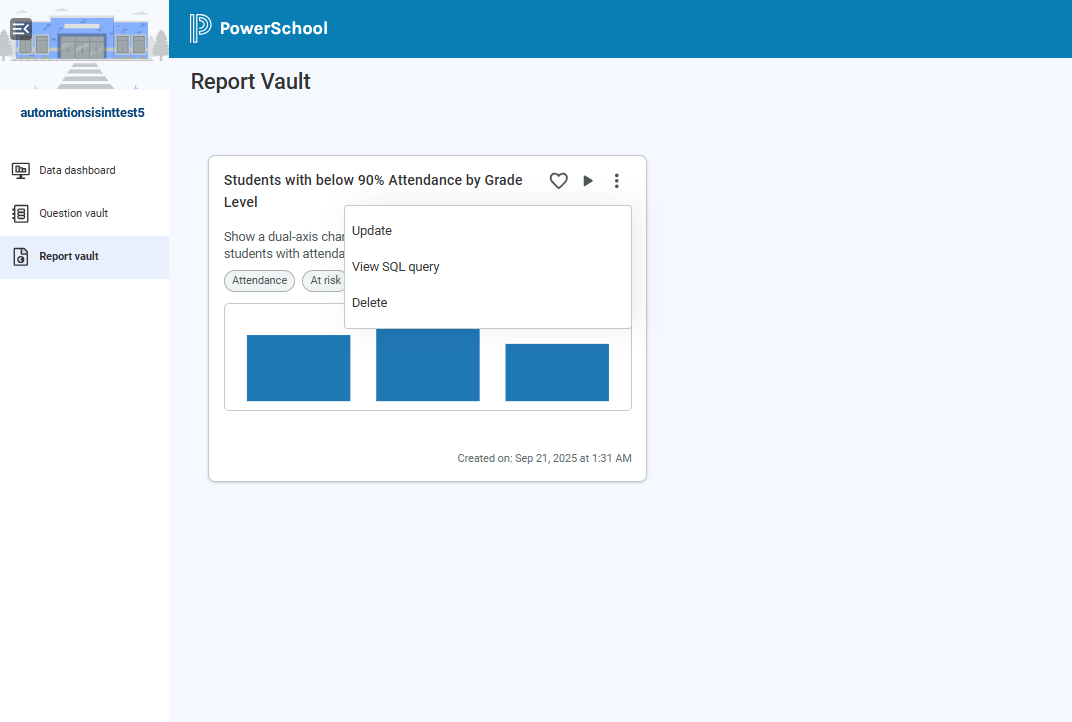
User feedback
Users can provide feedback on displayed results in the Data Dashboard, on generated SQL in the Review SQL page, and on charts and insights in the Reports page by clicking the thumbs up or thumbs down button.
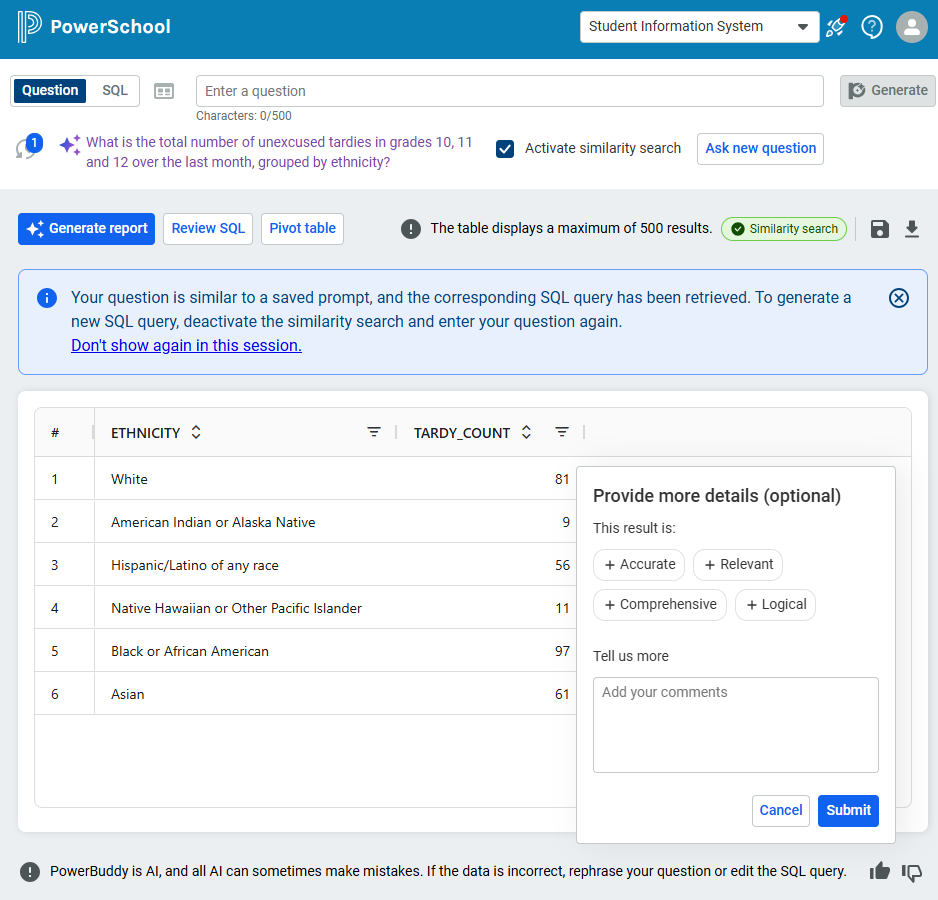
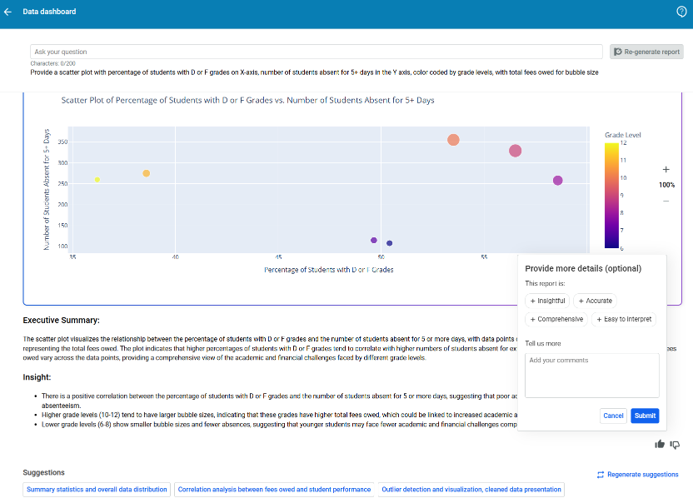
Question vault
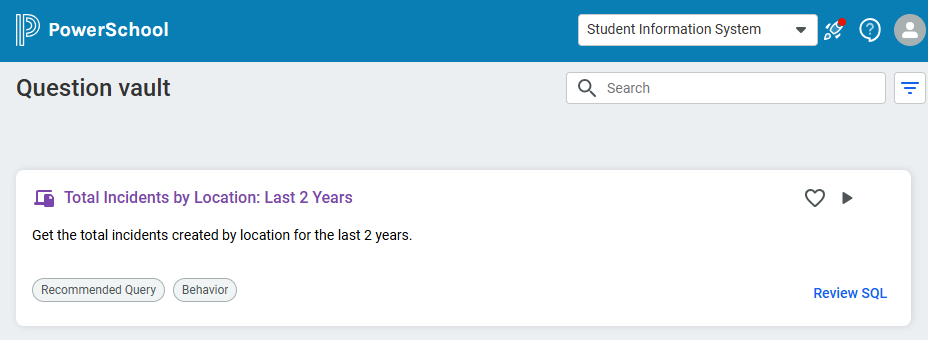
The Question vault page displays the list of all sample, recommended and queries saved by the users on the customer account. These are specific to each product.
The Search field can be used to find any saved query based on keywords from the saved Question name or Question. The search results display a list of saved queries that has high similarities with the keyword you entered.
You can review the saved SQL queries by clicking Review SQL, then edit the query, if needed, by clicking Edit SQL. Click Run button to automatically run the saved SQL query.
The Question name and Question associated with any SQL query saved by the users, can be updated by clicking Update. Click Delete to remove the saved query.
Logout