Use Report Filters
Student filters allow you to adjust the student population included in a report. You can apply multiple standard or district-customized filters. You can also apply saved filters to some reports.
Apply Student Filters
Use student filters to choose the students you want to display in a report. Follow this procedure to filter students, use a saved student filter, create a new saved student filter, or update an existing saved student filter.
- Click Add Filter.
- To use a saved filter, choose from the Saved Filters. If you select a saved filter, you can skip to step 10 and apply the filter or add more filter selections in the following steps.
- Click a category tab to display the related filters.
- Click an available filter to display its options. In the following diagram example, the Gender filter is selected in the Demographics category.
- Optionally, use the Search to narrow the scope of options.
- Select the desired filter options. In the diagram, the F (female) filter is applied.
- Optionally, select additional filters from the tabs as needed.
- If you use a saved filter, click Update Filter to make changes. You can only update filters to which you have update permission.
- If you want to save your current filter selections to use later, click Create New Filter and follow the prompts to name the filter.
- Click Apply to add the filtered choices to the report.
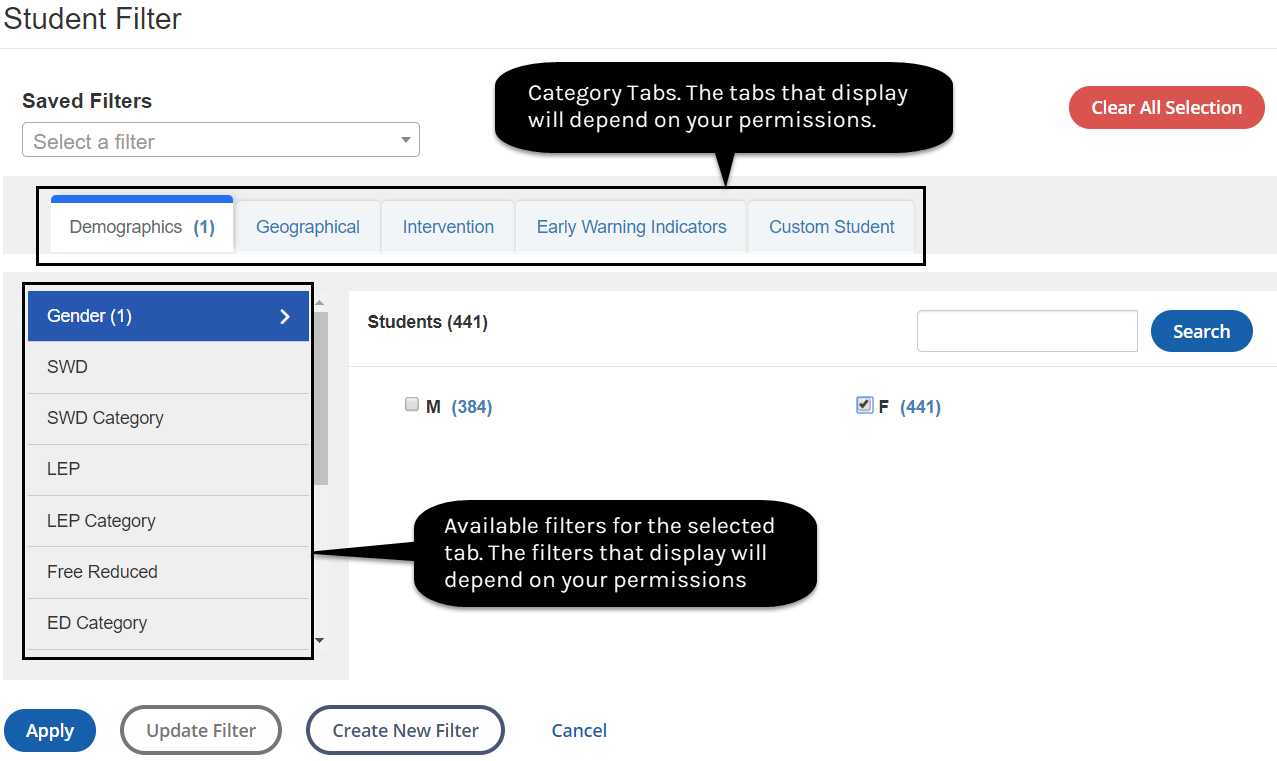
The numbers in parentheses indicate the number of selected attributes. For a category tab, the number in parentheses indicates the number of related filters you selected. For a filter, it indicates the number of options you selected. For a filter option, it indicates the number of students. The number of students displayed by a filter option takes other selected filters into account.
