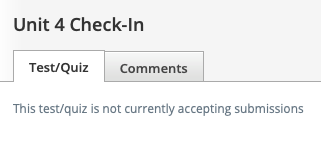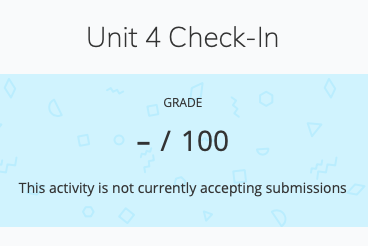Administering Test/Quizzes and Assessments in Linked Sections
Course Admins determine when students can access and attempt a test/quiz or assessment via the material's settings. If you administer a course with Linked Sections, you may set different availability and due dates for each course section. This article outlines all the student availability options for tests/quizzes and assessments in linked sections.
Assessments
Configuring Assessments in Linked Sections
As the Course Admin, you determine how an assessment will affect your students’ overall grades in your course, and when they can access and submit the item via the assessment settings.
To configure an assessment, click the gear icon to the right of the assessment and select Edit. The following settings can be modified:
- The Name of the assessment.
- Grading Scale.
- Grading Category.
- Grading Period.
- Click Factor to set a factor for the item.
- Availability & Due Dates.
- Options — Individually Assign and Grade Statistics
Setting Availability and Due Dates in Linked Sections
Use the Availability & Due Dates option to control when students in each linked section are able to see and access the assessment. Availability refers to publishing/unpublishing the item and Due Dates refers to when the item is due. It is not possible to set a date and time to publish the assessment with this setting.
- Click the gear icon to the right of the assessment title and select Edit.
- If you would like to differentiate the due date and availability for each of your linked sections, click Select Sections to Customize and check the Select All box to display all the course sections.
- To Publish/Unpublish the item in a section, select the circle next to the section name. A green circle indicates the item is published and a white circle indicates the item is unpublished.
Enter a Due Date and time for each section:
Select a Due Date so that the assessment appears on your students’ calendars and Upcoming feeds.
Alternatively, if you would like to make an exception for one section to have a unique availability or due date, click Select Sections to Customize and then check the desired section, leaving the other sections unchecked. Selecting a specific section will display that section's availability field, and all the other sections display under Everyone else:
Click Save Changes to confirm any changes.
Setting the Availability and Due Dates in linked sections determine when students can see the assessment on their Materials page and Upcoming panel, respectively. The date and time indicate the due date only and do not determine when the assessment is published.
Enabling Submissions in Linked Sections
Enable Submissions so that students can attempt and submit the assessment.
- Click the gear icon to the right of the assessment title and select Edit.
- Enable — Students are able to open and take the assessment.
- Enable until — Students can take the assessment until the date and time you specify in the Until field that displays.Under Submissions, there are a number of options:
- Enable from...until — Students can begin the assessment after the date and time indicated in From and before the date and time in Until.
Disable — Students cannot take the assessment.
The default setting for submissions is Disable. If your students can open the assessment but the Start New Attempt button is unavailable, check if you need to switch this setting to one of the Enable options.
- Click Save Changes to confirm any changes.
Publishing Assessments in Linked Sections
In addition to the publish settings under Availability and Due Dates, there are several other course areas you can publish an assessment:
- Materials list
- Assessment Details
- Bulk Edit in the Gradebook
Course Materials
You may publish the assessment to all linked sections from the Publish for All Sections option under the gear icon to the right of the item on the Materials page:
To Unpublish the assessment in all linked sections, select Unpublish for All Sections from the gear icon to the right of the item on the course Materials page:
Assessment Details
Click the assessment title to open the Assessment Details. Select Edit from the Actions drop-down menu:
Then, select the circle next to the section name to Publish/Unpublish the item in that section. A green circle indicates the item is published and a white circle indicates the item is unpublished.
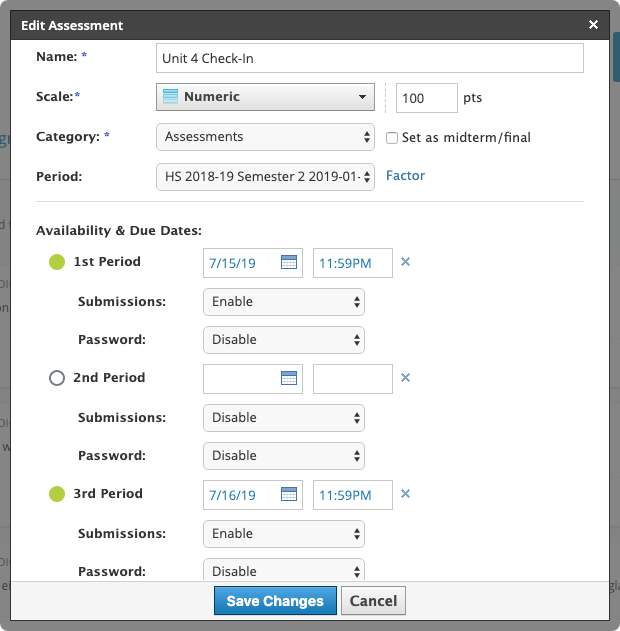
Bulk Edit
You can check the published status from the Bulk Edit area of the gradebook:
To bulk check the published status of course materials:
- Click Gradebook from the left menu in your course.
- Click the three vertical dots in the upper right of the gradebook and select Bulk Edit from the drop-down menu.
- Select the circle next to the desired section under Due date. A green circle indicates the item is published and a white circle indicates the item is unpublished.
- Click Save Changes when complete.
Tests/Quizzes
Configuring Tests/Quizzes in Linked Sections
As the Course Admin, you determine how a test/quiz will affect your students’ overall grades in your course, and when they can access and submit the item via the test/quiz settings.
To configure a test/quiz, click the gear icon to the right of the test/quiz and select Edit. The following settings can be modified:
- The Name of the test/quiz.
- Grading Scale.
- Grading Category.
- Grading Period.
- Click Factor to set a factor for the item.
- Availability & Due Dates.
- Options — Individually Assign and Grade Statistics
Setting Availability and Due Dates in Linked Sections
Use the Availability & Due Dates option to control when students in each linked section are able to see and access the test/quiz. Availability refers to publishing/unpublishing the item and Due Dates refers to when the item is due. It is not possible to set a date and time to publish the test/quiz with this setting.
- Click the gear icon to the right of the test/quiz title and select Edit.
- If you would like to differentiate the due date and availability for each of your linked sections, click Select Sections to Customize and check the Select All box to display all the course sections.
- To Publish/Unpublish the item in a section, select the circle next to the section name. A green circle indicates the item is published and a white circle indicates the item is unpublished.
Enter a Due Date and time for each section:
Select a Due Date so that the test/quiz appears on your students’ calendars and Upcoming feeds.
- Alternatively, if you would like to make an exception for one section to have a unique availability or due date, click Select Sections to Customize and then check the desired section, leaving the other sections unchecked. Selecting a specific section will display that section's availability field, and all the other sections display under Everyone else:
Click Save Changes to confirm any changes.
Setting the Availability and Due Dates in linked sections determine when students can see the test/quiz on their Materials page and Upcoming panel, respectively. The date and time indicate the due date only and do not determine when the assessment is published.
Enabling Submissions in Linked Sections
Enable Submissions so that students can attempt and submit the test/quiz.
- Click the test/quiz title to open up the item and click the Settings tab.
- Enable — Students are able to open and take the test/quiz.
- Enable until — Students can take the test until the date and time you specify in the Until field that displays.Under Submissions, there are a number of options:
- Enable from...until — Students can begin the test after the date and time indicated in From and before the date and time in Until.
Disable — Students cannot take the test.
The default setting for submissions is Disable. If your students can open the test/quiz but the Start New Attempt button is unavailable, check if you need to switch this setting to one of the Enable options.
- Click Save Changes to confirm any changes.
Publishing Test/Quizzes in Linked Sections
In addition to the publish settings under Availability and Due Dates, there are several other course areas you can publish an assessment:
- Materials list
- Test/Quiz Details
- Bulk Edit in the Gradebook
Course Materials
You may publish the test/quiz to all linked sections from the Publish for All Sections option under the gear icon to the right of the item on the Materials page:
To Unpublish the test/quiz in all linked sections, select Unpublish for All Sections from the gear icon to the right of the item on the course Materials page:
Test/Quiz Details
Click the test/quiz title to open the Test/Quiz Details. Select the gear icon next to Submissions Enabled:
Then, select Publish for All Sections to publish the test/quiz. If the item is already published, you will see an option to Unpublish for All Sections in this list.
Bulk Edit
You can check the published status from the Bulk Edit area of the gradebook:
To bulk check the published status of course materials:
- Click Gradebook from the left menu in your course.
- Click the three vertical dots in the upper right of the gradebook and select Bulk Edit from the drop-down menu.
- Select the circle next to the desired section under Due date. A green circle indicates the item is published and a white circle indicates the item is unpublished.
- Click Save Changes when complete.
Frequently Asked Questions
What is the difference between the Availability, Due Date, and Submissions options?
- Availability refers to publishing or unpublishing the item. When the item is published, students may access the item. When the item is unpublished, the student does not have access to the item within the course.
- Due Date determines if a student receives notifications for that item. If the item has a due date, it will appear in the student's calendar and Upcoming feed. The due date has no effect on whether the item is published or if submissions are enabled.
- Submissions determine whether or not the student can start an attempt and submit the item. If the item is published but submissions are not enabled, students may access the item but will be unable to start an attempt.
Can I differentiate the Submissions setting for each linked section on a test/quiz?
- No. The Submissions setting affects all linked sections and cannot be configured for each section. You may differentiate the submissions for each linked section on assessments.
What do students see when the item is published but submissions are not enabled?
- Students may access the item but they will be unable to start an attempt. For test/quizzes, the following message is displayed: This test/quiz is not currently accepting submissions. For assessments, the following message is displayed: This activity is not currently accepting submissions.