Assessment-level Tools
Instructors can enable one or more of a set of advanced assessment tools to provide additional functionality and interactivity for their students when taking assessments:
Flag for Review
Eliminate Choices
Calculator
Ruler
Protractor
Text to Speech (AMP required)
Highlight Text
Notepad
To make a protractor, calculator, or ruler available to students for specific questions within an assessment, use the Question-level Tools for Assessments.
Flag for Review
Flag for Review is a tool to help students remember which questions they want to go back to while taking a test. Instructors can’t access a student's flagged questions, and they do not persist after students submit their attempts.
Enabling Flag for Review
Authors can enable the Flag for Review tool for specific assessments from the Setup tab of an assessment:
Scroll down to Assessment Toolbar.
AMP clients can navigate to the Settings window of a managed assessment.Select Yes from the Students can flag questions for review section.
For AMP, select Yes from the Flag For Review section.
Once saved, any students who start new attempts or resume existing ones are able to use this tool.
Using Flag for Review
The Flag for Review tool displays to students in the toolbar of every assessment if it has been enabled.
To flag a question for review, click the flag icon. When a question is flagged, the icon changes to indicate that the item is flagged. Click on the icon to unflag the item.
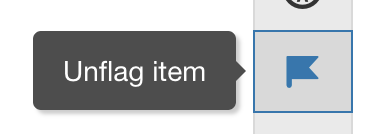
Unflag Item Hover Message and Icon
Flagged questions are designated on the Review screen. To navigate to the review screen, click the review icon on the toolbar.
Alternatively, navigate to the last question on an assessment and click Review.
To revisit a flagged question, click the flag on the desired question from the Review screen:
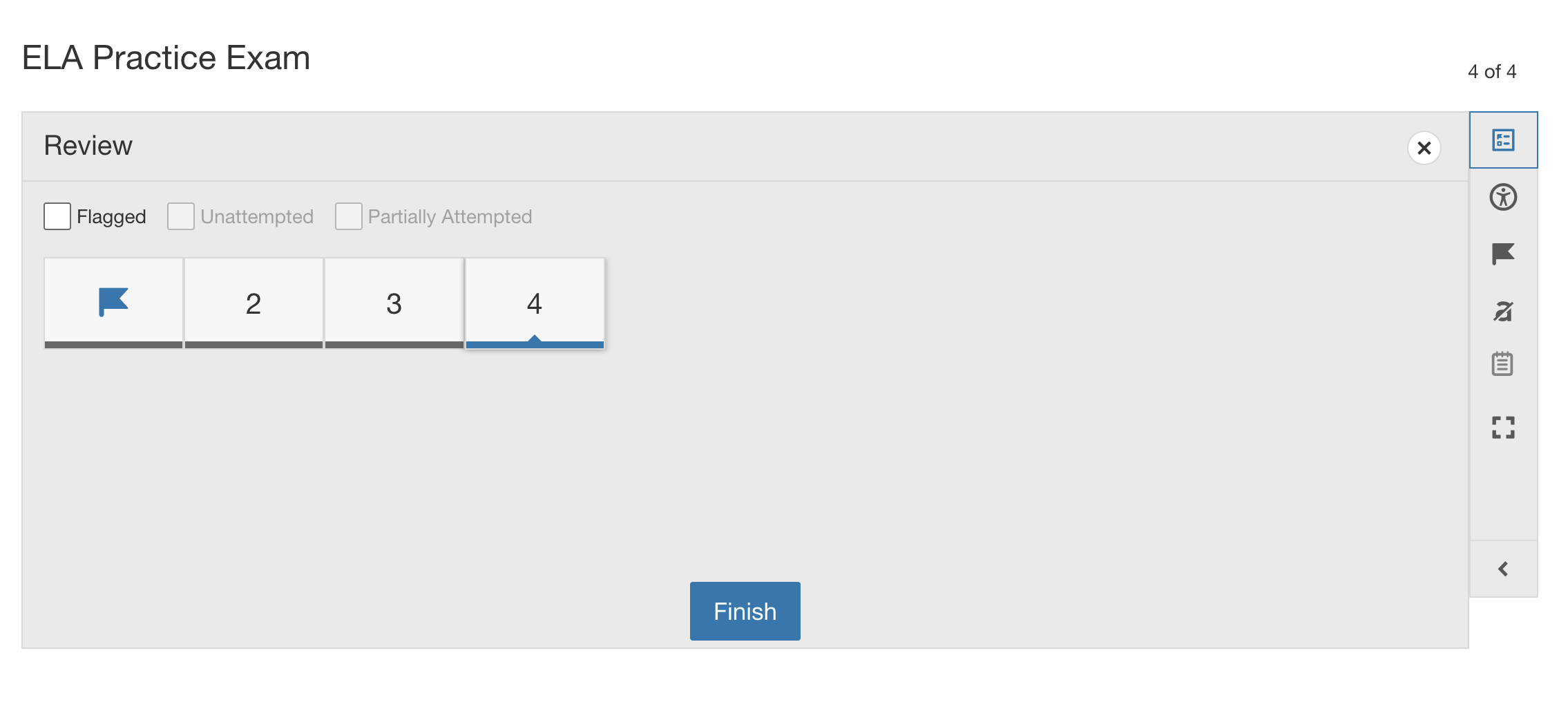
Flagged Question from the Review Screen
If students flag questions, leave the test, and then resume it later, those questions remain flagged when they return.
Eliminate Choices
Students can use the eliminator tool to rule out incorrect answers on the way to finding the correct one. Instructors can’t access eliminated answers and they do not persist after students submit their attempts.
Enabling Eliminate Choices
Authors can enable the Eliminator tool for specific assessments from the Setup tab of an assessment:
Scroll to the Assessment Toolbar.
AMP clients can navigate to the Settings window of a managed assessment.Select Yes from the Students can eliminate answer choices section.
For AMP, select Yes from the Eliminate Choices section.
Once saved, any students who start new attempts or resume existing ones are able to use this tool.
Using Eliminate Choices
The Eliminate Choices or the eliminator tool can be found in the toolbar of every assessment if it has been enabled.
To eliminate possible responses while answering a question, click the eliminator icon. The tool is enabled when the icon is blue. Next, click any answers that you wish to cross out. To “un-eliminate” a response, click it again.
When you have narrowed down your choices, click the eliminator icon again to disable the tool and then select the correct answer.
Students can review any answers they have eliminated within the same session. This means that students can cross out answers, move on to another question, and still access the choices they crossed out when they return to the original question. However, if students exit the test and resume it later, any cross-outs made during a previous session will no longer display.
Calculator
Students can use a built-in calculator while taking an assessment.
Enabling the Calculator
Authors can enable the Calculator tool for specific assessments from the Setup tab of an assessment:
Scroll down to the Assessment Toolbar section.
AMP clients can navigate to the Settings window of a managed assessment.Select one of the following options next to Students can use a calculator during attempt:
Yes, basic
Yes, scientific
For AMP, select your choice next to Show Calculator.
After saving, any students who start new attempts or resume existing ones are able to use this tool.
Using the Calculator
The Calculator tool displays to students in the toolbar of every assessment if it has been enabled.
Click the calculator icon to open or close the calculator while answering any question on an assessment. If students are answering a question that requires typing an answer, they must enter the answer directly into the response–answers do not automatically transfer from the calculator to the response field. Students can drag and drop the calculator to any position on the screen.
Ruler
Students can use a built-in ruler while taking an assessment.
Enabling the Ruler
Authors can enable the Ruler tool for specific assessments from the Setup tab of an assessment:
Scroll to the Assessment Toolbar section.
AMP clients can navigate to the Settings window of a managed assessment.Select one of the following options in the Students can use a ruler during attempt section:
Yes, 15 cm
Yes, 6 inch
For AMP, select your choice in the Show Ruler section.
Once saved, any students who start new attempts or resume existing ones are able to use this tool.
Using the Ruler
The Ruler tool appears to students in the toolbar of every assessment if it has been enabled.
Click the ruler icon to open or close the ruler while answering any question on an assessment. Drag and drop the ruler to any position on the screen, or rotate it to take a measurement over an image.
Protractor
Students can use a built-in protractor while taking an assessment.
Enabling the Protractor
Authors can enable the protractor tool for specific assessments from the Setup tab of an assessment:
Scroll to the Assessment Toolbar.
AMP clients can navigate to the Settings window of a managed assessment.Select Yes from the Students can use a protractor during attempt section.
For AMP, select Yes from the Show Protractor section.
Once saved, any students who start new attempts or resume existing ones are able to use this tool.
Using the Protractor
The Protractor tool displays to students in the toolbar of every assessment if it has been enabled.
Click the protractor icon to open or close the protractor while answering any question on an assessment. Drag and drop the protractor to any position on the screen, or rotate it to take a measurement over an image.
You can enable the calculator, ruler, and protractor tools on the same assessment, and students can open them all simultaneously.
Text to Speech
Enabling Text to Speech
Authors can enable the Text to Speech tool for specific assessments from the Setup tab of an assessment:
This feature is only available if your organization is using AMP.
Scroll to the Assessment Toolbar.
AMP clients can navigate to the Settings window of a managed assessment.Select Yes from the Students can use text to speech toolbar with screen masking during attempt option.
For AMP, select Yes from the Text To Speech option.
After the tool has been saved, any students who start new attempts or resume existing ones are able to use this tool.
Using Text to Speech
Students can use the Text to Speech through a toolbar that displays within the assessment if it has been enabled. The toolbar is expanded by default and can be collapsed by clicking the arrow icon.
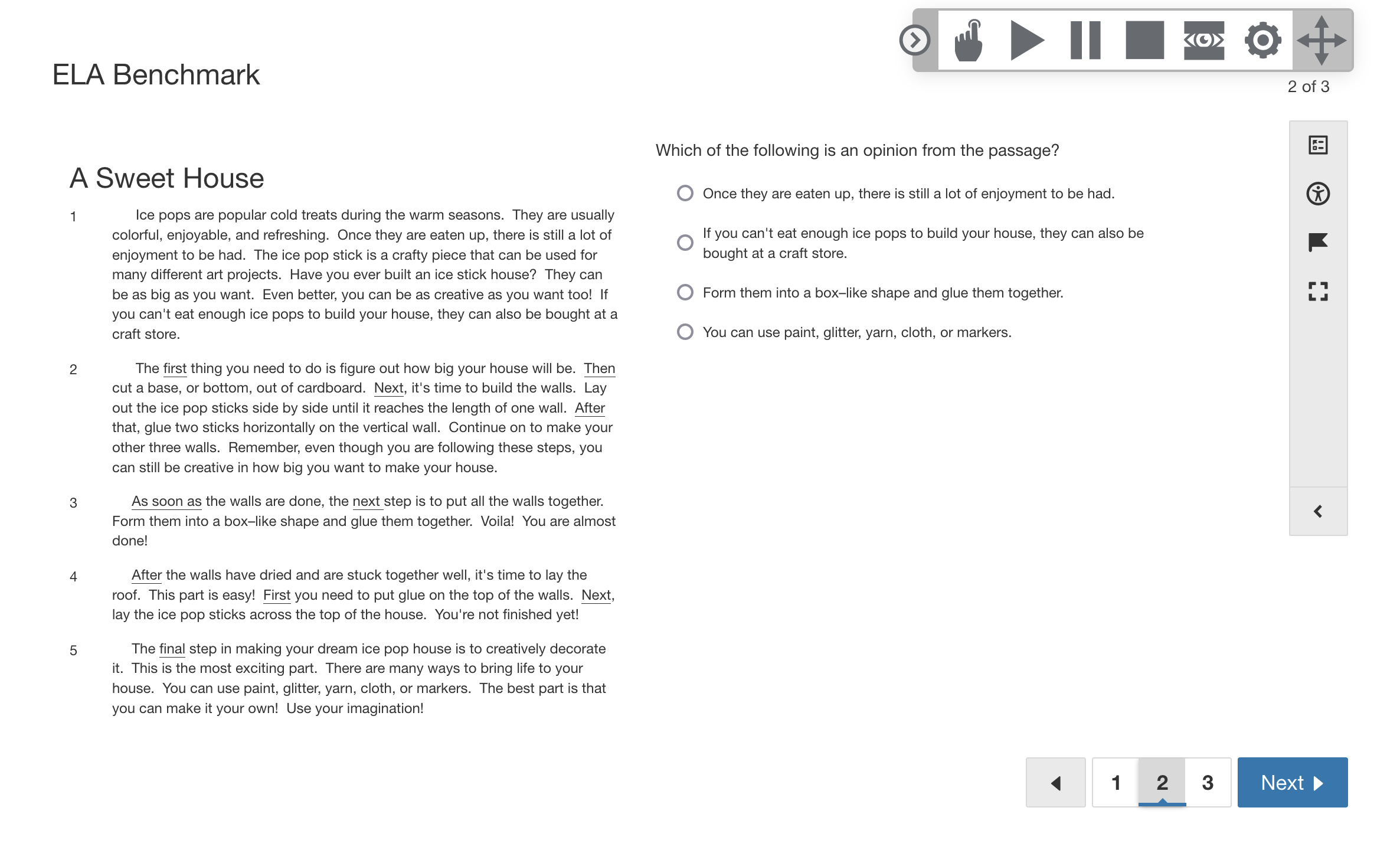
When the toolbar is expanded, students see the following options:

Text to Speech Toolbar
Use the arrow button to expand or collapse the toolbar. |
Use the pointer button to start speech in a particular place. For example, if you have already read a passage but want to hear the second section again, click the pointer and then click on the first sentence in the section to listen to it. |
Use the play button to start reading from the top of the page, or to read a specific selection. For example, if you have already read a paragraph but want to hear just the second sentence again, select the sentence and then click the play icon to listen to it. |
Use the pause button to pause and unpause speech. Speech started in either manner - played from the top of the page or started from a specific location on the page - will continue until the entire question (or item, if a passage is paired with multiple questions) has been read. |
Use the stop button to stop speech that has started at the top of the page. |
Use the screen masking, or line reader, button to shade parts of the page and guide students who are reading certain portions. |
Use the settings button to customize the text-to-speech experience. |
The toolbar can be moved anywhere on the screen by clicking the drag handle and dragging it to the desired location.
Highlight Text
Students can use the Highlight Text tool to emphasize key information in the text they are reading while answering questions on an assessment. Instructors can’t access highlights and they do not persist after students submit their attempts.
Enabling Highlight Text
Authors can enable the Highlight Text tool for specific assessments from the Setup tab of an assessment:
Scroll down to the Assessment Toolbar.
AMP clients can navigate to the Settings window of a managed assessment.Select Yes from the Students can highlight text option.
For AMP, select Yes from the Highlight Text option.
After the tool has been saved, any students who start new attempts or resume existing ones are able to use this tool.
Using Highlight Text
The Highlight Text tool does not display to students in the assessment menu. To highlight text, students can double-click a single word or drag their cursor over a phrase, sentence, or paragraph. On touchscreen devices, including the Schoology mobile apps, students can highlight words by tapping or selecting them.
When the highlight option displays, there is a drop-down option to select from one of four colors (yellow, pink, green, and cyan). Students can switch between the four colors at any time.
If students highlight text, leave the test, and then resume it later, the text remains highlighted when they return.
Notepad
Students can use the notepad tool to take notes, create reminders or lists, and compose drafts during attempts on managed assessments and course assessments.
Enabling the Notepad
Authors can enable the Notepad tool for specific assessments from the Setup tab of an assessment:
Scroll down to the Assessment Toolbar section.
AMP clients can navigate to the Settings window of a managed assessment.Select Yes from the Students can use a notepad option.
For AMP, select Yes from the Show Notepad section.
After the tool has been saved, any students who start new attempts or resume existing ones are able to use this tool.
Using the Notepad
The Notepad tool displays to students in the toolbar if it has been enabled.
Click the notepad icon to open or close the notepad tool while answering any question on an assessment. Type notes into the notepad and the notes will automatically save. You can also drag and drop the notepad to any position on the screen.
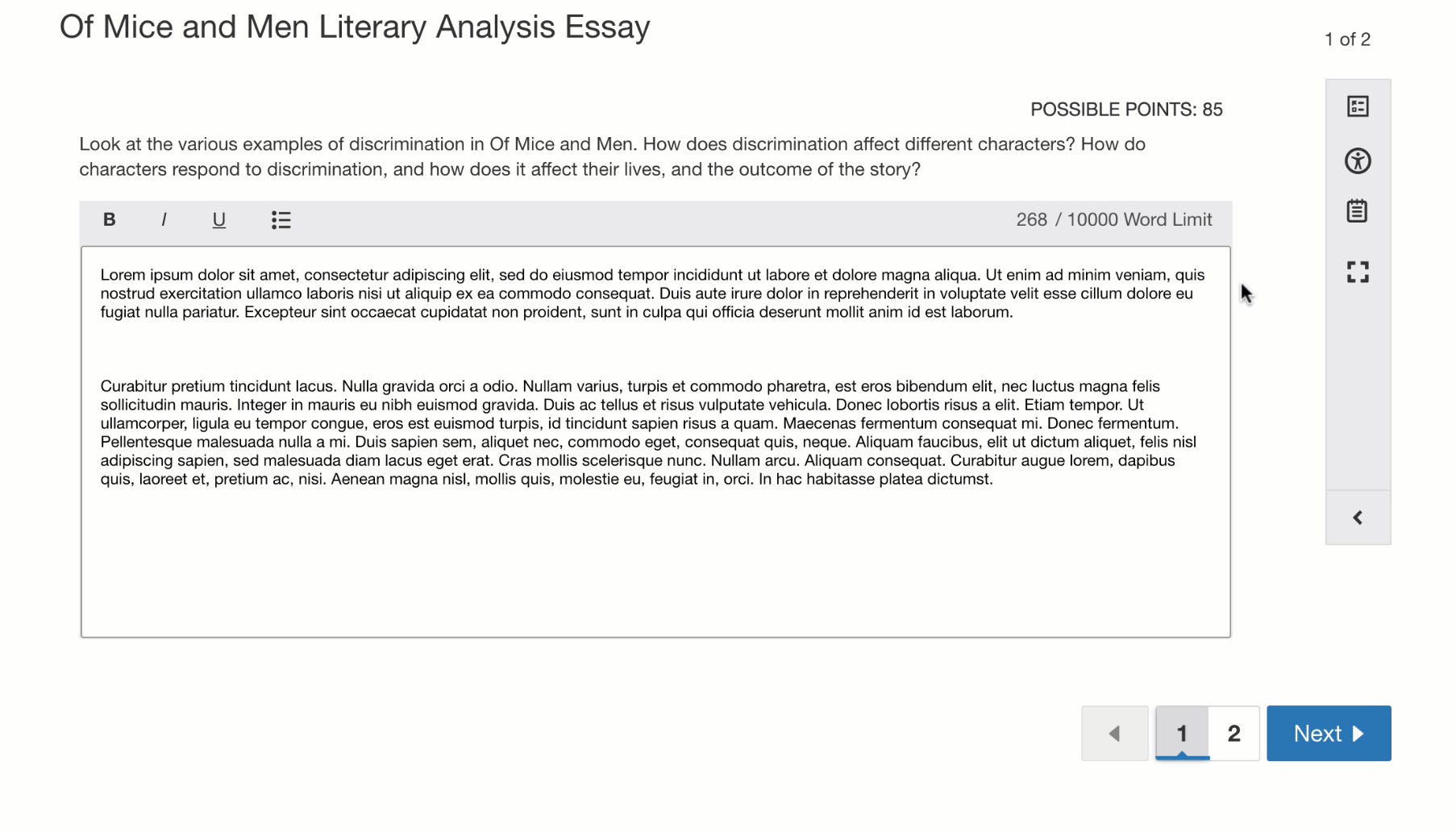
Type Notes in the Notepad Tool
