Assessment reporting and item analysis
Assessment reporting within Courses provides immediate feedback on student and item performance for assessments and helps drive instructional decisions.
After students submit an assessment, results are in near real-time. Instructors can navigate to Reporting from within the assessment to review results.
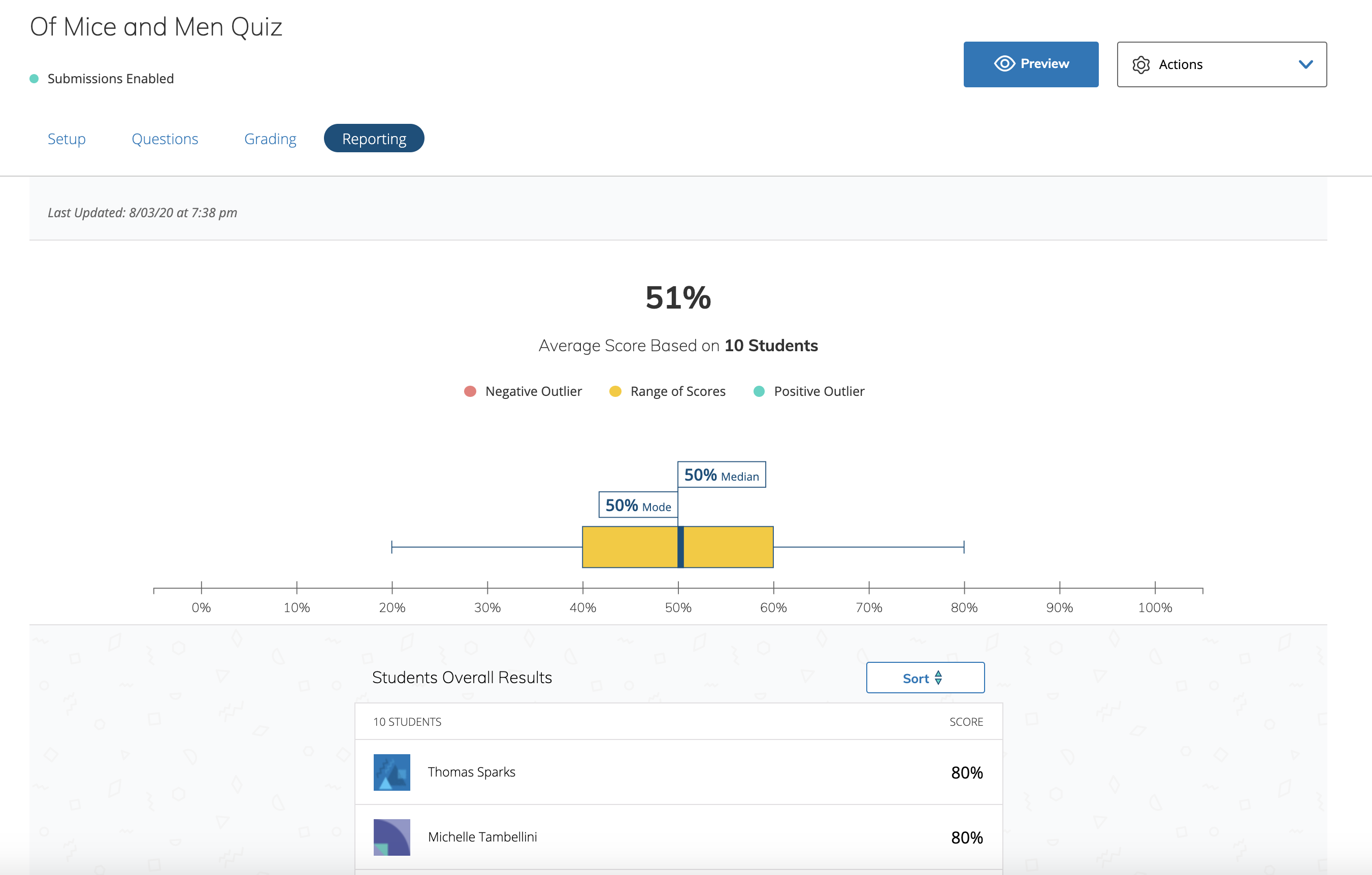
Course assessment item analysis
Item analysis provides detailed insights into student performance on individual assessment items and overall assessment results.
After students complete an assessment, you can access item analysis from the Reporting area to quickly review:
Overall student performance
Average item performance
High-, medium-, and low-performing items
Student performance on each item
Reports include student responses for multiple-choice and true or false questions. You can also review answer distributions and metrics such as average score and total points.
Data is updated in real time for applicable graded assessments and reflects scores that count toward the final grade. Override scores are displayed in the overall graphs but are not in the View All Students details.
You can analyze assessment data by student scores or item performance, and filter results by section as needed.
Review item performance
Open the assessment, select Reporting, and click View Item Performance.
Assessment items are grouped by performance bands defined at the system level.
Items that were in the original assessment but later deleted display an alert symbol.
Items added after the assessment was created are displayed after a student has submitted an answer.
.png?inst-v=82095063-b608-44cc-a629-277359ed82c6)
Click on an item to view details, including assessment question, total points, answer type, and more.
Click Export Report to run an item performance and student performance report. From the notification, click Transfer History to access your report. After the report status shows Completed, click the gear icon, and select Download.
Review all students
Open the assessment, select Reporting, and click View Item Performance.
When there are at least 5 submissions, the class average is displayed along with a box and whisker plot.
When there are fewer than 5 submissions, each student’s grade is shown as a plot point. Click a point to display the student and their grade.
Results included in assessment reporting:
Class average - Average of all scores.
Class median - Middle score in the range.
Class mode - Most common score.
Negative outliers - Grades below the lowest quartile.
Positive outliers - Grades above the highest quartile.
Last updated - Time the most recent submission was added.
Students' overall results - List of all student scores.
Frequently asked questions
Question | Answer |
|---|---|
How are the grades calculated and plotted on the graph? | Assessment results are displayed using a box and whisker plot, or box plot, which summarizes a set of data with five key values: minimum, first quartile, median, third quartile, and maximum.
Outliers are scores significantly above or below the typical range. A score is considered an outlier if it is 1.5 times the interquartile range or the distance between the first and third quartiles above or below the box. Example: The calculation method for box and whisker plots cannot be customized. |
Can I view reporting on an ungraded assessment? | Assessment reporting analyzes only the assessment data entered by the student. Setting the total points to 0 or removing the grading category will have no impact on the report. |
What happens if I allow multiple submissions on an assessment? How are reports affected when the final grade is based on the last score or the highest score? | Assessment reporting analyzes only the most recent data entered by the student into the assessment. The report will not be affected by settings for final grades (highest score/last score). |
Is this view supported on mobile apps or browsers? | Assessment reporting within Courses cannot be viewed in Schoology mobile apps, but you can access assessment reporting using a mobile browser. |
