Assessment Reports: Evaluating Student Mastery Results (AMP)
After creating and distributing Managed Assessments, educators can evaluate student results with Assessment reports:
Mastery Results
Overall Results
Item-Level Results
Exporting Item-Level Results
Auto Export Managed Assessment Reports
Each report is available for inactive/archived courses and sections in addition to ones currently in session.
Student Mastery Reporting enables educators to access student achievement on any standard or learning objective that has been aligned to an AMP Question Type. This area contains multiple options for instructors to evaluate how students are learning and pinpoint students who may need additional attention.
AMP Assessment Reports
To open and review reports for Schoology Managed Assessments, click AMP in your header and select Assessment Reports in the drop-down menu. This brings you to a tiled list of your assessments in alphabetical order. You can also use the Search Assessments field to search for the name of a managed assessment.
Click an assessment’s tile to open its Assessment Summary dashboard.
From the dashboard, you can review high-level item-based and student-based information about the assessment, and select from the different options to drill into those reports.
Results take 24 hours to populate in the Assessment Reports dashboard after the students make submissions.
Viewing Student Mastery Reports
The Learning Objective Attainment section displays the average proficiency score on each learning objective aligned to the managed assessment.
Click View Learning Objectives to open the full table view of the Learning Objective Attainment report.
The report displays mastery results for the selected assessment. Use the Date Range to filter student results by the date students submitted the managed assessment.
By default:
All students who took the selected assessment display alphabetically by last name in the list.
All aligned standards display in alphanumeric order.
The Average row calculates and displays the average mastery score for all students by each of the standards aligned to the managed assessment. These averages update as you apply filters to the results table.
Sorting and Filtering Student Results
Depending on your permissions, you may be able to filter results for the chosen managed assessments at different levels:
School — Filter results data by school(s) to which you belong to review results for students who took the assessment in the selected school(s).
Section — Filter results data by sections in which students submitted the assessment.
Instructors — Filter results by the specific instructors who distributed the assessment to their sections.
More filters — If you have imported Student Demographic data into AMP, you can filter results by the demographic attributes provided for the students who submitted the assessment.
Click into any field and begin typing to filter the list. For example, click into the Schools list and begin typing the name of the school for which you want to review results. The list updates to display matching results.
After making your selections from any list, click Apply to display the selected mastery report. Click Clear Filters to reset the report to display all results for the assessment.
Within the filtered table, you have a variety of options to sort the results:
From the Students menu, sort by student first or last name, from A-Z or Z-A.
Each standard in the report may be sorted by student mastery, in ascending or descending order.
Ascending: Students with the lowest score on the standard display at the top of the table.
Descending: Students with the highest score on the standard display at the top of the table.
From the Mastery Results table, you can also search for another managed assessment. Click into the Assessment field and begin typing the assessment name. The list automatically filters to display matching assessments.
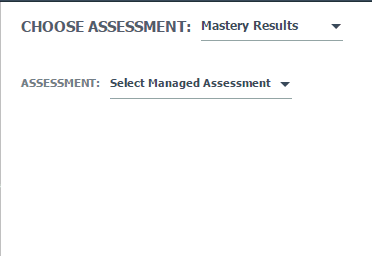
Mastery Results Table Search
How AMP Mastery Scores Are Calculated
Click the View Scale button to view the Mastery scale.
Each cell in the table displays the number of points the student achieved on the standard on a 4-point scale. In addition, each student's score is color-coded.
Mastery scores are based on:
The number of questions aligned to the standard in the assessment.
The number of points each question is worth.
Scores are then converted to the 4-point scale and rounded to one decimal point.
For example, if one standard is aligned to two questions in an assessment, one worth 1 point and one worth 5 points:
A student who achieves 1 point on the first question and 4 points on the second would receive a mastery score of 3.3:
5/6=.83
.83 x 4=3.3
A student who achieves 0 points on the first question and 3 points on the second would receive a mastery score of 2.0:
3/6=.5
.5 x 4=2.0
Exporting Results
Click Export CSV to export the data from your table. An Export Summary will display a preview of the filters you've applied and a confirmation if you'd like to run the export. You will receive an email to the address associated with your account with a link to download the report.
The export can be filtered to contain specific Sections, Instructors, and Schools. Score Range or demographic filters from + More Filters will not be applied in the exported CSV. Applied filters will be visible in the Export Summary.
Click Confirm to complete the export.
The report includes every student score for each learning objective in the assessment.
Information included in the CSV file:
Student Information
Username and unique user ID
First and last name
Assessment Information
Assessment name
Assessment version
Submission date
Learning objectives in the assessment
School, Course, and Section Information
School name
Course name
Course code
Section name
Section code/Section school code
Section Administrator(s) Information
Section administrator(s) name
Section administrator(s) unique ID
Assessment Score Information
Rational Score
Scaled Score
