Course Dashboard
The Course Dashboard Home Page
The Course Dashboard on the Schoology home page enables you to display all your courses as a tiled list. From the Course Dashboard, click any one of your courses and go directly to its main landing page.
You can also access the Recent Activity area, which remains the default home page for all Schoology accounts. Users can set the default display from Account Settings, but can still toggle between both displays.
Setting the Default Home Page
All users can set the default home page for their own accounts to the new Course Dashboard display or the Recent Activity display. If the setting is not customized, the default display remains Recent Activity.
Setting the Default Home Page for your Account
- Click the down arrow next to your name, and select Settings.
- In the Other Options section, select Recent Activity or Course Dashboard from Set Home Page To.
- Click Save Changes to apply.
Setting the Default Home Page for your Enterprise Organization
Although you can't selectively enable or disable the Course Dashboard, Enterprise system administrators can select a default home page for users in their Enterprise organization. This setting will apply to all users in the organization who have not customized the setting in their own Account Settings.
- As a System Admin, click Tools and select School Management.
- Scroll to the Set Default User Home Page to: setting.
- Select Recent Activity or Course Dashboard.
- Click Save Changes to apply.
- This default will apply to all users in the organization who have not customized the setting in their own Account Settings. Once a user has set this default display in their own Account Settings, that selection overrides the system-level default.
- System administrators cannot set the home page for different roles or specific users in their organizations.
Setting the Default Home Page for your Enterprise Organization with Multiple Schools
Enterprise system administrators of organizations with multiple schools can select a default home page for individual school buildings. For example, you can set the district-level default as Recent Activity, but set the default for all elementary schools as Course Dashboard.
Like the organization-level setting in System Settings, the school-level setting will apply to all users in the school who have not customized the setting in their own Account Settings.
Set the default home page for a school from the School Profile:
- As a System Admin, click the down-facing arrow next to your name.
- Click the name of your organization in the drop-down menu.
- From the organization profile, click the name of the school for which you'd like to set the default home page.
- Click School Options.
- Select Edit Privacy from the drop-down menu.
- Scroll to the Set Default User Home Page to: setting.
- Select Recent Activity or Course Dashboard.
Click Save Changes to apply.
- This default will apply to all users in the school who have not customized the setting in their own Account Settings. Once a user has set this default display in their own Account Settings, that selection overrides the school-level default.
- System administrators cannot set the home page for different roles or specific users within a school.
Organizing the Course Dashboard
Drag and drop the tiles to rearrange the order of your courses on the dashboard. This also rearranges the order in the Courses drop-down menu.
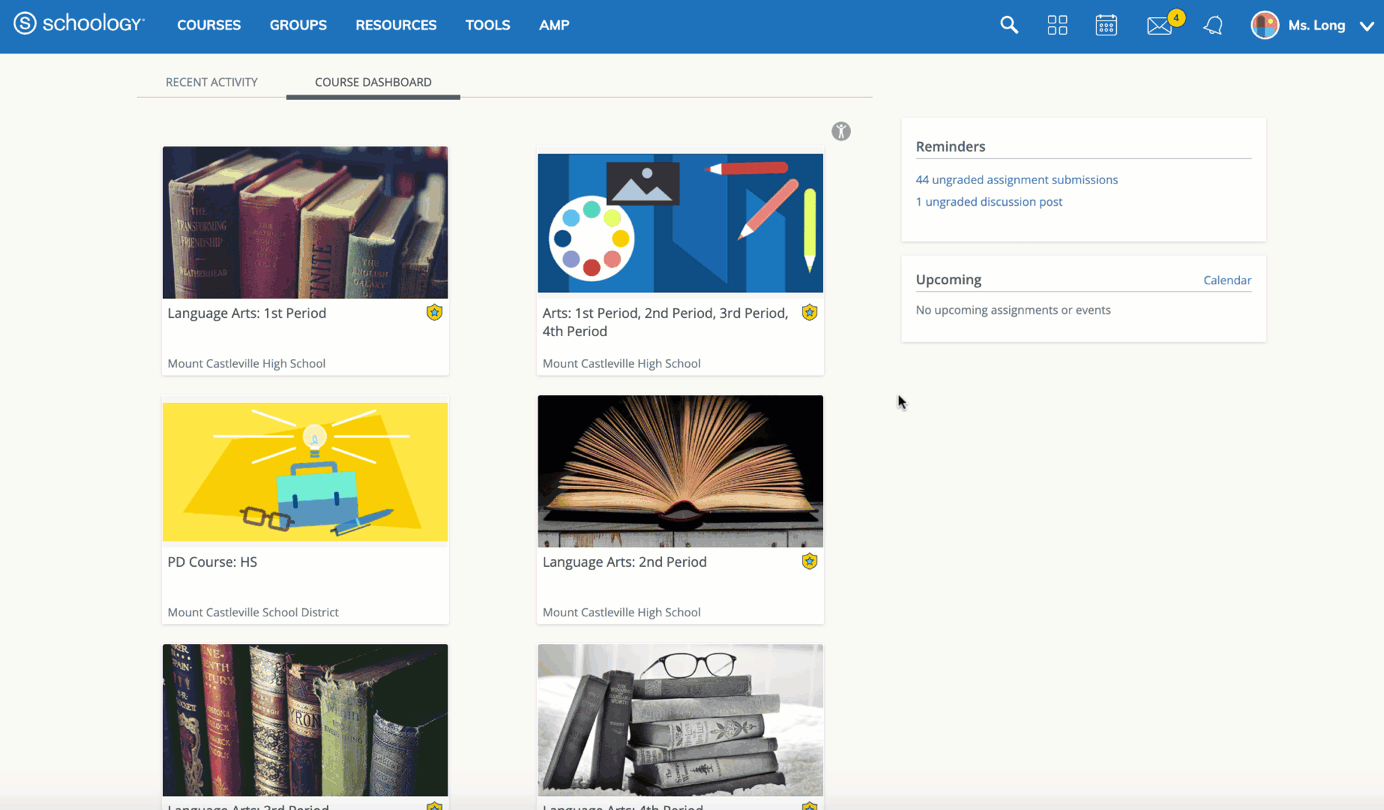
Alternatively, you may reorder courses from My Courses:
- Click Courses and select My Courses.
- From the Manage Courses panel, click Reorder Courses.
- Drag and drop the tiles in the desired order.
