Courses: Add Members to Courses
Add members to a section by distributing the Course Access Code or by using the Add Members button (Enterprise).
- Some options below may not be available depending on the settings in place at your school or organization. Contact your System Administrator with any questions.
- The following features are not supported in courses containing more than 10,000 members:
- Gradebook
- Grade Setup
- Badges
- Mastery
- Media Album tags
Use an Access Code
The 13-digit Access Code can be found on the course profile and the Members page.
Distribute the Access Code to students to allow them to register for Schoology on their own. Students with existing Schoology accounts can use the Access Code to join your course without having to create a new account.
Students can register by going to app.schoology.com/register.
Reset Access Code
If your Access Code is being used by people other than your students, go to the Members page and reset the code. The new code will render the old one obsolete. Students already enrolled in the course will remain enrolled.
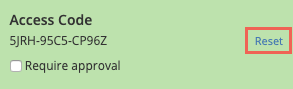
Require Approval
Manually approve new members before they can join the course, even if they use the access code:
- From the Course Profile, select Members.
- Click the Require Approval checkbox.
Use the Add Members Button (Enterprise only)
Depending on the settings in your school or organization, you may see Add Members in the Members area. Add members by following these steps:
From the Course Profile, select Members:
- Click Add Members.
- If your organization has multiple schools or buildings, select the member's location from the drop-down menu.
- Select the member(s) you'd like to enroll in the course. Continue to search or browse users without affecting previously selected members.
- For students without an account, enable Send Access Code Via Email.
Click Add Members to finish.
- If you are an instructor at an Enterprise school, your school has the option to provision student accounts and enrollments via an automatic sync with your Student Information System or via Auto-Import at the system-level. If enrollments at your school are handled via the sync, any student who is manually enrolled using the steps above may be removed from the course during your sync if they are not also enrolled in the course in your SIS. Check with your System Administrator on the best practice for enrolling students.
Importing Enrollments (Enterprise only)
Enterprise users have the option to import enrollments at the system level using a CSV file.
Depending on which Student Information System your school is using, you may also have the option of importing users, course, and enrollments via an SIS sync. Contact your Schoology representative to learn more about automated options.
