Courses: Course Materials
Your materials are the backbone of your course. We give you the tools you need to build diverse materials designed to engage students on all levels. You can tailor folders, assignments, and quizzes to fit specific needs within each class. You can also place students individually using our Student Completion feature. Each material has its place within the course, along with individual strengths and engagement methods.
There is no limitation on the number of materials you can add to a course, but for performance stability, we recommend 5,000 materials or less per course.
Creating Your Course Materials
To begin adding materials to a course:
- Click the Courses drop-down menu and select the course to which you're adding materials.
Click the Add Materials button and choose the content type.
- Fill out the pop-out create form for your selected material type and press Create.
Filter by Material Type
After creating materials, you can filter your course materials list by specific types of content by clicking on the drop-down menu in the course materials list and selecting a material type.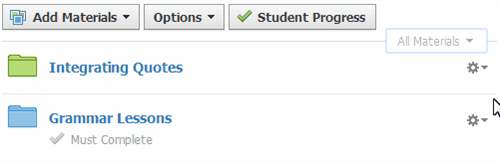
Organizing Your Course Materials
You can set up and organize your courses in many different ways. You might choose to organize your course materials by week, section, topic or chapter. You can even set up the order your students must complete each item using the Student Completion feature for a self-paced approach to learning. However you decide, we recommend you start by creating folders.
Creating Folders
Create folders to organize your course content. Within a folder, you can add any type of content in any order you want, providing flexibility in content organization and functionality. You can also use folders to set student completion rules, color-code your folders, and apply formatting to folder descriptions. Choose when to make folders available to students by setting an availability date.
To create a folder, navigate to your Course Materials page and follow these steps:
- Click Add Materials
- Select Add Folder
- In the Create Folder window:
- Enter a Title for the folder.
- Choose a folder color (optional) – this is useful for adding another level of visual organization to your course.
- Enter a description (optional). The description displays on the course profile below the folder name. This may be a good place to include instructions or outline what the objectives of the lesson are for your students.
- Use the Rich Text Editor tools along the top of the description field to:
- Apply bold, italic, or underline fonts.
- Add a bullet or number list.
- Select text color.
- Apply strikethrough, superscript, or subscript.
- Change the indent and alignment of selected text.
- Insert attachments such as images or links.
- Spellcheck the description.
- Add a start date if you'd like the folder to display in the course calendar.
- Add an end date to remove the folder from the course calendar after the end date passes.
- Set the Availability of the folder:
- Published (Available to students).
- Unpublished (Hidden from students).
- Publish on start date.
- Published during date range.
- Click Create to complete.
Drag and Drop Folders
Once you've created multiple folders, you can drag and drop them to change the order in which they display. Click on the folder you'd like to reorder (click and hold for about 1-2 seconds). Then drag the item to the appropriate location and release the mouse. This relocation will save automatically.
You may also add folders by using the Drag & Drop + Auto-save feature:
- Once you have at least one folder in the course, you'll notice a light grey line.
- When you move the pointer over the line, a green + sign will display. Click on the line and select Add Folder or Import from Resources.
- Choose Import from Resources to add folders of content that are already in your resources. Choose Add Folder to create a new folder in line, following the instructions above.
- Fill out the Create Folder form.
- Click Create to complete.
Add Materials to Folders
Once a folder has been created, you can begin adding assignments, tests/quizzes, files/links, discussions, pages, or media albums.
To add items to folders using the Add Materials button, follow these steps:
- Select the Materials tab from the left menu in the Course Profile.
- Click on the folder to which you'd like to add materials.
- Use the Add Materials drop-down menu at the top to select a content type.
- Fill out the form in the pop-up.
- Click Create to complete.
You may also add items to folders by using the Drag & Drop and Auto-Save feature:
- From the folder, click the caret to expand it.
- When you pause your mouse between course content, a green + sign appears. Click the line to add material to the folder.
- Fill out the form in the pop-up window.
- Click Create to complete.
Manage Materials in Folders
Once items have been added to a folder, you can reorder them by clicking on the item you'd like to reorder (click and hold for about 1-2 seconds), and drag the item to the appropriate location.
Each item also has a Gear Icon which can be used to:
- Edit — Open up the Edit form for the item to change the Title, Description, Due Date, or any of the Grade Options
- Move — Moves the item to another folder.
Copy to Course — Creates a copy of the material in another course.
Due dates are not copied over when copying folders. Select Advanced Options to adjust the due date fields before copying your items.
- Delete — Deletes the material from the course section.
- Save to Resources — Allows you to house the material in Resources for future use or to share with colleagues.
From each folder, you can also click on the caret to expand the folder and access the content.
To expand a folder:
- From the folder name, click on the caret.
- A list of the course material in the folder displays.
- If you have a folder within a folder, you can click on the subfolder's caret to expand it, as well.
Using Folder Availability
Folder Availability can be set to Published, Unpublished, Publish on start date, or Published during date range, giving you greater control over when the folder (and its material) is available to students. This way, you can create material ahead of time but keep it hidden from students until you are ready to cover the material.
If a folder is Unpublished, neither the folder nor its contents will be accessible to students. If it is set to Publish on start date or Published during date range, the folder and its contents will only be available to students after or during the specified dates.
To adjust these settings, follow these steps:
- Select the Materials tab from the Course Profile.
- In the folder that you wish to modify, click the gear icon and select Edit.
- In the Availability menu, choose Published, Unpublished, Publish on start date, or Published during date range.
- If you choose one of the latter two options, choose the appropriate dates in the calendars in the Date row.
Click Save Changes to complete.
The date and time of availability follow the user's time zone. If a student of a course has a different time zone than your settings, the folder will be available according to the date and time of the student's time zone. You can change your time zone in your personal Account Settings.
Navigating to Folders
You can quickly navigate to a folder from areas aside from the Materials page in your course by using the drop-down arrow from Materials in the Course Options menu.
Using Student Completion Rules (Enterprise Only)
You may add student completion rules to folders and/or materials.
Individually Assign Materials (Enterprise Only)
You can individually assign assignments, tests/quizzes, assessments, and graded discussions to individual students or to grading groups. When an item is individually assigned, the item appears only to the member or grading group that the item is assigned to.
