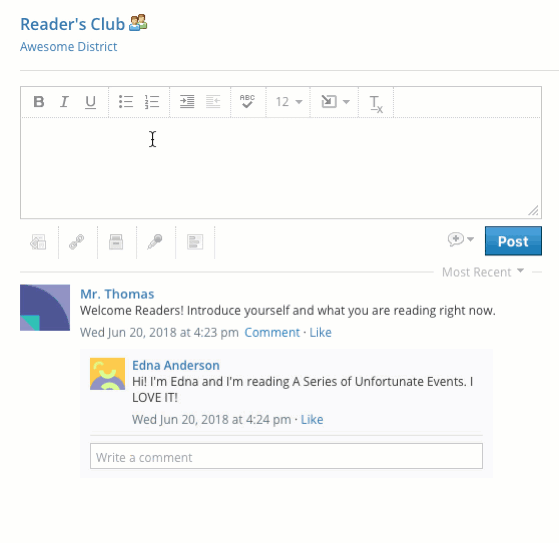Courses: Course Updates
You can use Course Updates to create announcements in your course. Post updates in your course to quickly communicate brief messages to your students. When updates are posted, they display in the Updates section and on each individual homepage of all members in your course.
Add a Course Update
- Select your course from the Courses menu and then click Updates.
- Add your update to the text box using the Rich Text Editor and click Post.
Update Options
There are several options available for editing, formatting, and sharing your updates:
Formatting:
| Other Options:
Sharing:
|
Post an Update to Multiple Courses
Use the quick post tool from the Recent Activity feed on your home page to post an update to multiple courses at once.
- Click Recent Activity from your home page.
- In the Post field, click Update.
- Type the content of your update, then search in the Post to... field for the courses to which you'd like to post the update.
- Click Post to complete.
Edit or Delete an Update After Posting
- Move the pointer over the update and click the gear icon.
- Select Edit or Delete.
Delete a Student's Comment on an Update:
- From the comment, click the gear icon.
- Click Delete.
Set the Updates Area as the Default Landing Page for Your Course
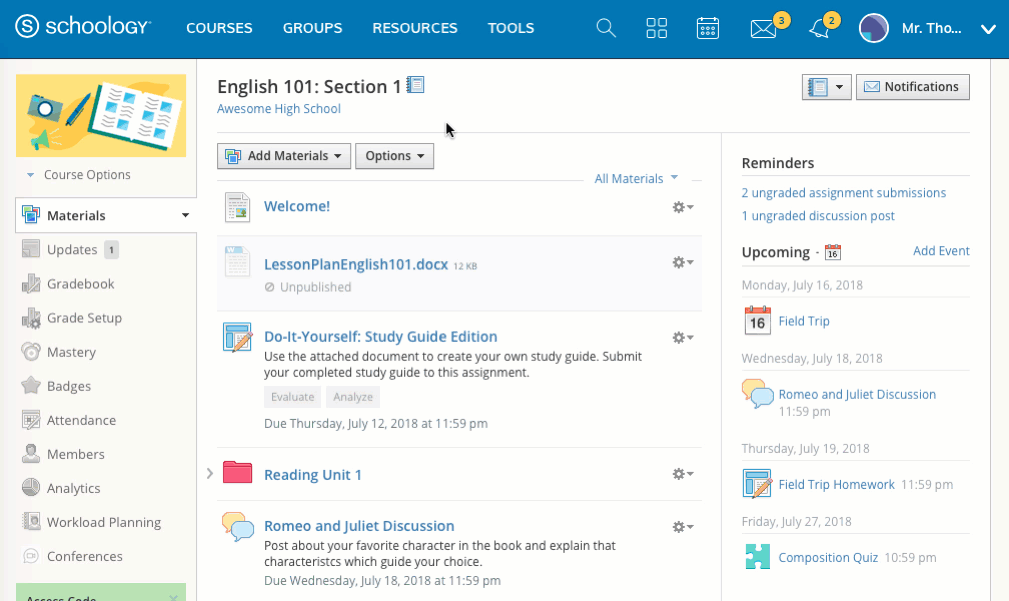
- Click Course Options.
- Select Edit Privacy/Course Settings.
- In the Default Landing Page menu, select Updates.
- Click Save Changes to update your settings.
Change an Update into an Announcement
To change a course Update into an Announcement, check the bell icon from the update editor.
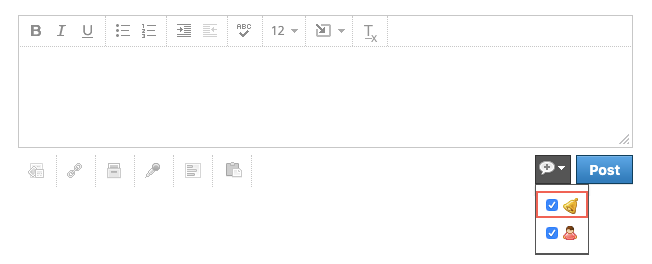
This promotes the update to the first section on the Updates page and to the first section of the Course page until you remove the announcement.
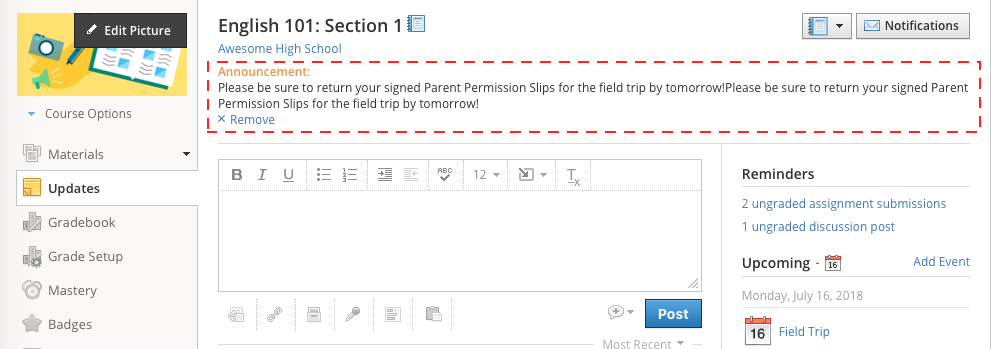
Create Course Polls
You can create anonymous polls in your course to receive live feedback as members vote. To create a poll:
- Type an update in the text box.
- Click the Poll option.
- Two fields display by default. To add more options, click the Add Option link.
- Click the Post button to complete.