Distributing managed assessments (AMP)
Overview
After your team has finished building the assessment and the status is set to active, you can distribute it to course sections at your school. After you've distributed the assessment, course administrators in your organization can then incorporate it into their course sections and gradebook.
To distribute or remove managed assessments in course sections, users must have at least one of the following:
The permission to administer managed assessments
The permission to access managed assessments and be a member of the assessment team
Add the assessment to sections
Click AMP and select Assessment Teams.
Select the relevant Assessment Team.
Select the title of a managed assessment.
Click the circle icon to change the assessment status to active. You cannot revert the status to draft.
When the assessment status is changed from draft to active, you can no longer edit this version of the assessment. To add or remove questions, change the instructions, or alter the settings, you must create a new assessment version.
You can continue to edit questions in an AMP question bank even after you have associated it with the assessment. Edits will be reflected in all managed assessments that contain the edited question.
If any edits to a question alter the correct answer, any existing submissions can be automatically rescored.
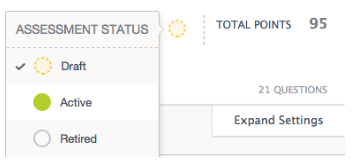
Return to the Assessment Teams area.
Click the assessment’s gear icon and choose Add to Sections from the list.
Fill out the search form to find the sections in which to distribute the assessment:
The more fields you fill out, the more specific your results will be.
If your sections are linked, the managed assessment is added to all the sections.
Sections that already contain the managed assessment are grayed out in the search window.
Click Search.
Choose specific sections or click Select All.
Click Add to Sections. Depending on the number of sections to which you distribute the assessment, you can review the progress of the action in your transfer history.
Managed assessments are automatically distributed as unpublished (hidden from students), and submissions are disabled in course sections. Course admins can publish the assessment from the gear icon on the Materials page and enable submissions from the Edit modal.
Remove assessments from sections
Click AMP and select Assessment Teams.
Select the relevant Assessment Team.
Click the assessment’s gear icon and choose Remove from Sections.
From the Associated Sections list, select the sections from which you want to remove the assessment. Clicking the section title automatically removes it from the window.
Click Remove Selected to delete the assessment from the sections you removed.
