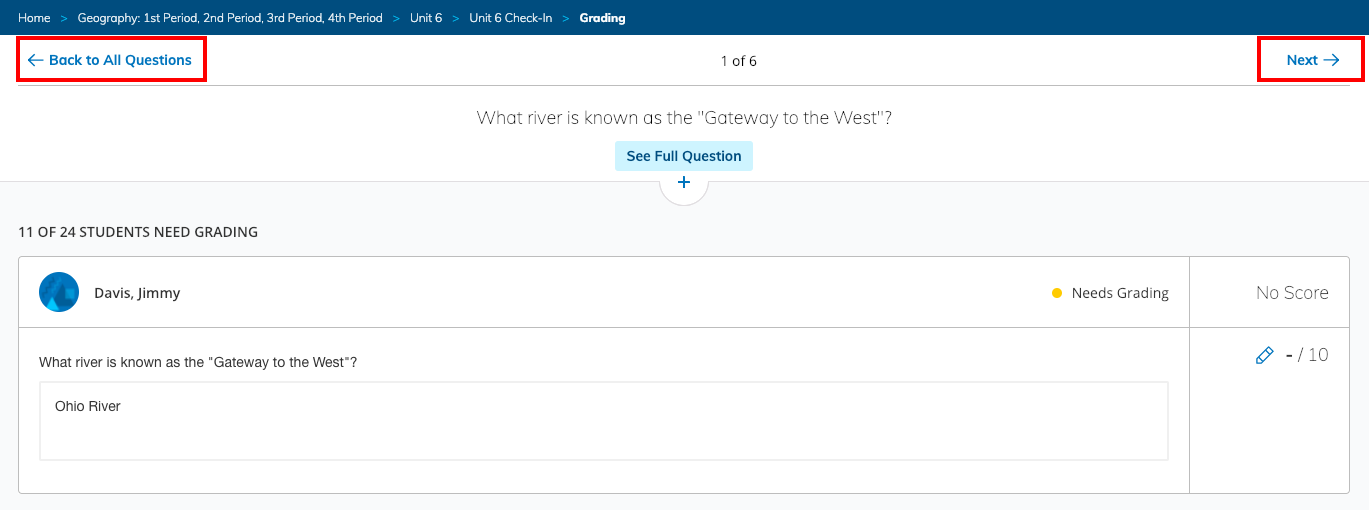Grade By Question for Assessments
Instructors can choose to grade students by question or by individual student. The Grade by Question workflow allows instructors to view all student responses to a single question in one place and view the average score on each question across the course. Grade by Question is available when scoring Course Assessments and Managed Assessments (AMP).
Grading View
To access Grade by Question, navigate to an assessment, and click Grading:
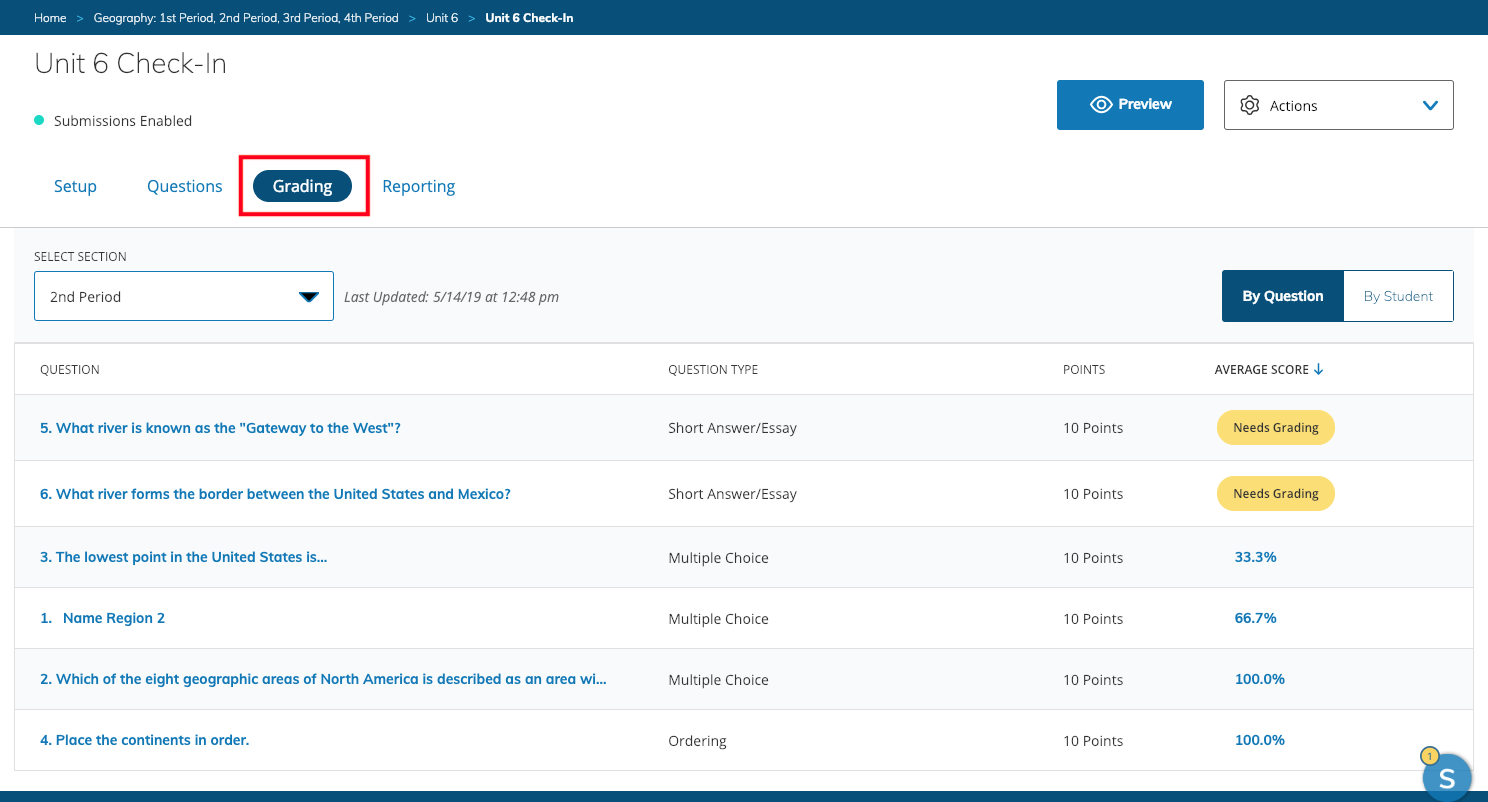
Depending on your course structure, you may filter by course section or view all sections. The Grading table is divided into four columns:
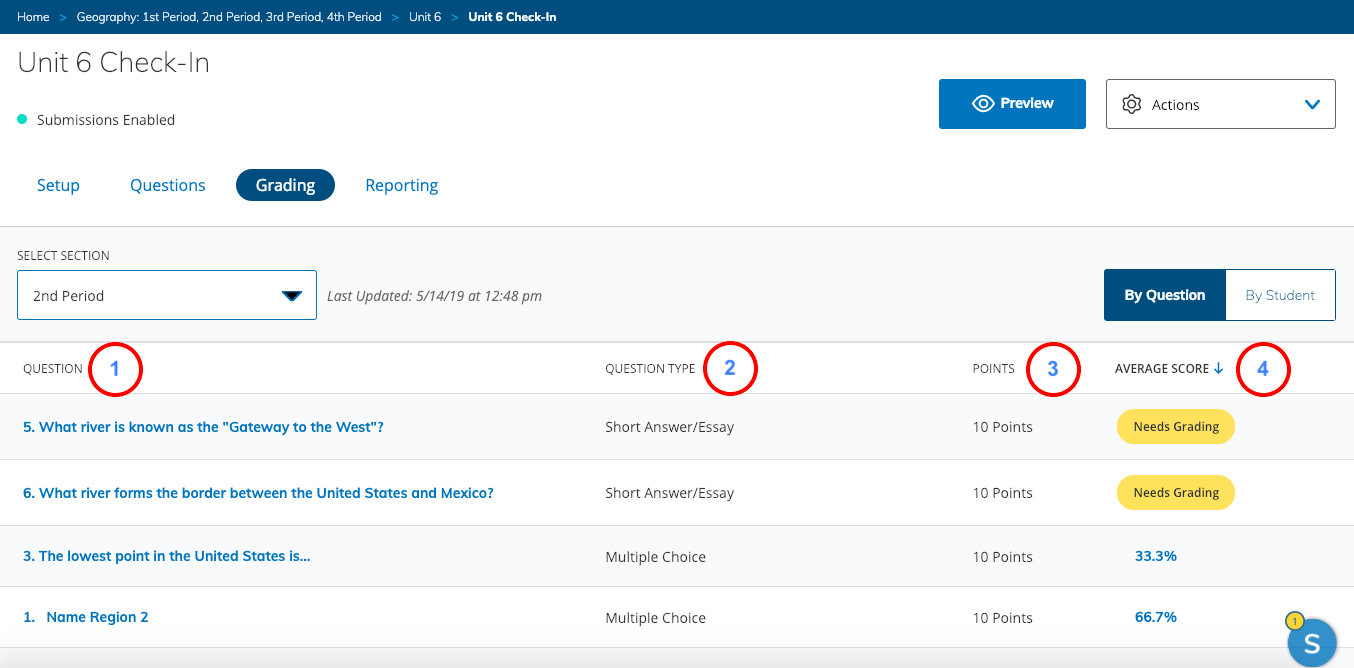
By default, the questions appear in this table according to the Average Score column. Questions that need grading are listed first, then scored questions are listed by the average score in ascending order.
Question — Displays the question prompt and question number. The question number will not display for randomly ordered questions on assessments.
Question Type — Refers to the type of question in the assessment.
Points — Refers to the point value of the question.
Average Score — Refers to the average score for student performance on the given question. Click the arrow to sort the average score by highest and lowest score. If you haven't entered a score for a student's attempt on that question, this column will show Needs Grading. Questions that need grading are always listed at the top of the list until all attempts for that question have been graded.
Grading Linked Sections
If you’re using Linked Sections, Instructors can sort the grading view by individual course sections or all sections by using the Select Section drop-down menu on the top left. The All Sections view combines all students in every section that submitted the assessment.
When viewing All Sections, the Average Score column displays the averages per question across all sections in the linked course. When filtered to a specific section, the Average Score column displays the average scores for the selected section.
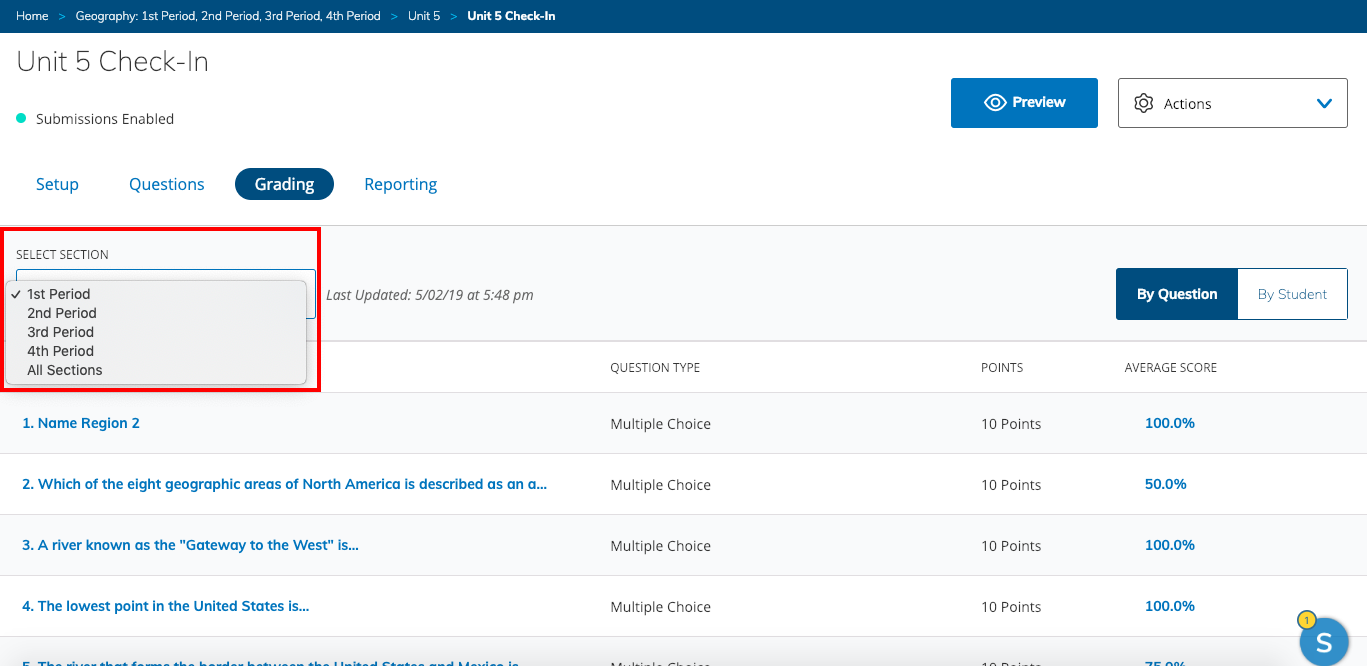
If your course does not have linked sections, the Select Section dropdown menu is not displayed.
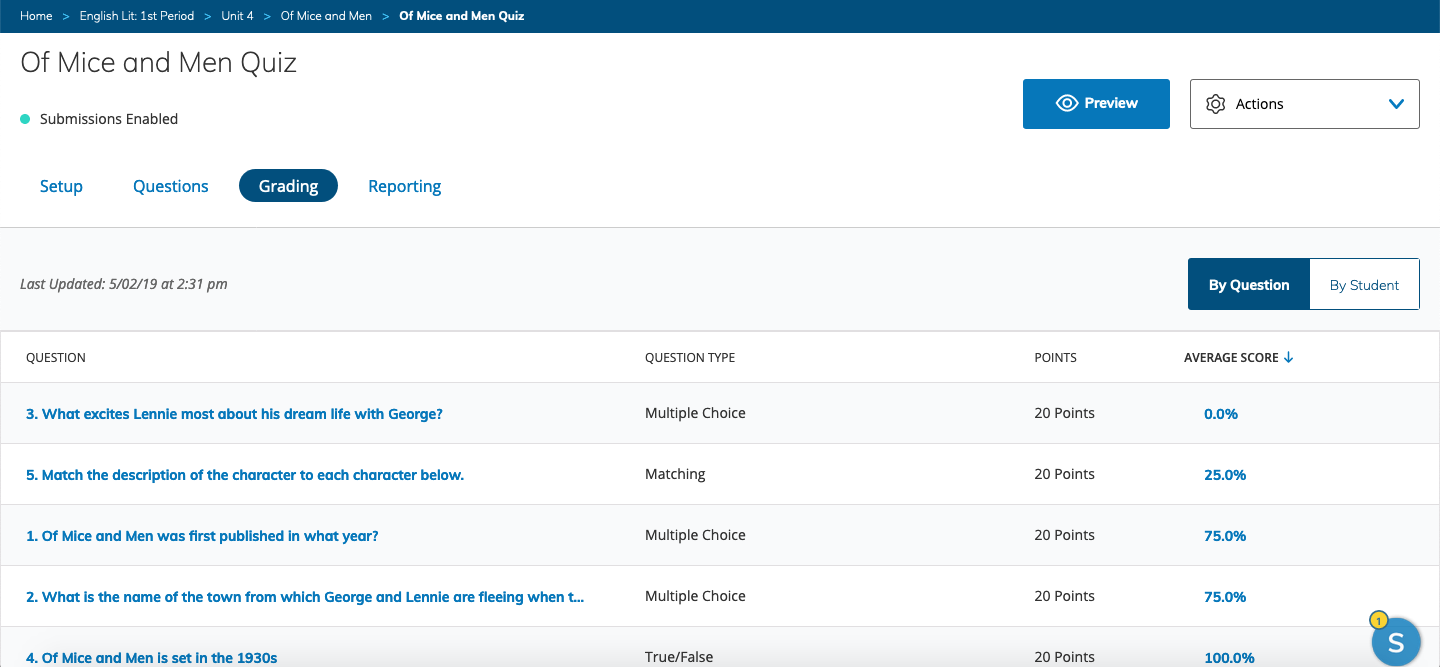
How do I grade an assessment by question?
Navigate to the Grading area and click Needs Grading for the question you wish to grade. No Score will display for each student whose attempt for that question needs grading.
To enter a grade, click the pencil icon next to the student submission and enter the points the student earned on the question. The points possible for the question are listed next to the pencil icon.
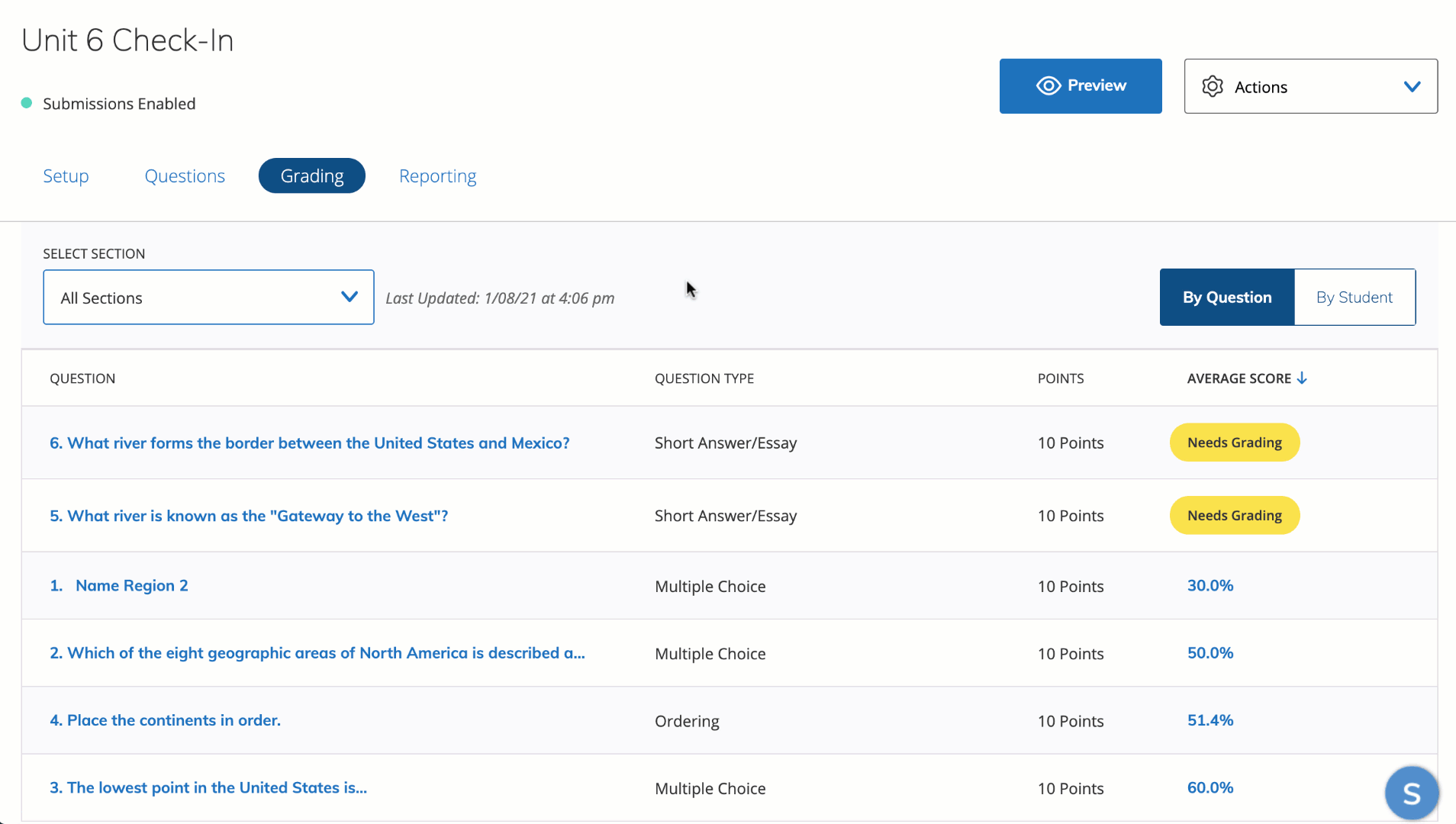
The top of the Grade by Question page displays how many student attempts need grading:
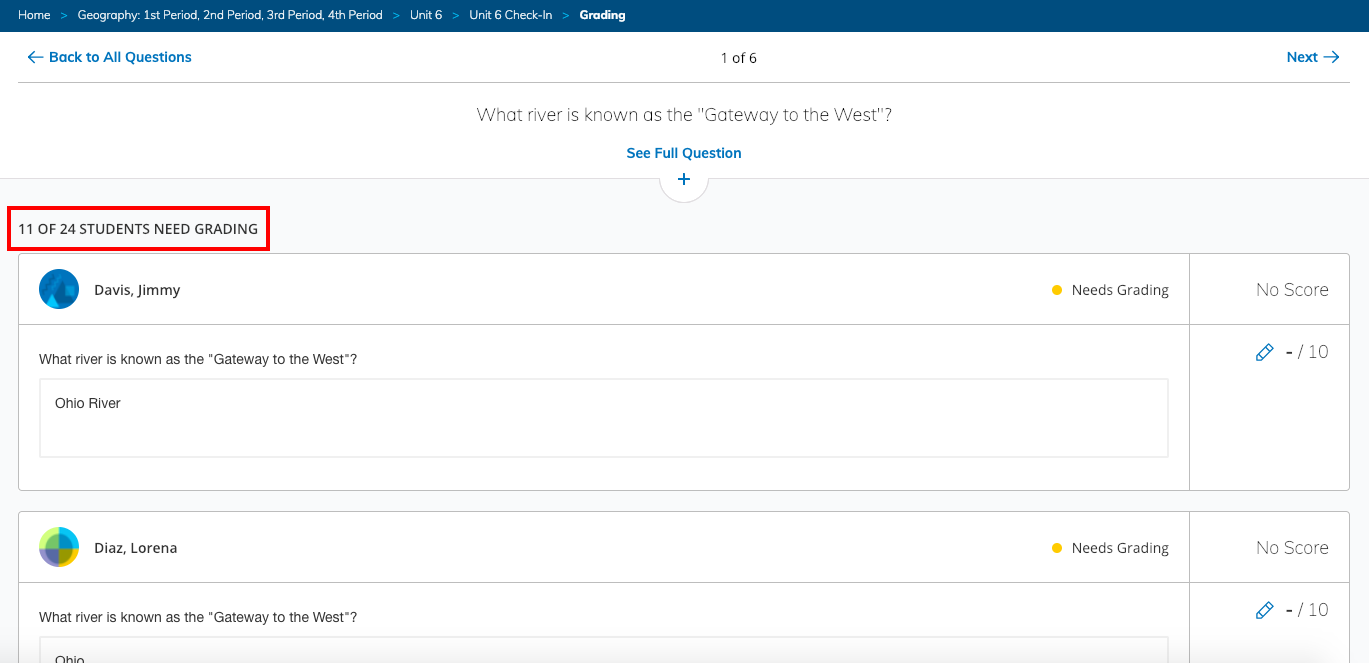
How do I give feedback?
You can provide feedback on each students' responses to help students improve their outcomes.
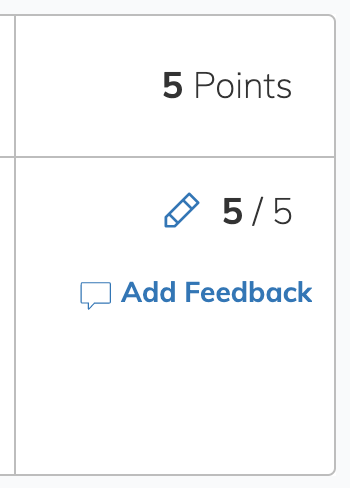
Click Add Feedback next to each item to enter your comments:
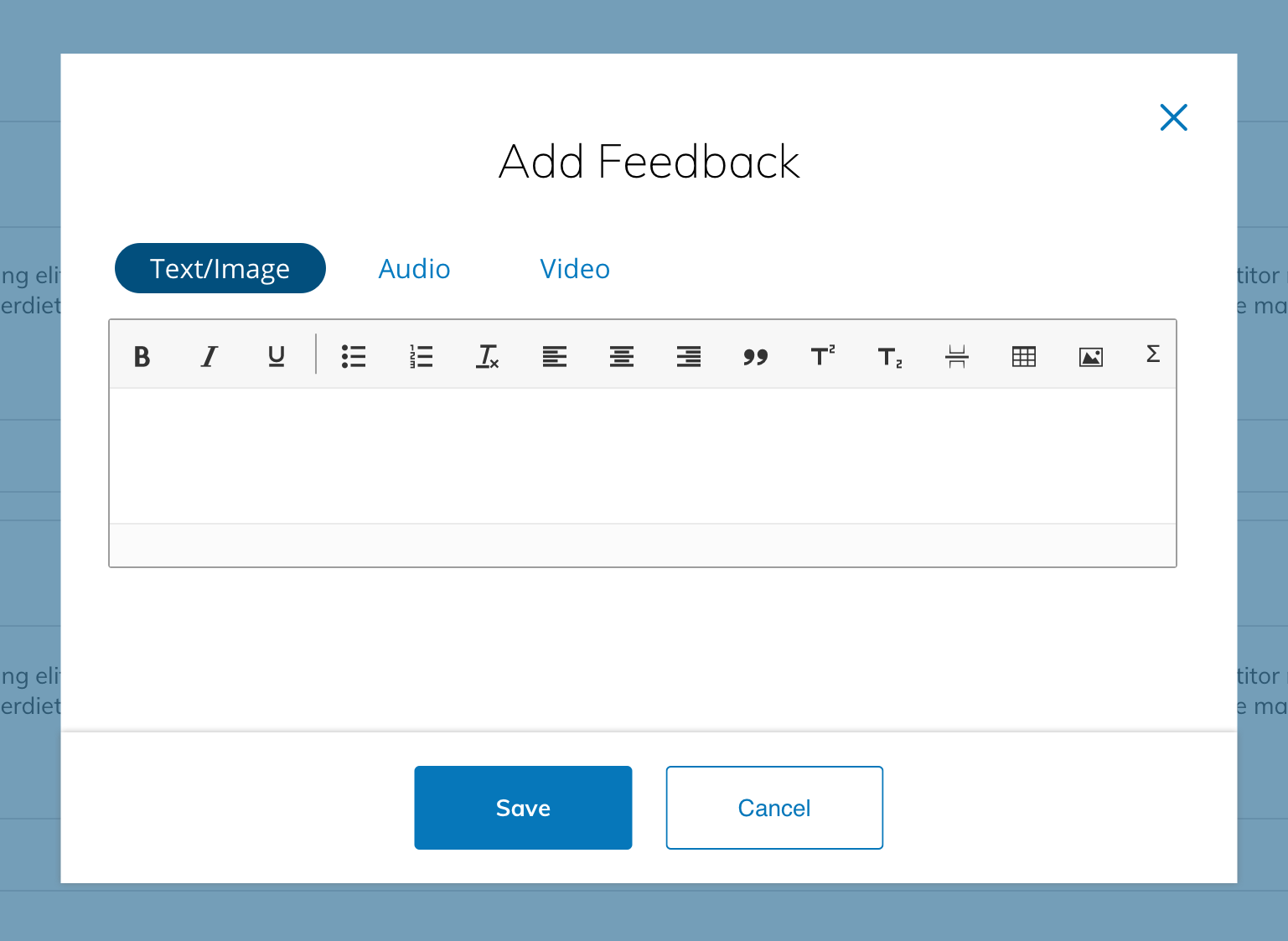
To add text or images, use the Rich Text Editor in the Text/Image area.
To add audio to your feedback, click Audio and then the record icon to begin recording.
To add video, click Video and then Record to begin recording.
Switch between tabs to use all three feedback options in your response.
Once the feedback is saved, you may edit or delete it at any time. Click the pencil or trash can icon next to your feedback to edit your comment or delete it entirely.
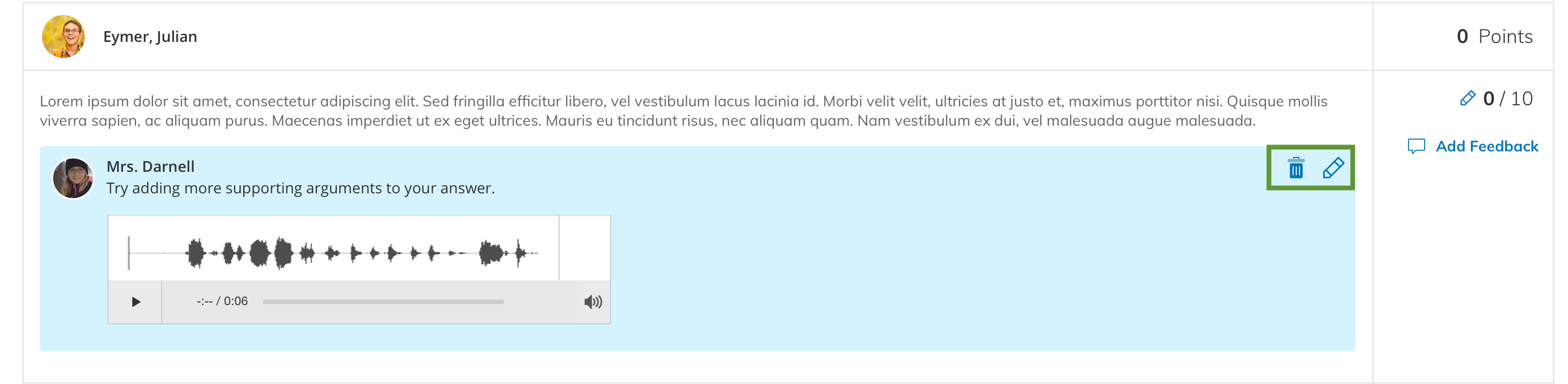
Student View
Students can view the feedback directly from their submission once Allow students to view results after an attempt is submitted is enabled in Student Settings.
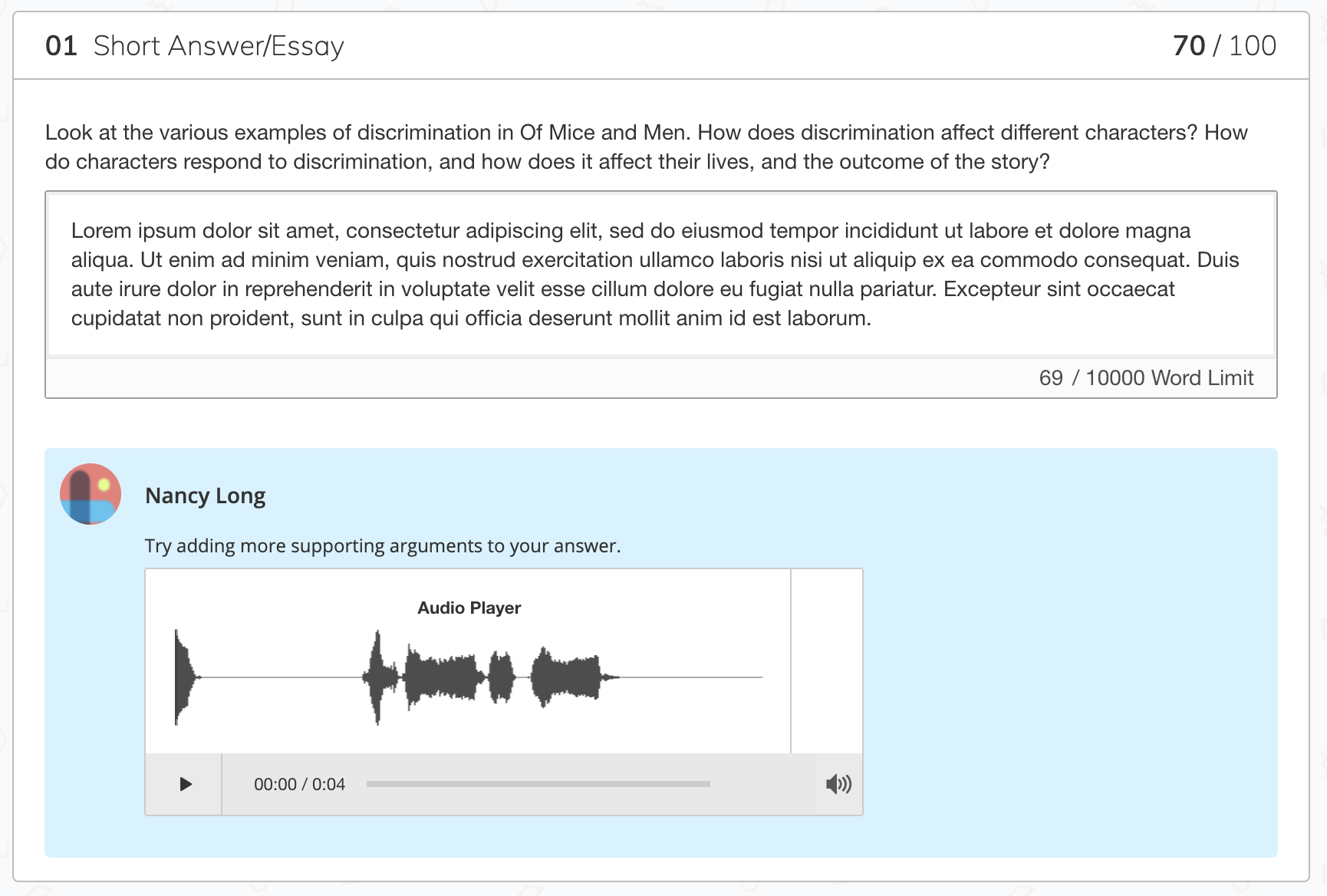
How do I grade using a rubric?
If you aligned a rubric to the question, you can score student submissions using the rubric while grading each question:
Click the grid icon next to the student submission.
Select the points for each criterion from the rubric on the side panel.
You may also enter points manually by clicking the pencil icon next to the score at the top of the rubric.
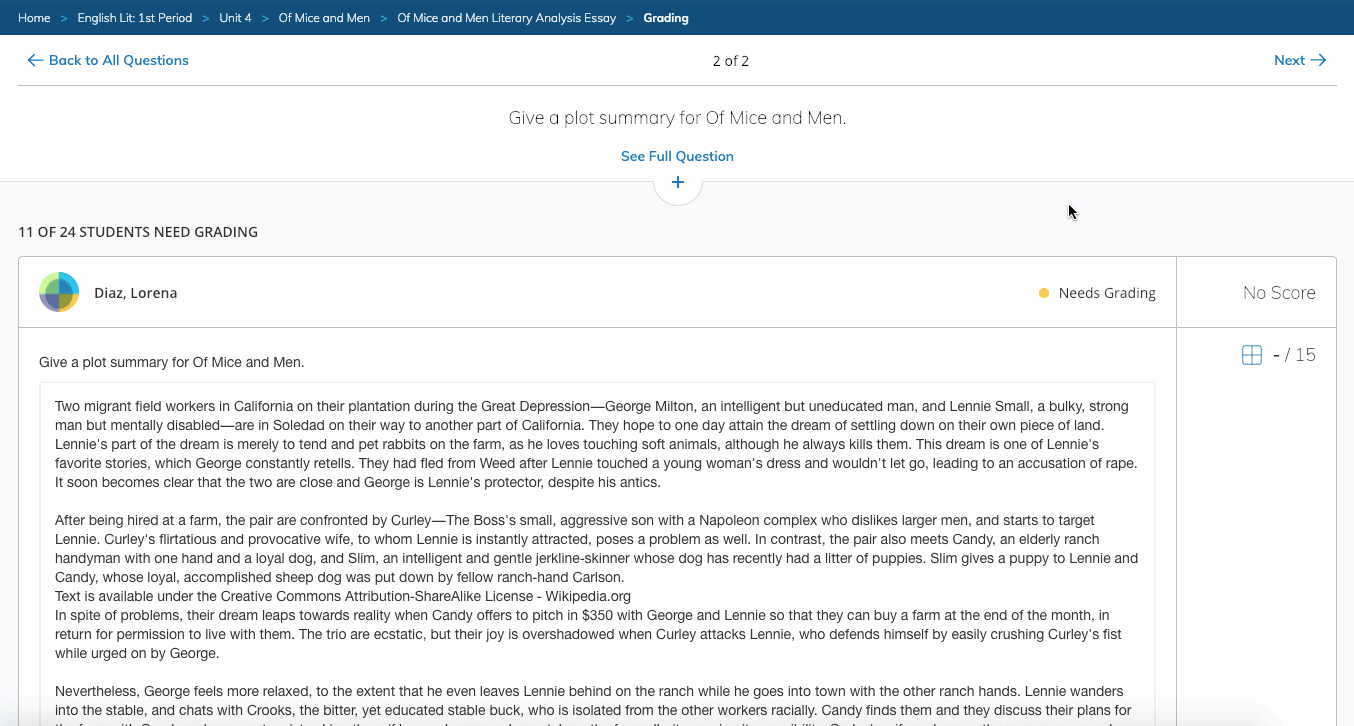
How do I view the question while grading?
The question is displayed at the top of the grading page. Longer question prompts, including questions that display images, can be viewed by clicking See Full Question.
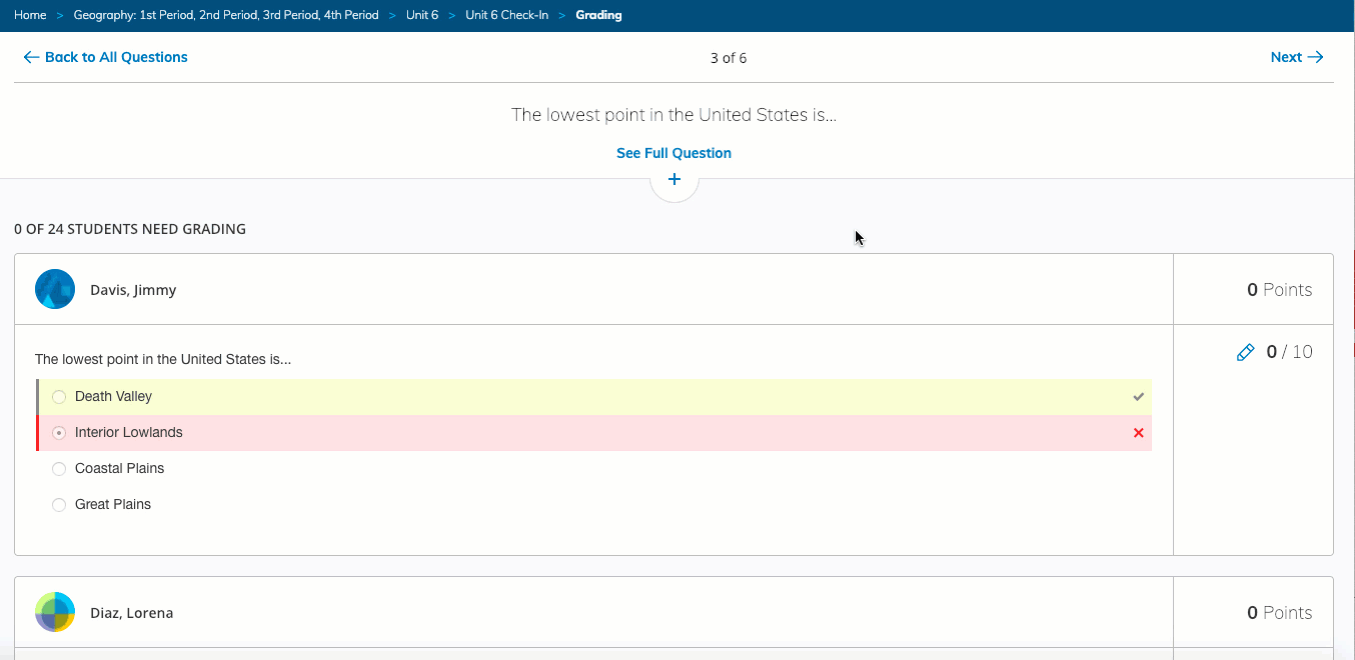
If you’re using AMP, and the Assessment Team included Scoring Instructions for the question, you’ll see the View Scoring Instructions option below the question.
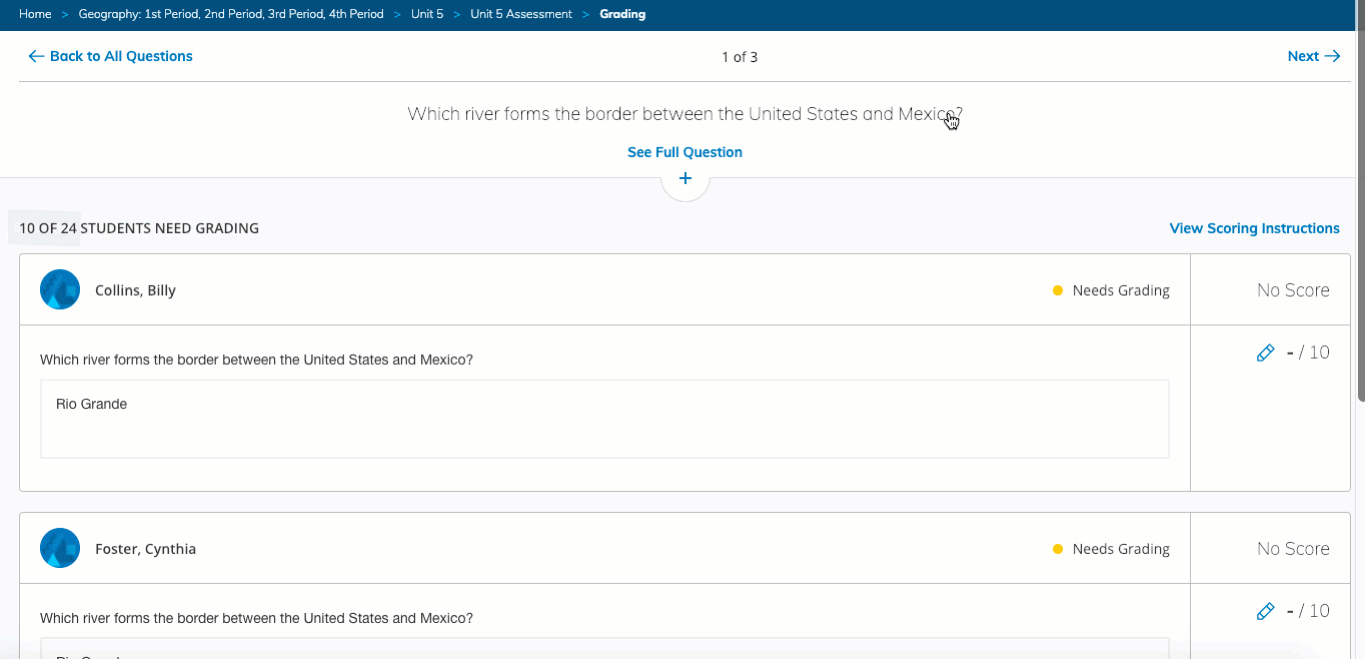
How do I view multiple attempts?
The Grade by Question page shows student submissions as well as the number of attempts each student made on the assessment. You can view multiple attempts by clicking the Attempts link under the student’s submission:
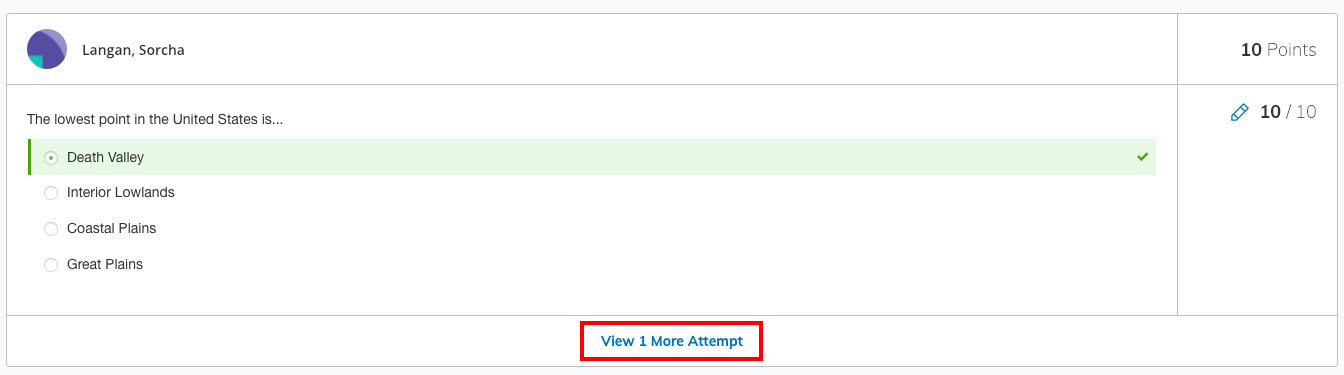
The latest attempt displays first for each student’s submission.
How do I navigate while grading by question?
Click Next in the top right corner of the page to navigate to the next question.
Click Back to All Questions in the top left corner to go back to the Grading summary.