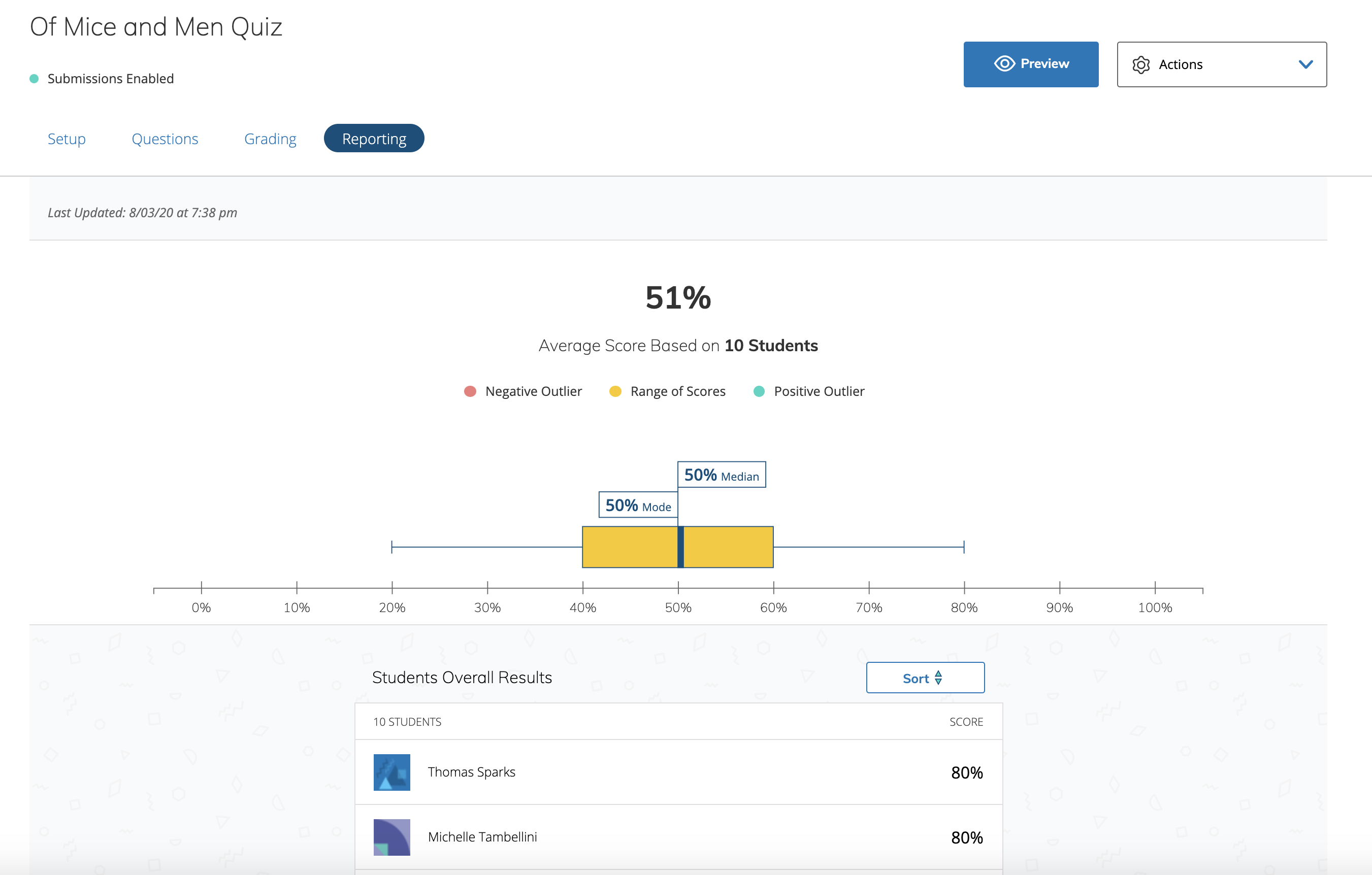Guide to Schoology Assessments
Create assessments in your Schoology course to assess your students' grasp of the material or evaluate their preparedness for class. Each assessment is automatically graded (unless you've included a subjective question, such as a short answer/essay), providing you with instant and powerful feedback that can help guide your upcoming lesson plans.
You can also manually override grades, rescore submissions, grade with rubrics, and customize a wide array of settings for each assessment.
Assessments must be created, edited, and graded from the web version of Schoology. Students can use mobile devices to submit an assessment.
Create an assessment
Click Add Materials.
Select Add Assessment from the list.
This opens the Create Assessment window.Name the assessment.
Set a Due Date to place the assessment in the Course Calendar and Upcoming area.
Submissions — Specify if students are able to take the assessment, and when they have access to it. Enabling Submissions is a separate process from the publishing feature in the Options row.
Enable — Students are able to open and take the test.
Enable until — Students can take the test until the date and time you specify in the Until field that displays.
Enable from...until — Students can begin the test after the date and time indicated in From and before the date and time in Until.
Disable — Students cannot take the test. This is the default option. If your students can open the assessment but the Start New Attempt button is unavailable, check if you need to switch this setting to one of the Enable options.
Password — If desired, set a password that students must enter to begin the test. Learn more: Password Protection for Assessments.
Set the number of points the assessment is worth in the Course Gradebook.
Select a grading category from the drop-down menu.
Click Grading Options to display additional settings:
Select a grading period.
Enable the checkbox to set the assessment as a midterm or final.
Set a factor.
Checking Collected will disable the ability to add a traditional score for the assessment to the gradebook.
Select a grading scale.
Click Create to complete.
You can also create an assessment within course folders, or add them to folders after creating them.
Advanced options
Use Options to enable/disable the following features:
Use Individually Assign to only display the assessment to one or more members of the course or a grading group.
Use Published to Students to display or hide the assessment from student view. The assessment is published by default and immediately available to students.
Use Grade Statistics Disabled to allow students to access their grade statistics including: max points, highest grade, lowest grade, average, standard deviation, median, and mode.
Use Count in Grade Enabled to mark a material that should be included in final grade calculations.
Use Copy to Courses to create a copy of the assessment in another course.
Assessments with Count in Grade disabled, that are synced to PowerSchool SIS, will set the Count in Grade settings within PowerTeacher Pro gradebook to be disabled as well. Any other SIS integration will not honor this setting in the sync to SIS option.
After creating the assessment, click the gear icon from the course Materials page or click Actions from the upper-right of the assessment page and select from the following options:
Edit — Open the edit popup to make changes to any of the above grade settings.
Publish/Unpublish — The assessment is automatically published by default. Click Unpublish to hide the assessment from student view, and click Publish to make available to students after unpublishing.
Move — Move the assessment to a different course.
Copy to Course — Create a copy of the assessment in a different course.
Delete — Delete the assessment.
Save to Resources — Save the assessment to your Personal or Group Resources area.
Assessment setup
Add additional information about the assessment and control settings from Setup. Click Save at the bottom of the page to save your changes.
Instructions
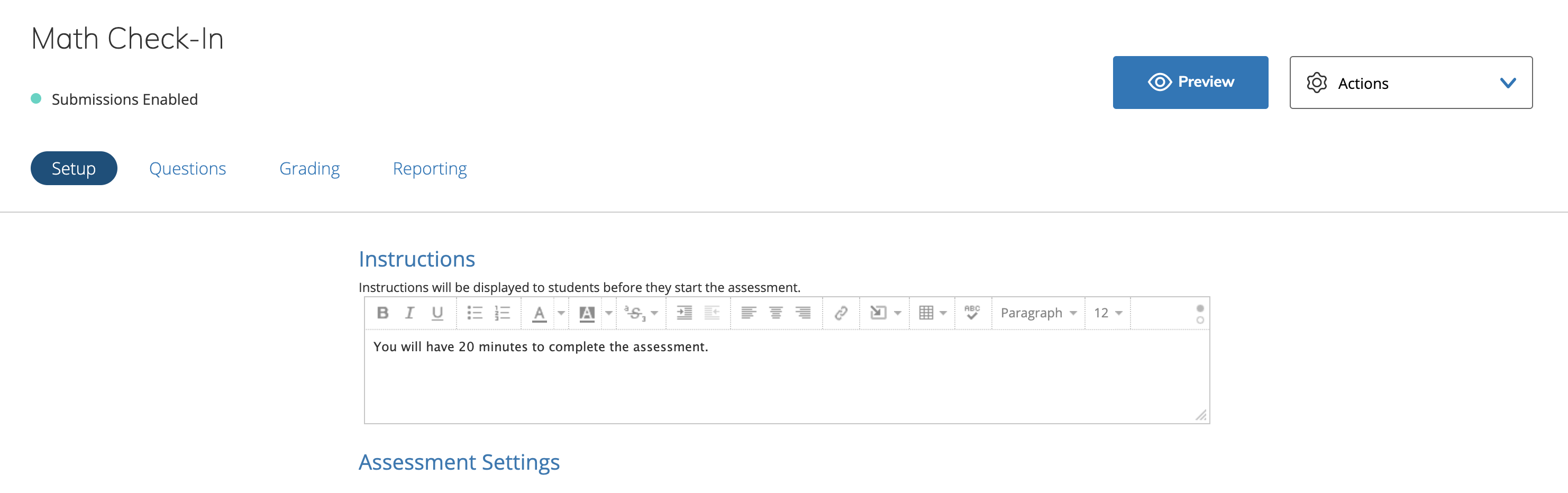
Add instructions for students taking the assessment, which displays before they start.
Use the rich text editor to format the instructions, add additional components such as tables, images, LaTex symbols, and many other options.
Assessment settings
Assessment has a time limit: Set a time limit for the assessment. Students who have not finished before the time limit is expired have their assessments automatically submitted with the answers they have completed.
Assessment questions are randomly ordered: Enable Randomize Order to ensure that each student sees the questions on the assessment in a different and randomly selected order.
Show possible points for each question during the attempt: Hide or display how many points each question is worth for students taking the assessment.
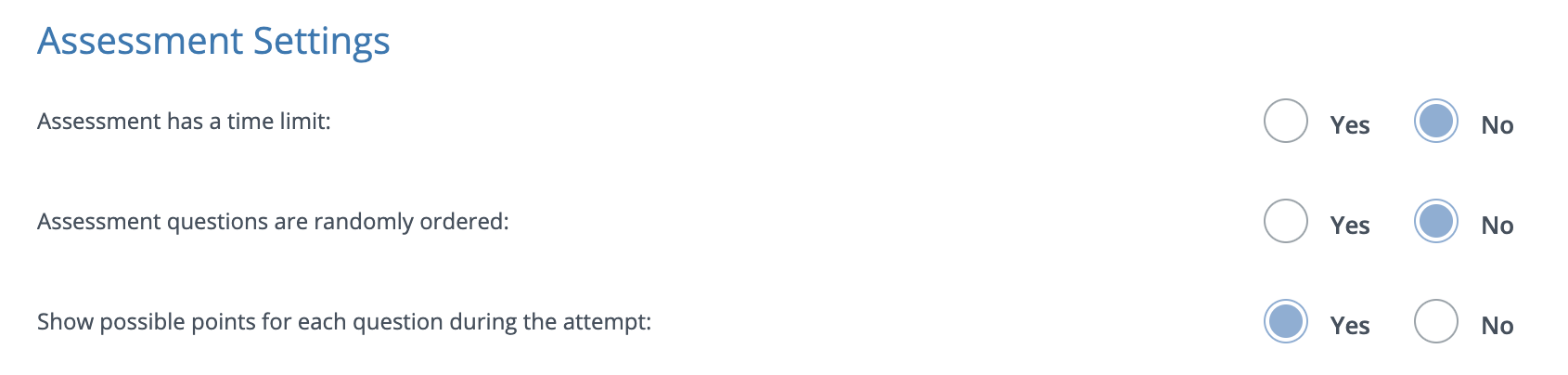
If the number of points you designated in the Create Assessment screen is different than the total number of combined points for all the questions in the assessment, the possible points for each question displayed to a student during an attempt will update to reflect this difference. For example, if you make the assessment worth 100 points in the Create Assessment screen, and have 9 questions on the assessment worth 10 points each, the number displayed during an attempt is 11.11: (100/90) x 10.
Changes to Assessment Settings are reflected in all future attempts, as well as any attempts currently in progress. For example, students begin an assessment and you realize you set the time limit to 3 minutes instead of 30 minutes. You change the time limit to 30 minutes and save. You can now instruct students to exit the assessment and resume it–they will see the new time limit. However, changing these settings does not affect assessment attempts that students have already submitted.
If your organization uses Respondus LockDown Browser, you can require students to take an assessment using LockDown Browser.
Assessment toolbar settings
Additionally, you can enable one or more of a set of Advanced Assessment Tools for students from this area.
Students can flag questions for review — Helps students remember which questions they want to go back to while taking a test.
Students can eliminate answer choices — Students use the eliminator tool to rule out incorrect answers on the way to finding the correct one.
Students can use a calculator during attempt — Students can use a built-in basic or scientific calculator while taking an assessment.
Students can use a ruler during attempt — Students can use a built-in ruler (6 inches or 15 centimeters) while taking an assessment.
Students can use a protractor during attempt — Students can use a built-in protractor while taking an assessment.
Students can use text to speech toolbar with screen masking during attempt — Students can use Text to Speech function and Line Reader/Screen Masking. This feature is only visible if your organization is using AMP.
Students can highlight text — Students can select text within the assessment and highlight in multiple colors.
Students can use a notepad — Students use the notepad tool to take notes during an attempt.
To enable a calculator, ruler, or protractor for a specific question, rather than the entire assessment, see Question-level Assessment Tools.
Student settings
Allow students to view results after an attempt is submitted: Choose an option from the dropdown menu:
No: Students may not view the results of their assessment after completion.
Yes: Students may view their assessment results after completion, including the list of answer choices with the student's selected answer highlighted.
Yes with correct answers: Students may view their assessment results after completion, including the answer they selected and the correct answers.
Number of attempts a student can submit: Select from the dropdown how many times students may attempt the assessment.
Final grade is determined by: When students can submit to the assessment more than once, select whether their highest grade or last grade should be used to calculate gradebook points.
You can make changes to these settings at any time and they will apply to all assessment attempts–past, in progress, and future. For example, you want students to see the correct answers for an assessment, but only after all students in all your sections have completed the assessment. You set Allow students to view results after an attempt is submitted to No while students are submitting attempts. Then, after all students have submitted and you've graded everyone, you change the setting to Yes with correct answers. Students are now able to view the results of their assessment attempt with correct answers visible.
Click Save at the bottom of the page to save your Assessment Setup settings.
Assessment questions
Add questions to your assessment from the Questions area. You can add content and control settings for each question in the assessment question builder screens.
There is a limit of 200 questions per assessment.
If using a grading rubric, you must select Show to students so students can review the rubric in their assessment submission after they started the assessment since each assessment attempt contains a specific version of the assessment.
Create assessment questions
Click a question type from the left menu. Visit the Assessment Question Type section in the Schoology Help Center for detailed information about each question type.
Fill out the Question Setup and Correct Answer Setup fields.
Optional: Enter Author Notes to explain why certain choices are incorrect, or why you chose to allocate a certain percentage of possible points to alternate answers. This information will not display to students.
Optional: Add a Learning Objective to the question.
Click Save to complete.
Add questions from an item bank to an assessment
After you have an item bank in Schoology, you can build assessments with items from the banks. You can add individual questions from an item bank, or you can add a randomized block of items from one or more item banks when you create your assessment.
Questions added to assessments from item banks are copied, not linked. Any changes made to questions within item banks do not update the copies in assessments.
In your course, create an assessment or select the name of the assessment into which you'd like to add items.
In the Questions area, click Add From Item Bank.
Navigate to the item bank you would like to import items from.
Check the box next to each item you'd like to import. Use the Select all option to add all items.
Enter the Set Points for each item. If none is set, it defaults to 1.
Selected items are highlighted at the bottom for ease of reference. Use the links at the top to explore multiple item banks and select items from several banks.
Once you are finished selecting items, click Add Items.
To reorder items, drag and drop any item to the desired order.
Add a random selection of items from one or more item banks to an assessment
In your course, create an assessment or select the name of the assessment into which you'd like to add items.
In the Questions area, click Add from Item Bank.
Navigate to the item bank you would like to import items from.
Click Add Randomized Items.
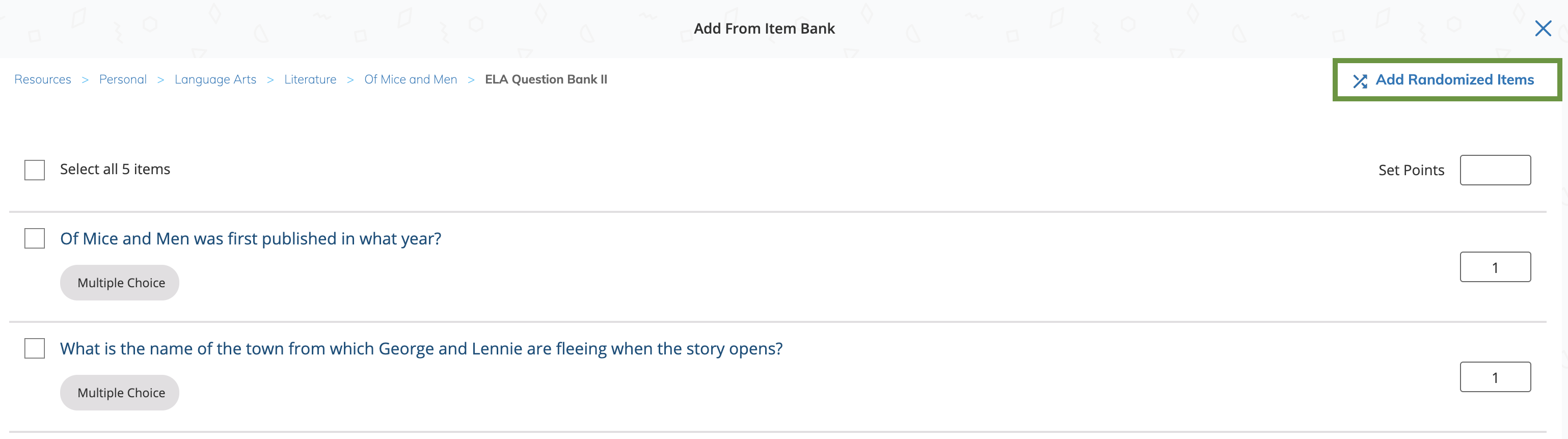
In the Add Randomized Items window, enter:
The number of items that you want to generate from the bank.
How many points each item is worth.
Click Add Items.
Once you select randomized items, you cannot add individual questions in the same selection sequence. If you need to select additional individual items, complete the steps to add randomized items and then follow the steps above to add individual questions from an item bank.
You may add both randomized items and individual items from the same item bank. Items that have been individually added to the assessment will not be included in the randomized set of items.
Selected items are highlighted at the bottom for ease of reference. Use the links at the top to explore multiple item banks and select additional randomized items from several banks.
Click Add Items to complete. Each set of randomized items is displayed as a single block in the Questions area.
Each assessment will contain the determined number of items from the selected item bank(s). Each student in the course receives a unique set of items. Even if students receive a few of the same items, they will appear in a different order, so no assessment is alike. This is helpful in maintaining the validity of your assessment results.
Manage assessment questions
After you have added questions to your assessment, you’ll see them listed in the Questions area. In the Points field in the upper-right corner of each question, set the number of points the question is worth. A tally of the total number of questions and points in the assessment displays in the upper-right corner of the assessment.
If the number of points you designated in the Create Assessment screen is different than the total number of combined points for all the questions in the assessment, the possible points for each question displayed to a student during an attempt will update to reflect this difference. For example, if you make the assessment worth 100 points in the Create Assessment screen, and have 9 questions on the assessment worth 10 points each, the number displayed during an attempt is 11.11: (100/90) x 10.
Alternatively, if you’ve enabled students to view their submissions, they will see the point value for each question as you’ve set it, not updated to its gradebook equivalent. In the above example, students would see each question as worth 10 points, not 11.11, when reviewing their submission.
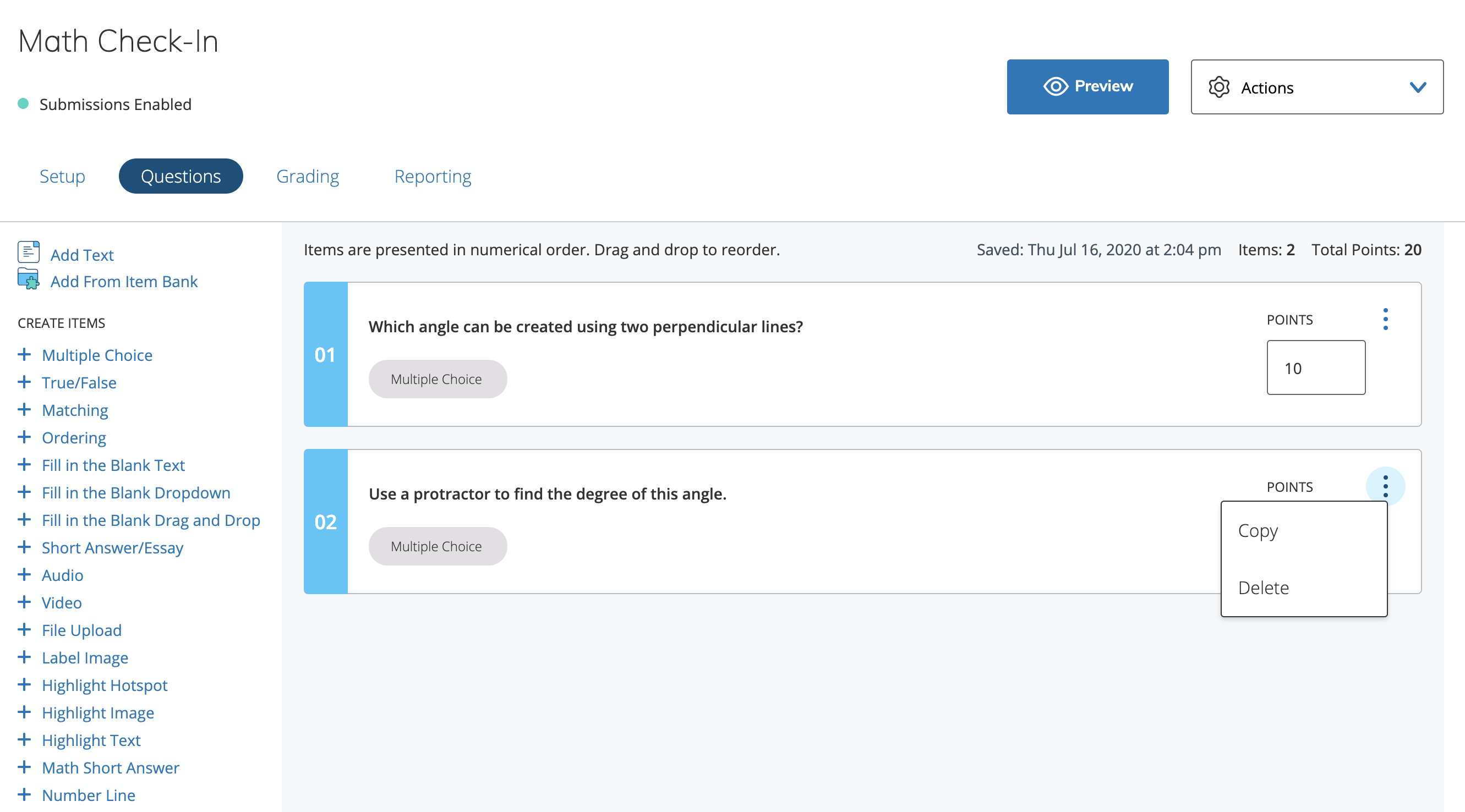
Hover over the More Options menu in each question and select from the following options:
Copy — Adds a copy of the question to the bottom of the assessment. The name of the copied question is the same as the original, with COPY added in front. For example, a copy of Test Question is called COPY - Test Question.
Delete — Removes the question from the assessment. You cannot restore a deleted question.
Edit — Edit the number of randomized items that you want to generate from the bank and how many points per item.
Click Add Text at the top of the list of questions on the left to add additional instructions between questions anywhere in the assessment. For example, if you want to break the assessment into sections, you can add additional instructions for each section. Each question and text block displays to students on its own page in the assessment.
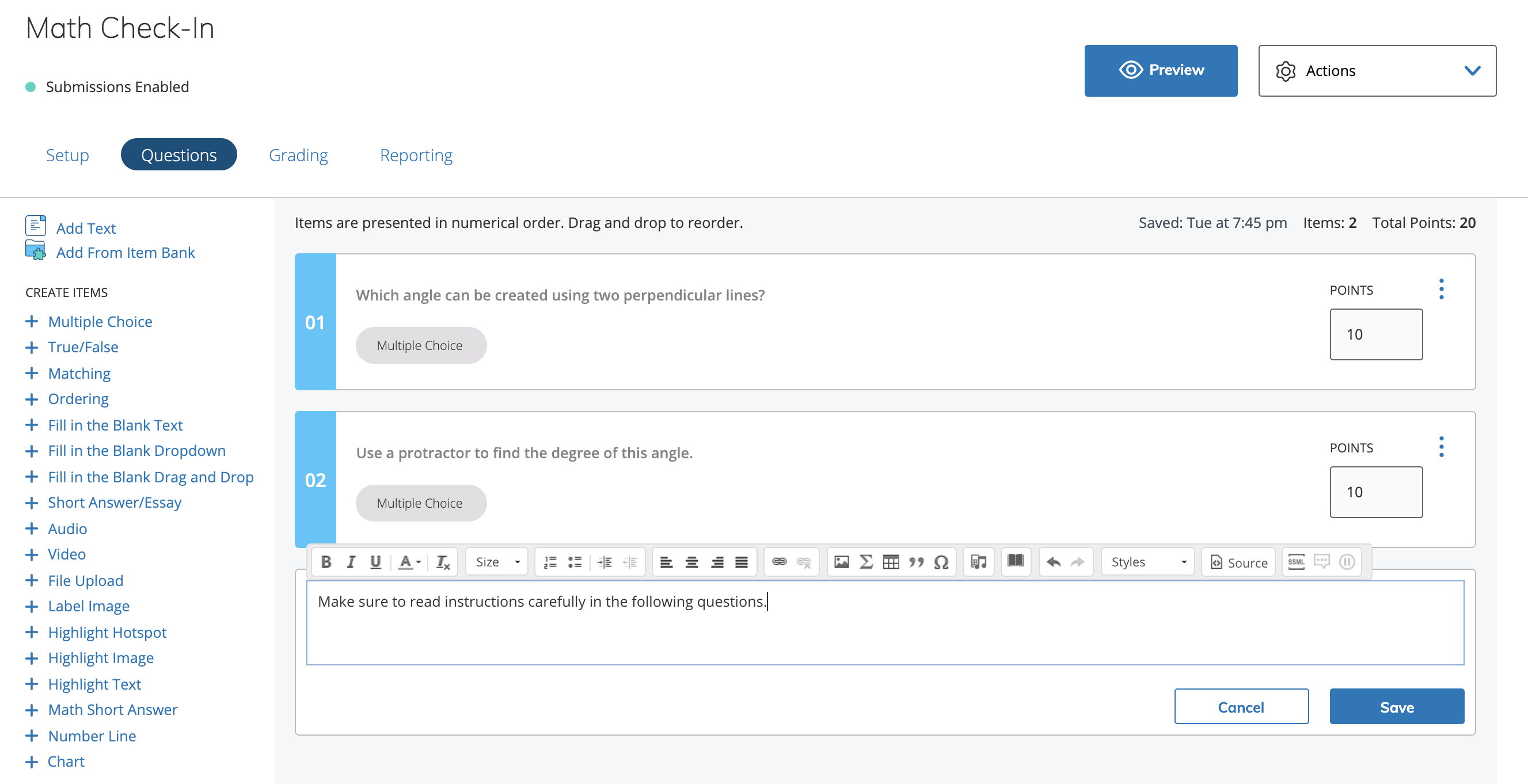
Student view
Students can access the assessment from anywhere they can access other graded materials:
The Materials list on the main Course page.
The Upcoming feed.
The Calendar.
The Notifications feed.
The student experience for assessments is also supported on the native Schoology mobile apps. Specific documentation is available for students using iOS app and the Android app.
Students click Start Attempt to begin the assessment.
Taking the assessment
Students can navigate the assessment by clicking the question numbers along the bottom of the screen, or by using their keyboard tab and arrow keys. Students may only have one attempt in progress at a time.
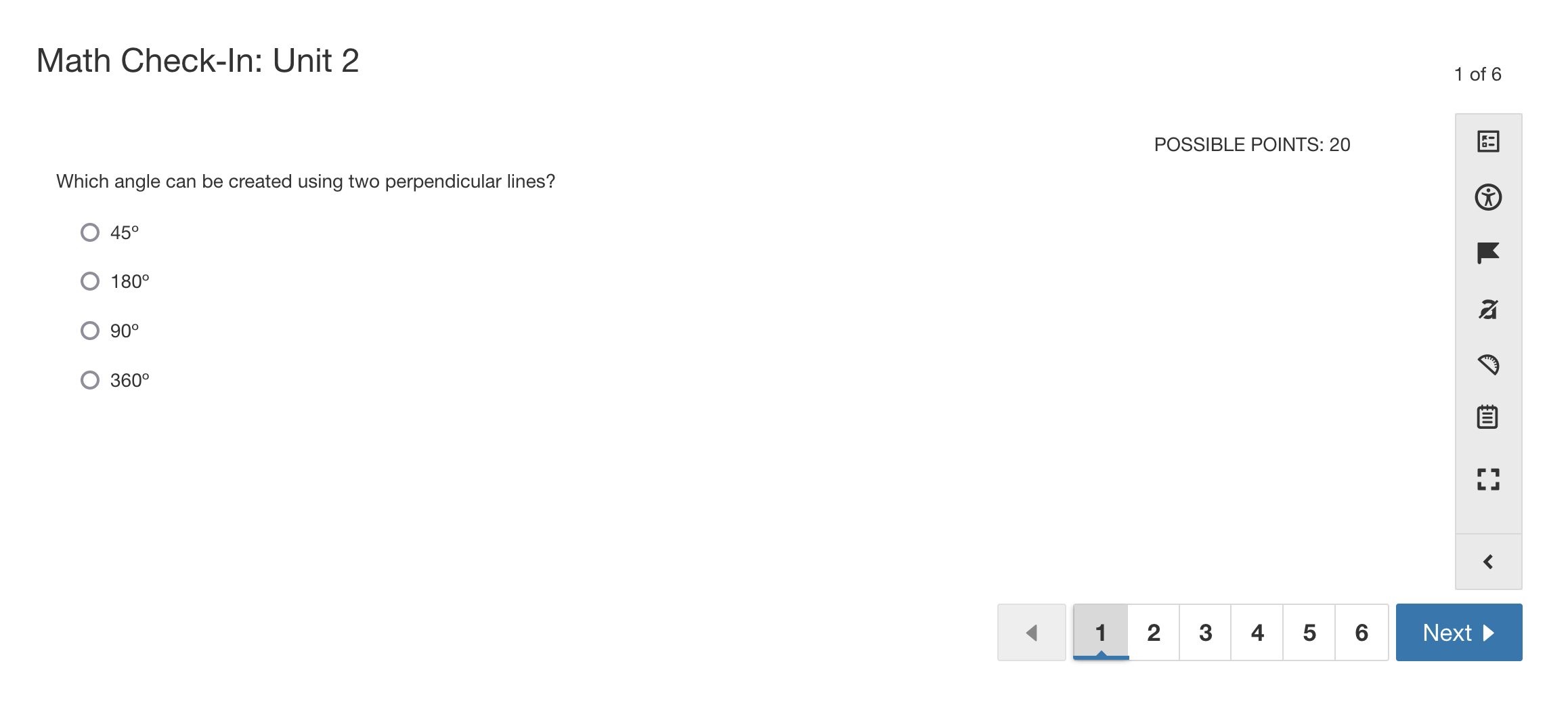
Depending on the type of question, different actions are available to students when answering them:
Drag and drop: Ordering, matching, and label image, for example.
Rich text editor: Short answer and essay questions, for example.
Math keyboards: Math short answer.
Button selector: Multiple choice and true/false, for example.
Drawing tool: Highlight image, for example.
Each of these functions may also be completed using the keyboard’s Tab, Arrow, and Enter keys, as well.
As students answer questions, their work saves automatically. Students can submit completed attempts from the review screen, which students can open at any time:
Click the Review icon in the margin menu.
Click Review in the navigation bar at the bottom of the screen from the last question in the assessment.
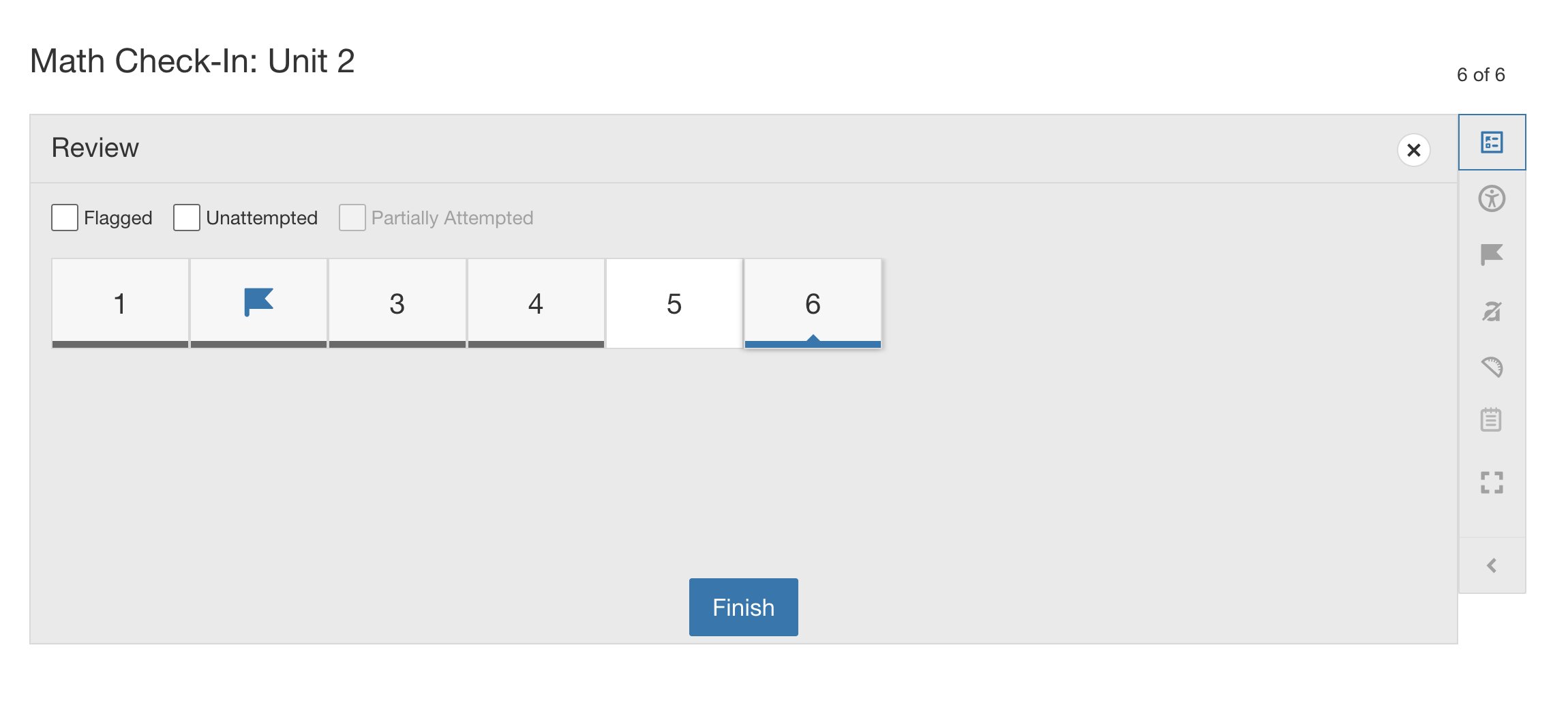
Students can also enable additional accessibility features from the Accessibility icon including changing the color contrast or font size of the assessment. Additionally, they can click the Full Screen icon to view the assessment in full-screen mode.
Students can flag any questions for review using the Flag tool. Click the Flag icon within any question to add it to the flagged list. Click the flag icon again to remove a flag from a question. Students can view all flagged questions from the Review screen with the Flagged box checked:
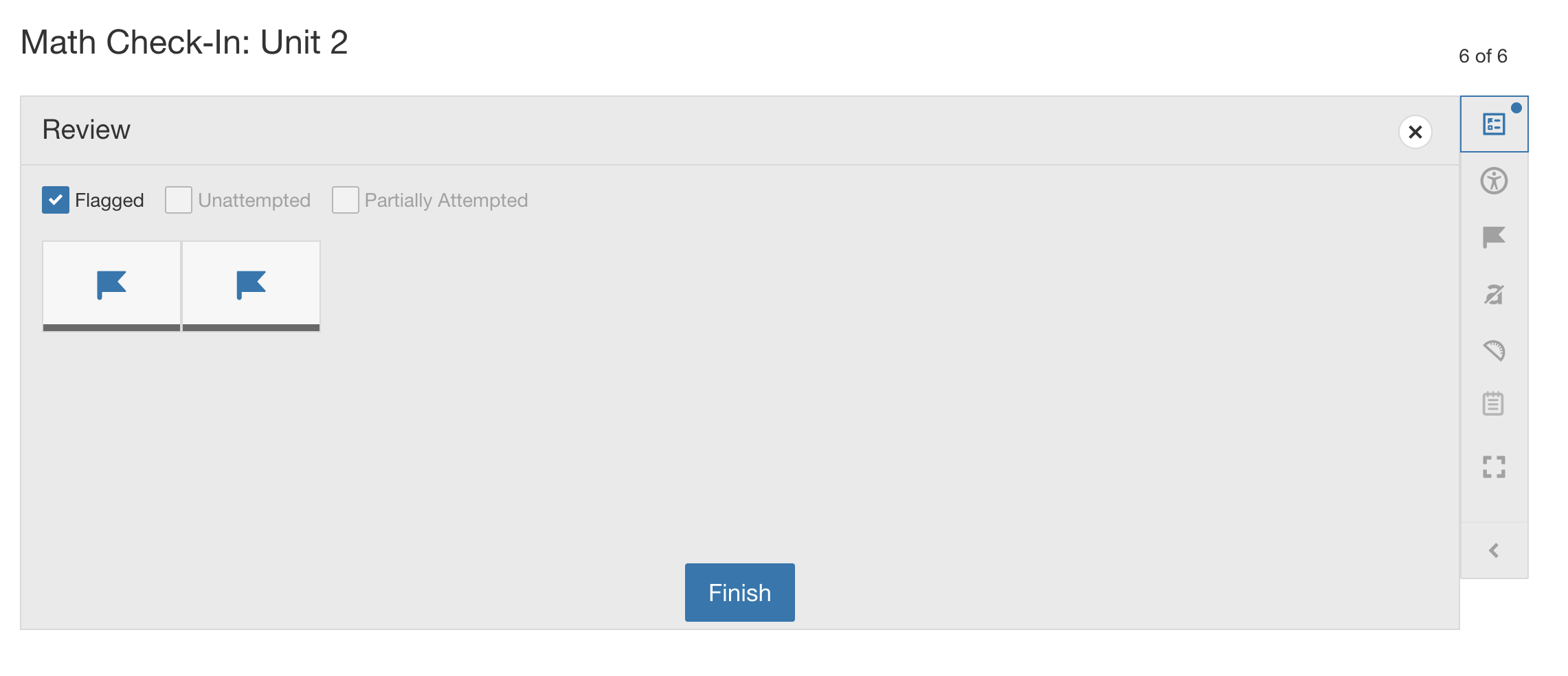
Students can use the Eliminate Choices tool to rule out incorrect answers to help determine the correct one. Click the Eliminate Choices icon and click any answer choice to eliminate:
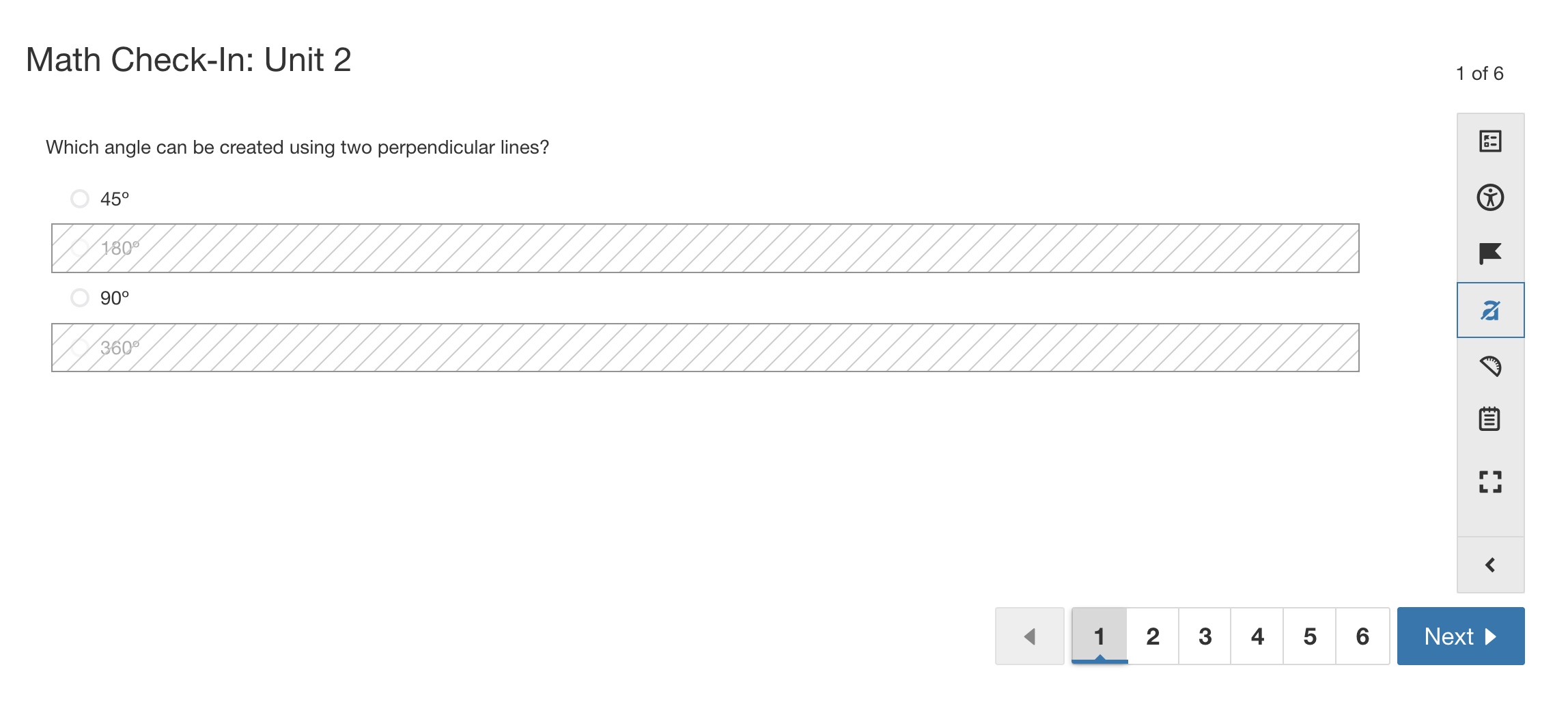
Students can use the Protractor tool to populate on the screen while attempting the assessment:
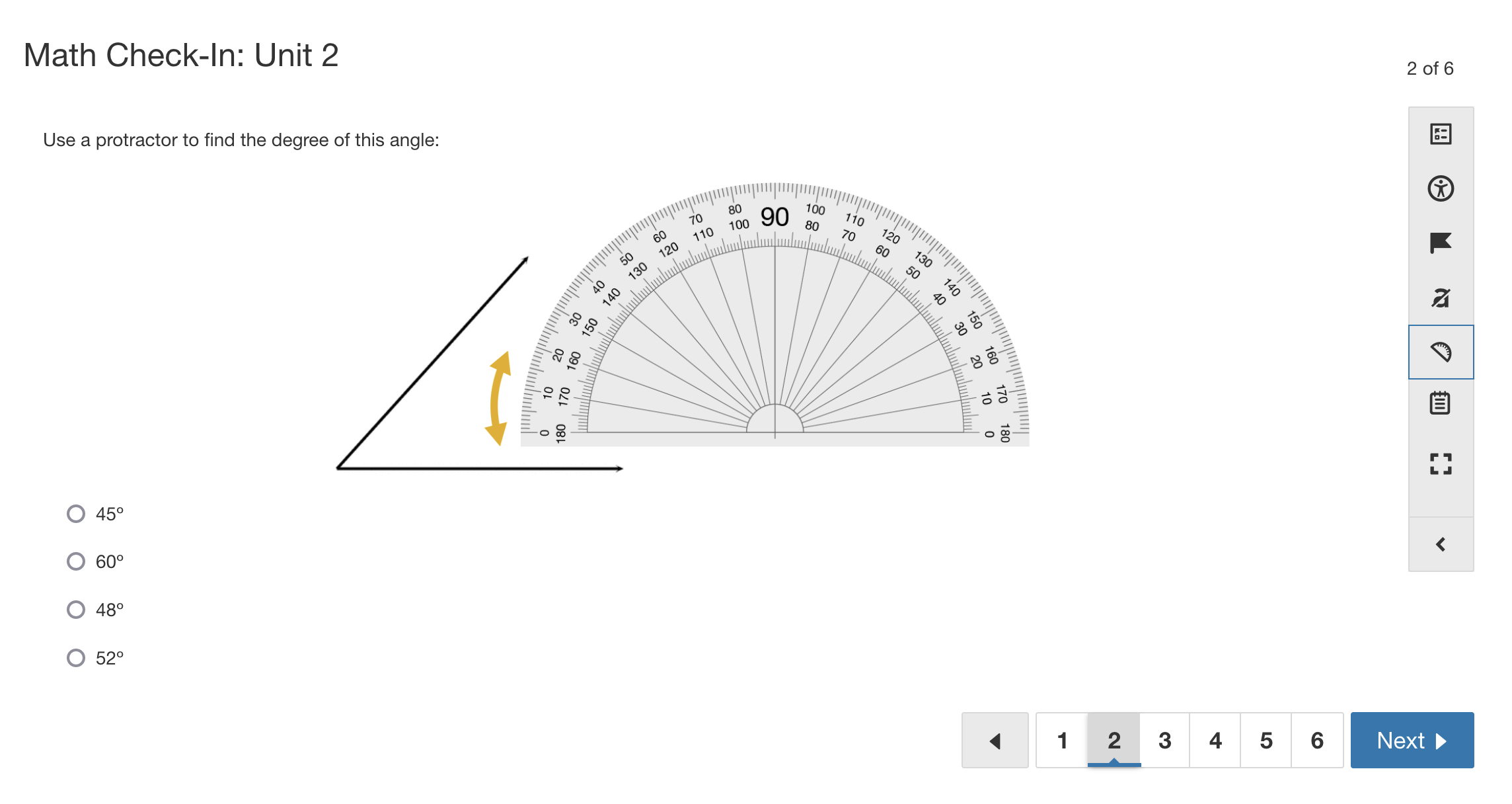
Students can use the Notepad tool to take notes during an assessment.
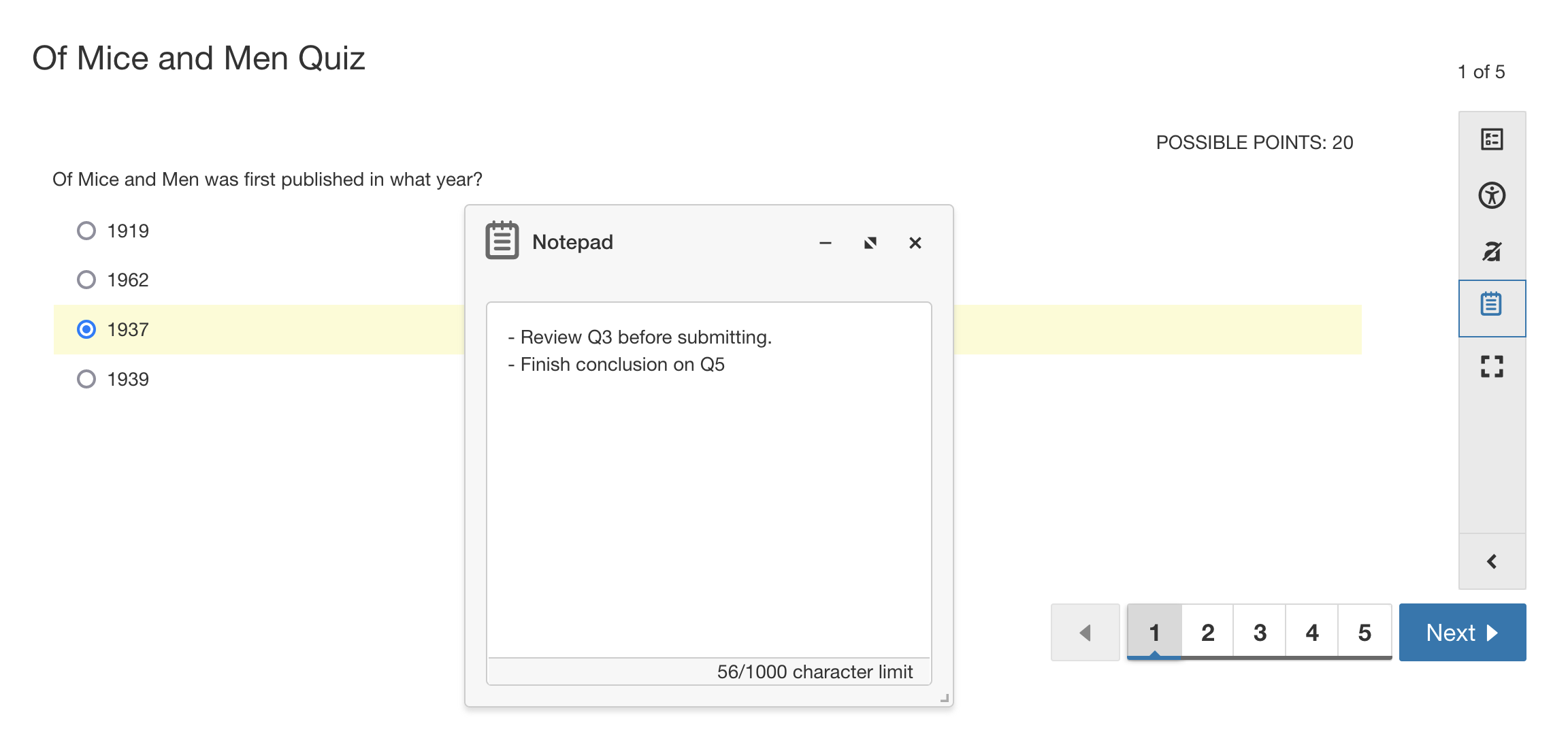
For subjective questions aligned with a rubric, the rubric icon and link are displayed in the right margin that students can click to view the rubric.
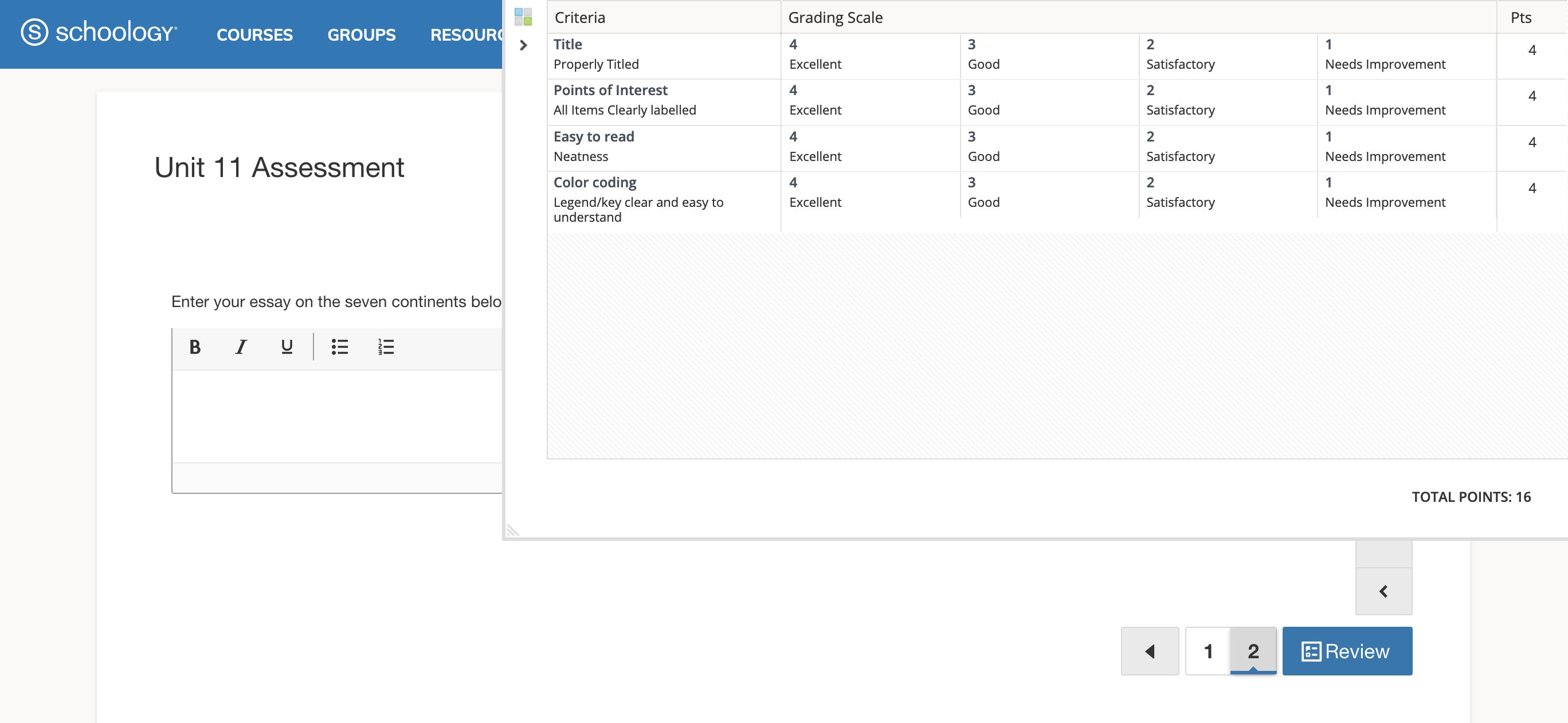
Viewing grades and submissions
After students complete the assessment, grades for assessments without subjective questions (Short Answer/Essay type questions) are displayed in the students' Grades area.
Additionally, students can view submissions from the assessments page. If you’ve allowed for multiple attempts, the number of submitted and remaining attempts displays to the student. For example, if you’ve allowed three attempts, students who have already completed one attempt see You have made 1 of 3 attempts. You have 2 remaining. Students may only have one attempt in progress at a time.
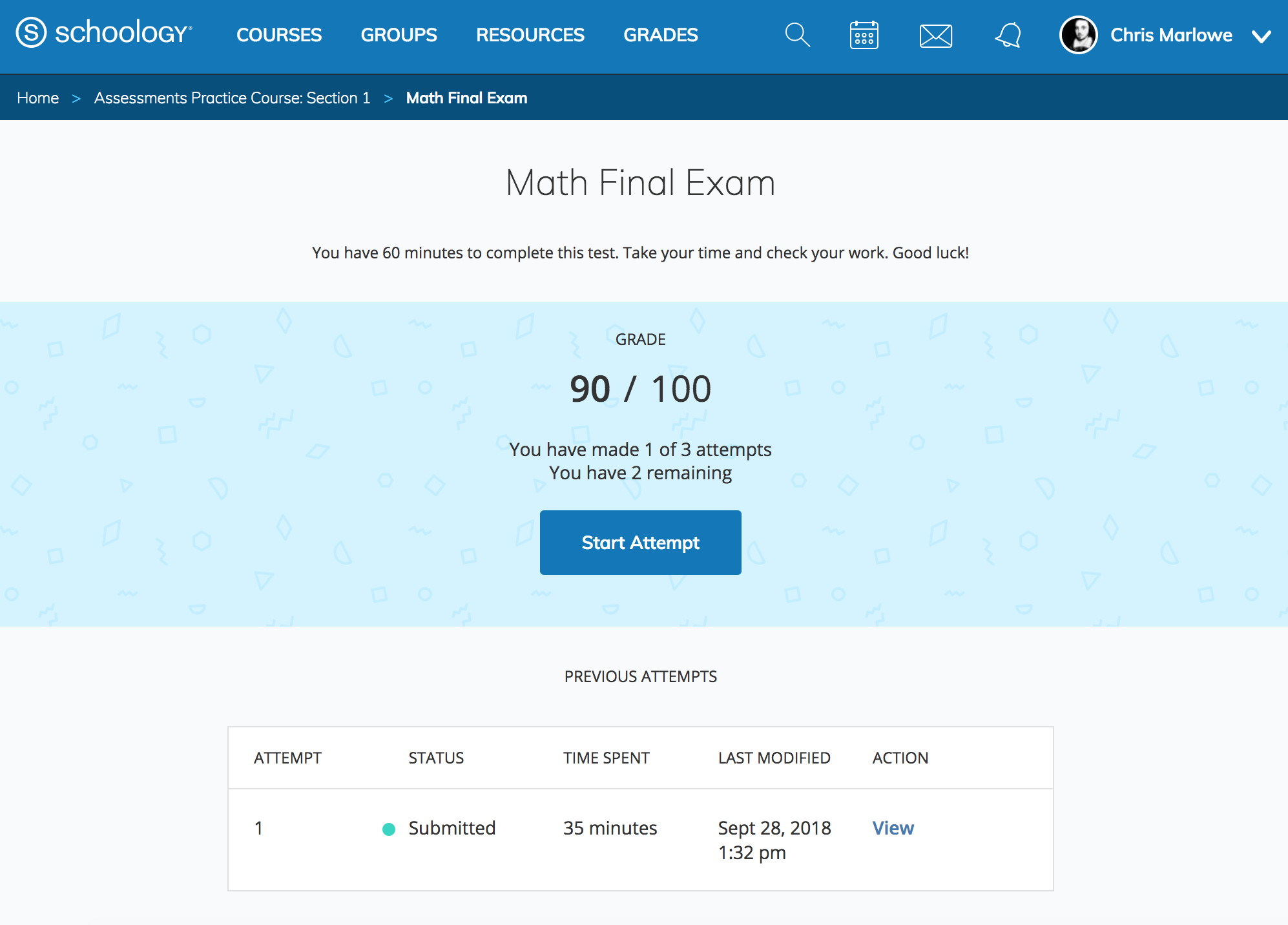
The Previous Attempts table displays any previously submitted assessments with the following information:
Attempt: The number of the attempt, with the one most recently started at the top.
Status: In Progress or Submitted. Students do not see the Needs Grading status.
Time Spent: Length of time the student spent on the attempt.
Last Modified: The timestamp for the most recent time the student made changes to the attempt, including month and day, year, and time. This can be helpful when an attempt is resumable and students want to see the last time it was worked on.
Action: If you’ve enabled student permission to view submissions, they can click View to open a completed attempt, or Resume to open and continue taking an assessment in progress. Currently, all In Progress assessment attempts are resumable.
The submissions page displays the students’ points earned over the number of points possible for each question, as well as the total points earned for the assessment:
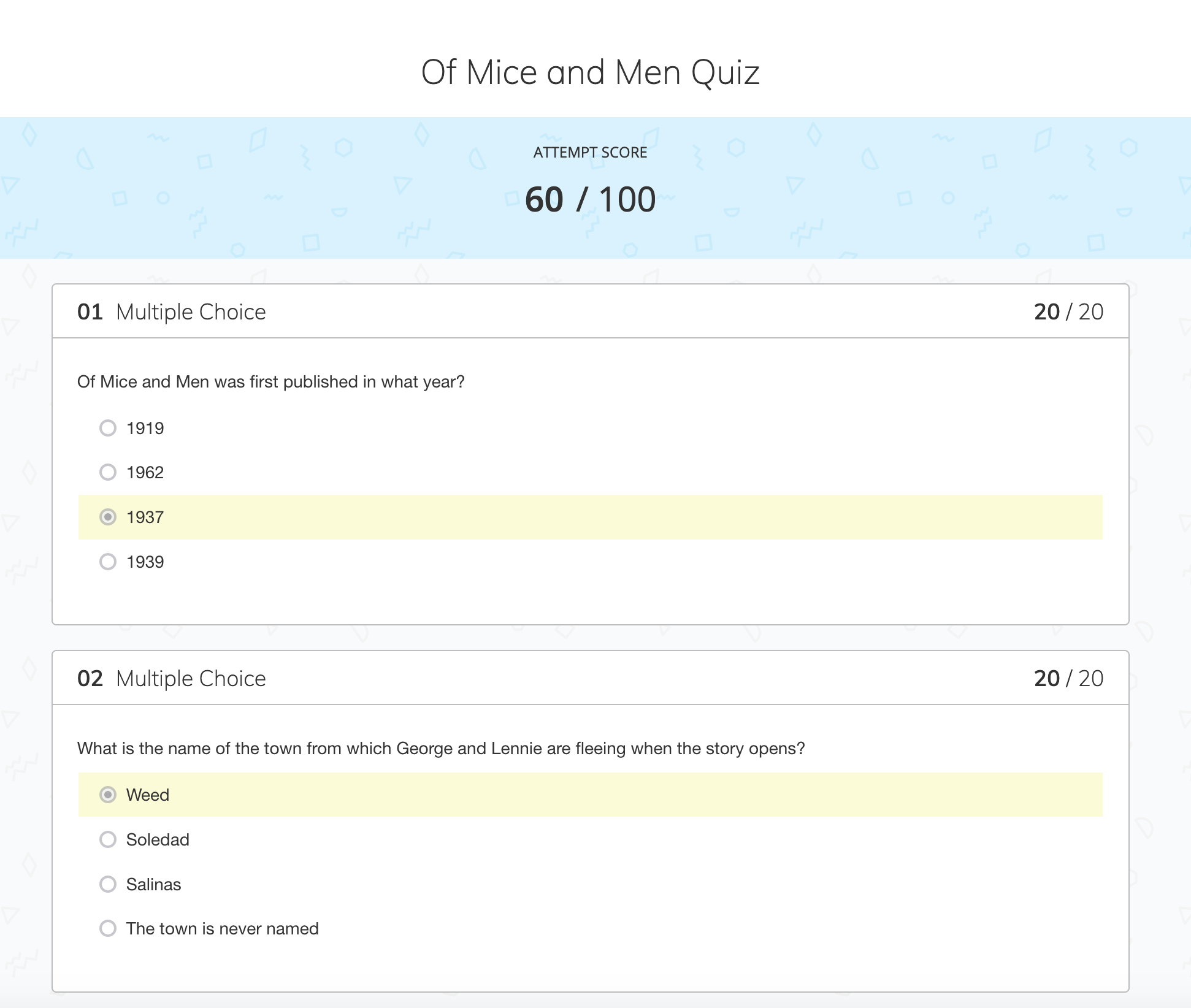
Grading assessments
After students complete the assessment, you can grade their submissions from the Grading area.
You can grade the assessment By Question or By Student. To grade by student, follow the instructions below. To grade by question, see Grade by Question for Assessments.
To grade student attempts:
Open the assessment and click By Student from the Grading area.
Click the student submission you want to grade in the table.
Alternatively, open the student’s assessment by clicking the puzzle piece icon in the gradebook cell corresponding to the student row and assessment column.
Instructors may also enter submissions on behalf of students using Observational Grading for Assessments.
By student table
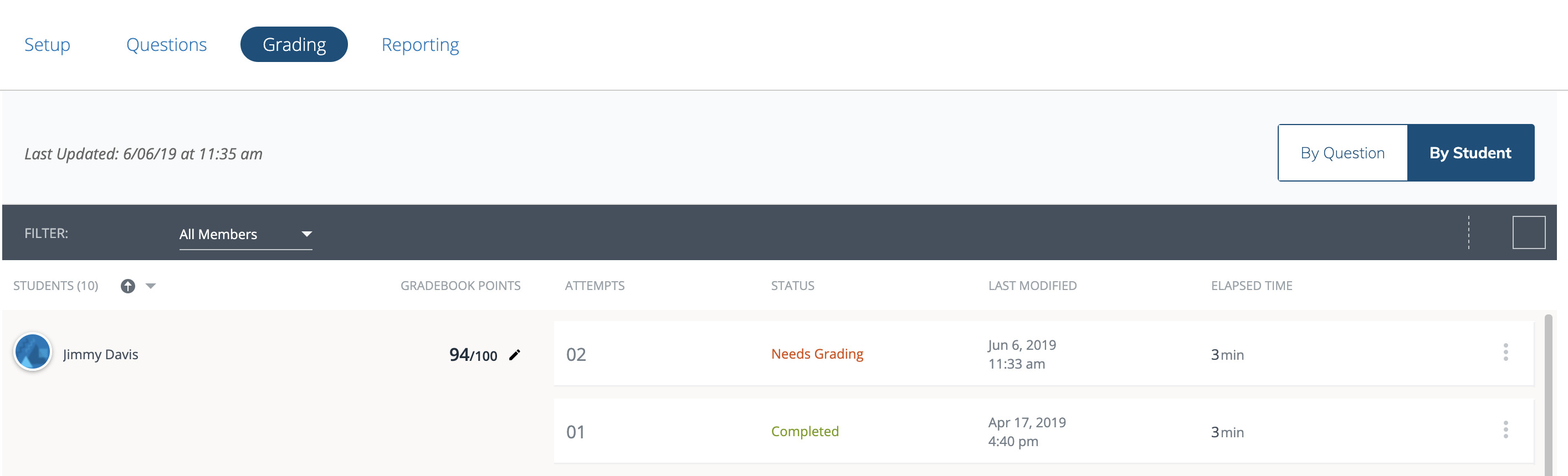
The By Student area displays information about students and assessment attempts.
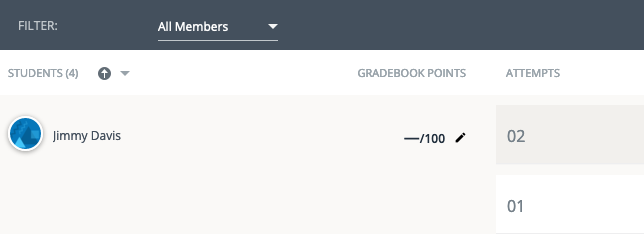
From the Filter dropdown menu, choose to display all students, or only students who haven’t yet submitted an attempt.
The total number of students assigned the assessment displays in parentheses next to the Students column label. Click the down-arrow menu to the right and choose to display students by first or last name, and in alphabetical or reverse-alphabetical order.
The Gradebook Points column displays the students’ points earned for the assessment over the total number of points possible. A dash displays for unsubmitted or ungraded assessments. If you’ve enabled multiple attempts, Gradebook Points displays the points for the version you set in Final grade is determined by in the Student Settings area: Highest Score or Last Score. This is also the score that displays in the student assessment view and the course gradebook.
If the number of points you designated in the Create Assessment screen is different than the total number of combined points for all the questions in the assessment, the total displayed in Gradebook Points will reflect this difference. For example, if you make the assessment worth 100 points in the Create Assessment screen, and the combined total of all the questions is 90, the number in Gradebook Points will update to a 100 point scale. A score of 75/90 on the attempt, for example, will display as 83.3 in Gradebook Points, as 75/90 = 83.3 on a 100 point scale.Change the assessment score manually by clicking the score for the assessment in the Gradebook Points field and adding a new score. In this example, the instructor has entered a score of 75 for the assessment. Click clear override to remove the manually entered score.
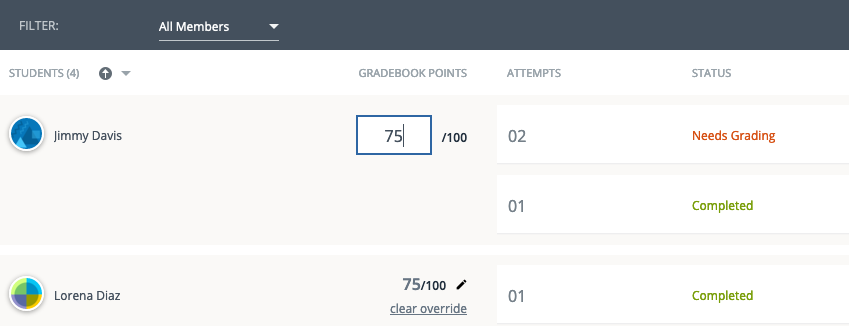
The Attempts column indicates the attempt number for each assessment, with the most recent attempt at the top. For example, if a student has submitted three attempts for the assessment, the third displays at the top of the student’s row with 03 in the Attempts column.
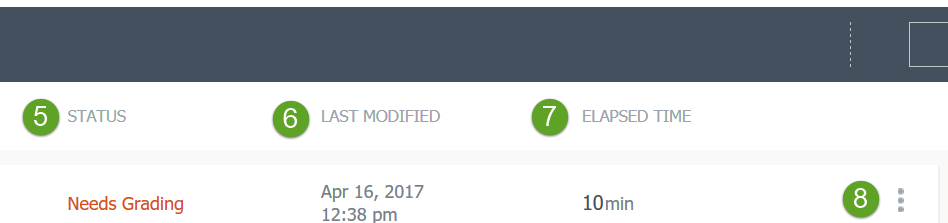
Student submissions may be in one of four statuses:
Scores Pending – Once the student submits an attempt, the assessment enters Scores Pending status for a brief period while questions are automatically graded. Schoology generally expects score processing times to be within 2 seconds. If you notice score processing times exceeding 2 minutes please contact Schoology Support.
In Progress – The student has started an attempt but has not made a submission yet.
Needs Grading – If the assessment contains subjective questions, it updates to Needs Grading status and the course admin must grade the subjective questions.
Completed – After all questions have been graded, the status changes to Completed, and the score updates in the course gradebook and in student views.
The Last Modified column shows the timestamp for the most recent time the student made changes to the assessment, including month and day, year, and time. This can be helpful when an attempt is resumable and you want to see the last time a student worked on it.
The Elapsed Time column shows how long the student has spent on the attempt.
Tap or move your mouse over the More Options menu and select from two options:
Submit/Unsubmit: For submitted assessments, select Unsubmit to place the attempt back into In Progress so that the student can resume it. Any work the student had previously completed is saved for them to come back to.
For example, if a student accidentally submitted an assessment before completing, select Unsubmit to allow the student to finish and resubmit.
For unsubmitted assessments, click and select Submit to move the assessment attempt into a Completed state. The student will not be able to resume this attempt once you submit it.Delete: Delete the student’s submitted attempt. For example, if you want to allow the student to retake the assessment without enabling additional attempts for all students. Deleting a student's submission cannot be undone.
Grading a student attempt from the assessment
Click anywhere on a student’s submitted attempt to open it for grading. Add scores in the box next to student responses:
Grade any subjective questions that require manual scoring.
Overwrite any auto-scored questions.
Click clear override to remove the score you entered. If the question already had an automatically calculated score, remove the override to revert back to this score.
The Attempt Score field in the upper-right corner updates automatically as you add or change question scores.
Attempt score is a tally of the number of points achieved over points possible for each student attempt – you cannot edit it directly.
To change a student’s attempt score, manually increase or decrease the points awarded on individual questions. To change a student’s overall assessment grade, change the gradebook points from the By Student view or from the Course Gradebook.
If you need to make a change to the correct answer setup (for example, changing the correct answer) after students have submitted the assessment, you can opt to automatically rescore the existing submissions.
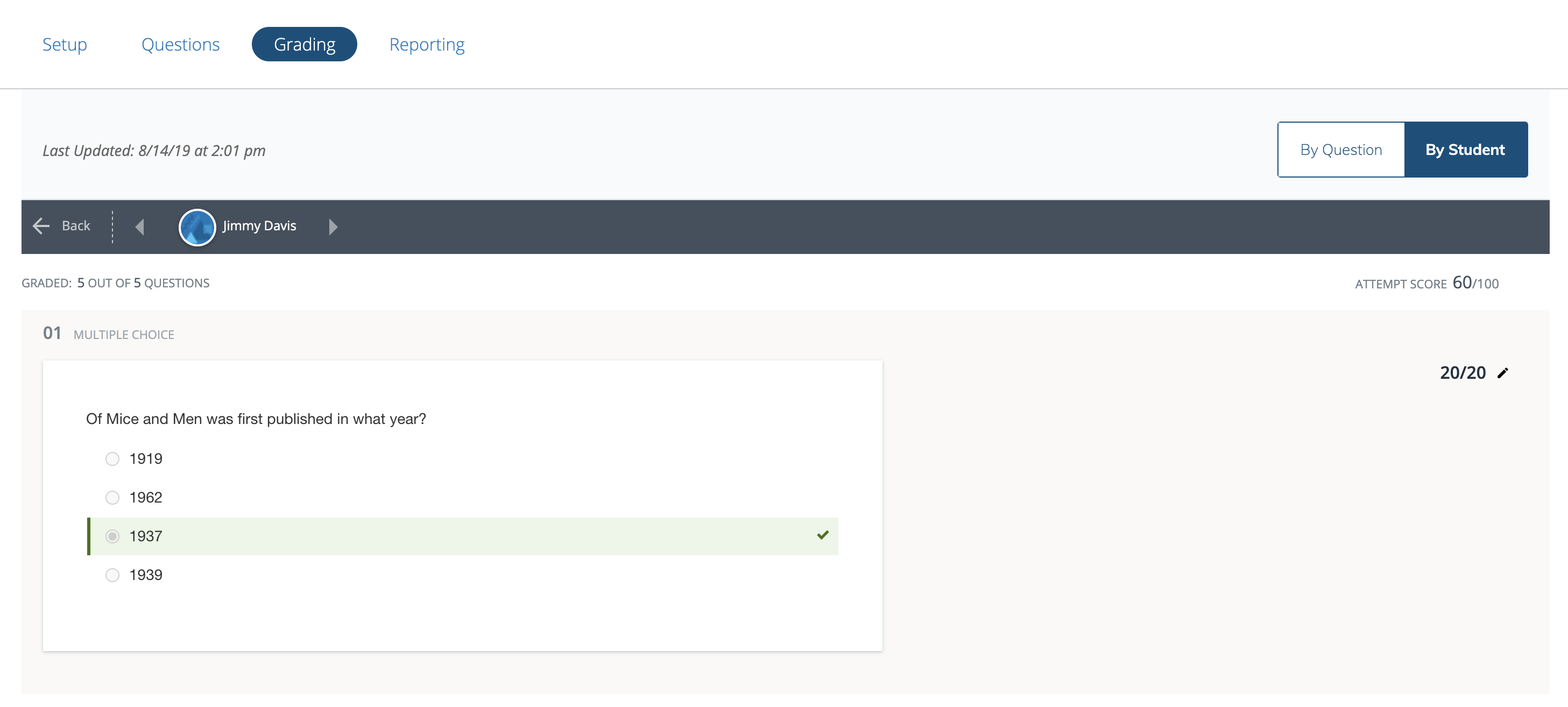
Add feedback
You can provide feedback on each students' responses to help students improve their outcomes.
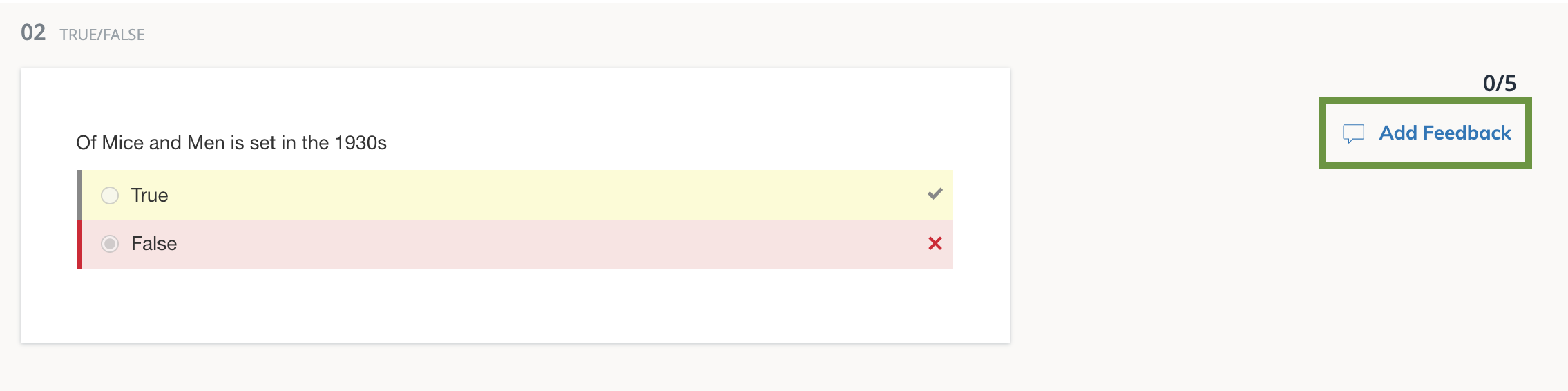
Click Add Feedback next to each item to enter your comments:
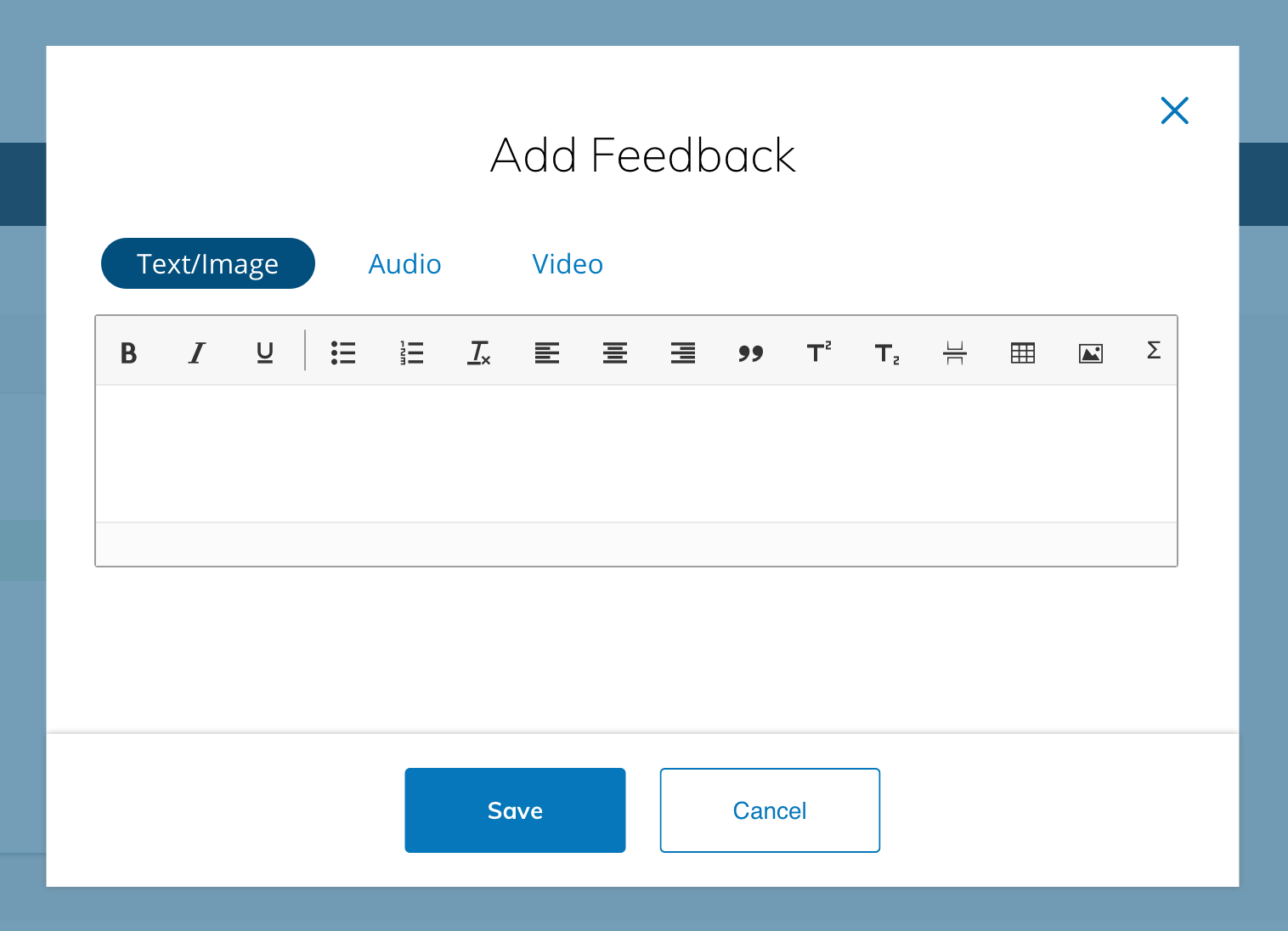
To add text and images, use the Rich Text Editor in the Text/Image area.
To add audio to your feedback, click Audio and then the record icon to begin recording.
To add video, click Video and then Record to begin recording. Learn more about recording audio/video in assessments here.
Switch between tabs to use all three feedback options in your response.
Once the feedback is saved, you may edit or delete it at any time. Click the pencil or trash can icon next to your feedback to edit your comment or delete it entirely.
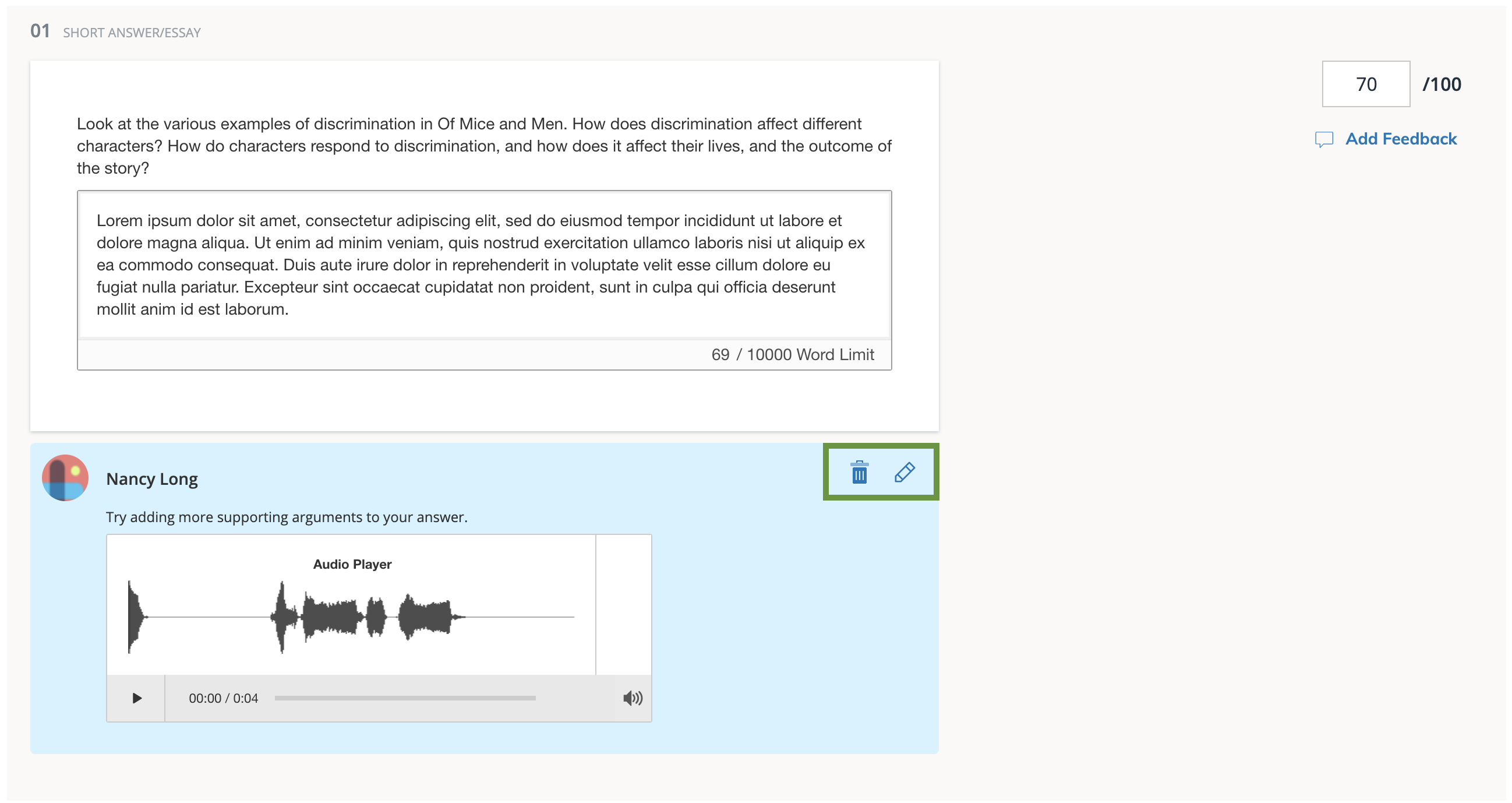
Student view
Students can access the feedback directly from their submission once Allow students to view results after an attempt is submitted is enabled in Student Settings.
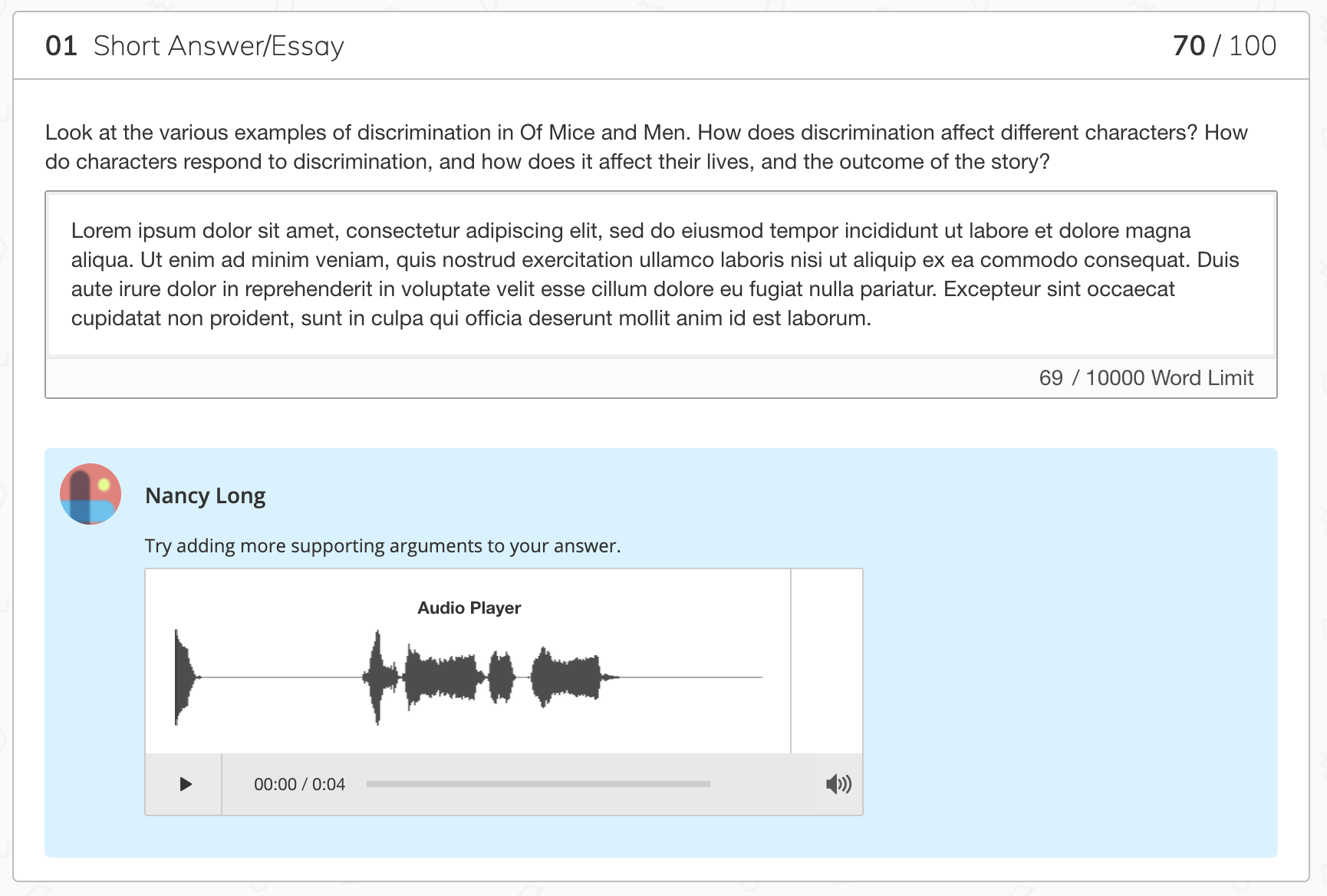
Grading a student attempt from the course gradebook
From the gradebook cell for the assessment attempt in the course gradebook, you can complete a number of grading functions:
Click the score and add a new one to overwrite the overall grade for the attempt. If you change this grade, the override is indicated by an orange pencil.
Click the pencil to clear the override.Click the puzzle piece icon to review the student assessment submission.
Click the flag icon to add an exception to the submission.
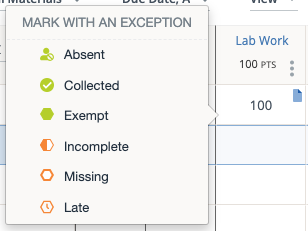
Assessment reporting
Assessment Reporting provides immediate feedback based on student responses to assessment questions. The Reporting area provides quick insights into how individual students are performing on an assessment as well as the average for the class, and more.