Highlight Image: Enhanced Question Type (Enterprise Only)
Use the Highlight Image question to enable students to draw on an image. The Highlight Image question type is effective in many test scenarios, such as highlighting parts in a picture – bones in a skeleton or specific elements in the periodic table, for example. This is a non-auto scored question type.
Question Setup
Enter your question into the Question Setup field.
Use the Rich Text Editor which appears when you click into the Question Setup field to apply formatting such as bold and italics, or to insert images or tables. Hover your mouse over the individual icons to view the tooltip explaining the function of each button.

Add an Image
Click Upload Image and browse to an image on your computer or shared drive, or add a direct link to the image in the Image Link field.
Author Notes
Enter Author Notes to explain why certain choices are incorrect, or why you chose to allocate a certain percentage of possible points to alternate answers. If you have edit access to a question, you will see this field. This information will not display to students.
Align Learning Objectives
Click Learning Objectives to open the Learning Objectives browser window.
Click Browse/Search to find and add specific objectives.
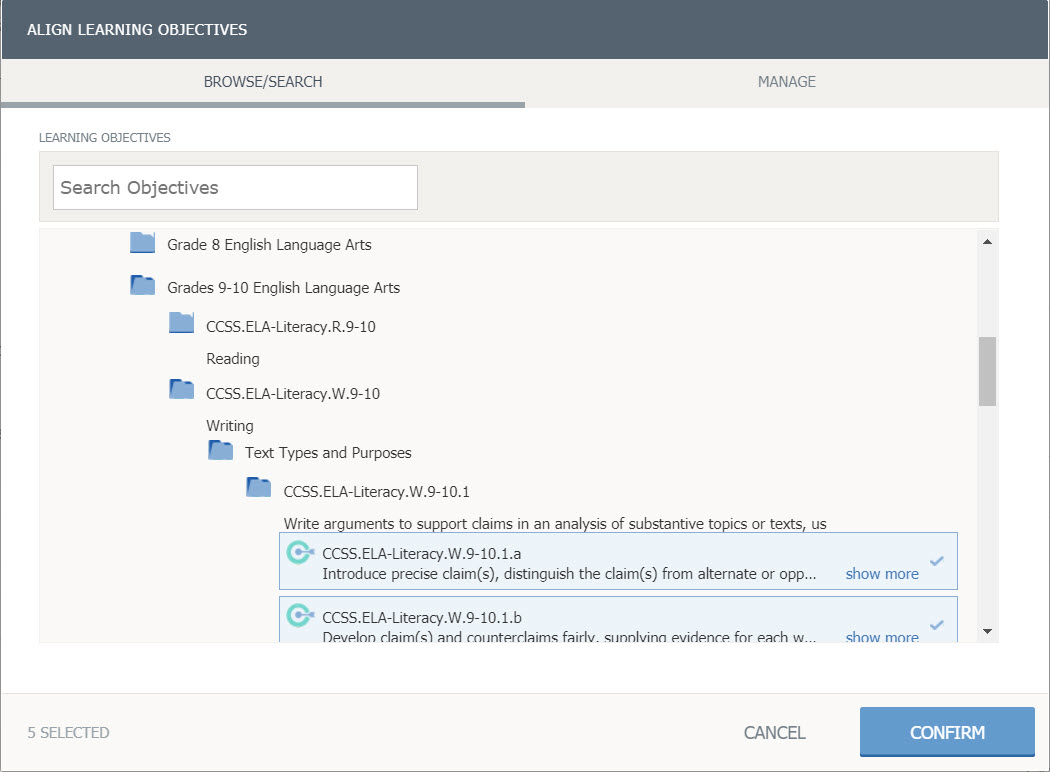
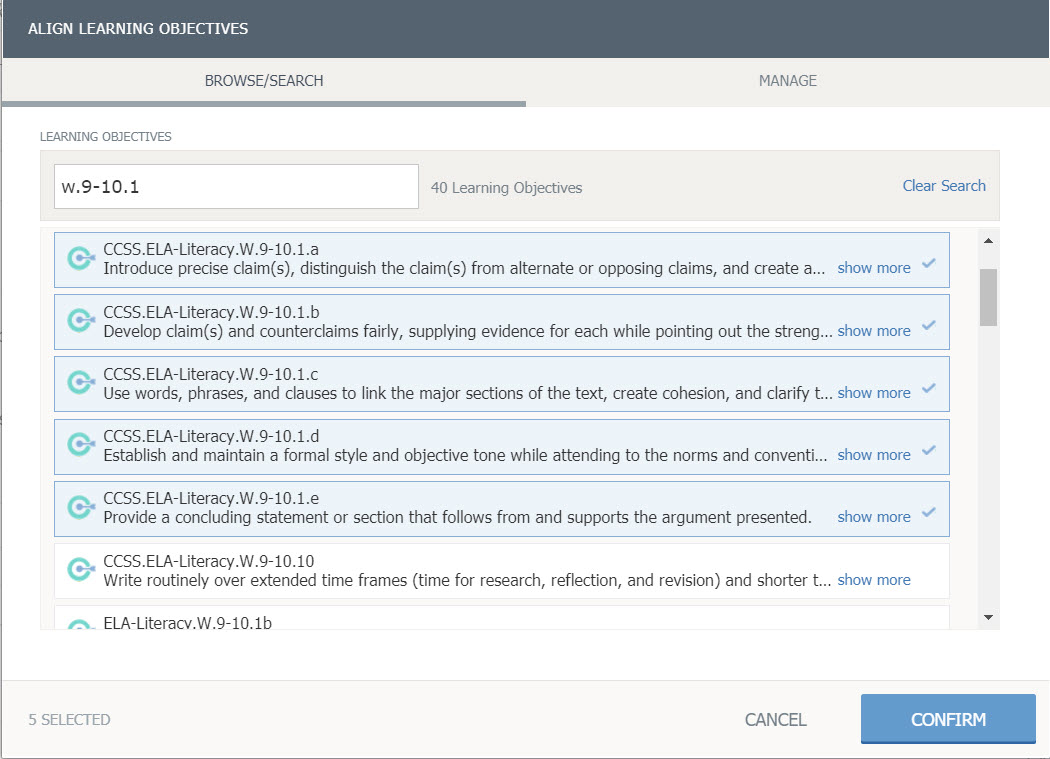
Click Manage for objectives already aligned to the question.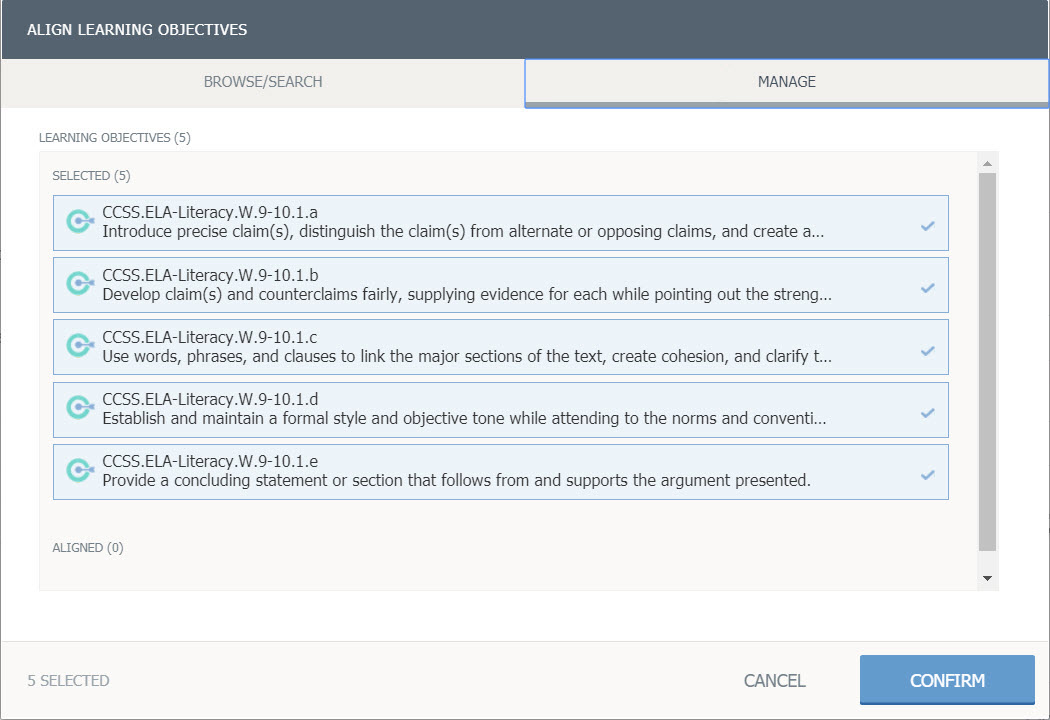
Click Confirm to save the learning objectives.
Preview and Edit Question
To see how the question will appear to a student taking it in an assessment, click Preview Question.
To exit the preview screen and return to the question editor, click Edit Question.
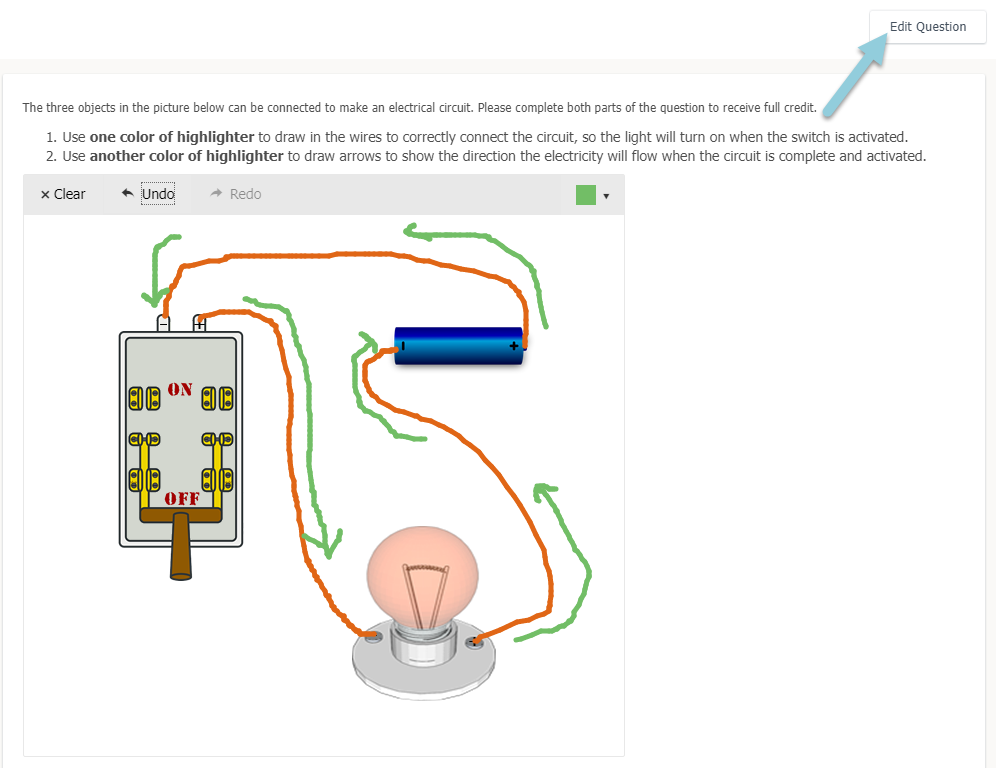
Once you are finished editing the question, click Save.
