Highlight Text: Enhanced Question Type (Enterprise Only)
Use the Highlight Text question type to require students to click on and select certain words, sentences, or paragraphs of text.
Question Setup
Enter your question into the Question Setup field.
Use the Rich Text Editor to apply formatting such as bold and italics, or to insert images or tables. Hover your mouse over the individual icons to display the tooltip explaining the function of each button.

The copy you add in the Question field also appears in Possible Responses. Click Possible Responses to determine how you would like to add highlight to the text.
You can choose to highlight by Paragraph, Sentence, or Word. Click Clear Highlights if you need to reset the possible responses.
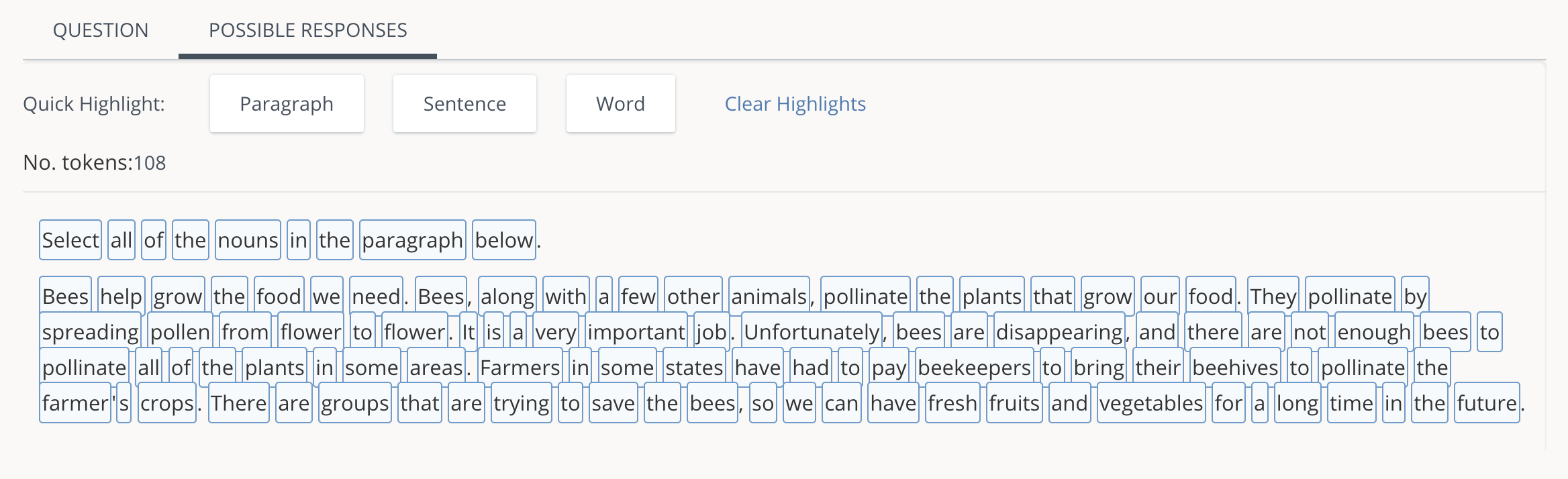
Click individual pieces of highlighted text to remove the word, sentence, or paragraph as a possible response.
Switching among Paragraph-, Sentence-, or Word-level highlighting after applying highlighting at a different level removes the existing highlighting.
Correct Answer Setup
The copy from the Question field also displays in the Correct Answer Setup area, with the text you selected in Possible Responses enabled as well. Click on a Possible Response to identify it as the correct answer. Click on all correct Possible Responses.

The percentage field for the Correct answer tab defaults to 100% and cannot be changed. This means that if a student's response matches the correct answer exactly, they will be awarded 100% of the points available for this question.
If you would like to award partial credit for specific responses, click the + button at the top of the Correct Answer Setup area to add an alternate answer.
Click into the percentage field to the right of the additional answer to set the percentage of possible points students can receive for this exact answer.
Choose your Scoring Type for the question after you have entered the correct responses to each blank.
Select Exact Match to require that students respond to all choices correctly. This option allocates 100% of the possible points for a correct response, and zero points for an incorrect one.
Partial Credit
Select Partial Match in Scoring Type to award points relative to the number of correct responses. If the Scoring Type is set to Partial Match, the formula for scoring the question is:
(Value of the percentage field / # possible correct highlights) * (# selected correct highlights) = Partial Match Value
- The Partial Match Value does not represent how many points the response will receive, but the percentage of the total possible points.
- The value of the percentage field is always taken from the Correct tab setup (100%), rather than from any of the Alternate correct answer options.
- For example: If there are four possible correct highlights, and a student selects three correct responses and one incorrect response, the value produced by the formula would be 75. (100 percent / 4 possible correct highlights) * (3 correct highlights selected) = 75(%).If the question is worth 10 points, the student would receive 7.5 points, because 75% of 10 is 7.5. To penalize the student for the incorrect highlight, see Penalty Score below.
Penalty Score
When a Highlight Text question is set to Partial Match, you can optionally set a Penalty Score to deduct a percentage of the total question point value for each incorrectly matched answer. To simply award points for correct answers without additional deductions for incorrect answers, set the Penalty Score to 0. To weigh incorrect responses the same as correct responses, set the Penalty Score to 100.
The formula for scoring a question with a Penalty Score is:
[Partial Match Value] - [(Value in Penalty field / # possible correct highlights) * (# selected incorrect highlights)]
- The Penalty formula, like the Partial Match formula, produces a relative percentage, not a point value.
- The penalty value divided by total number of possible correct highlights is the penalty per answer in percentage form.
- If you were to take the previous example and add a Penalty Score of 20, the value produced by the penalty would be 70(%). 75 - [(20 / 4 possible correct highlights) * (1 incorrect highlight selected)] = 70(%). Again, if the question is worth 10 points, the student would receive 70% of 10, which is 7.
Maximum Selection
Add a number to the Maximum Selection field to specify how many elements students can select when giving an answer. Add a 0, the default value, for unlimited selections.
Author Notes
Enter Author Notes to explain why certain choices are incorrect, or why you chose to allocate a certain percentage of possible points to alternate answers. If you have edit access to a question, you will see this field. This information will not display to students.
Align Learning Objectives
Click Learning Objectives to open the Learning Objectives browser window.
Click Browse/Search to find and add specific objectives.
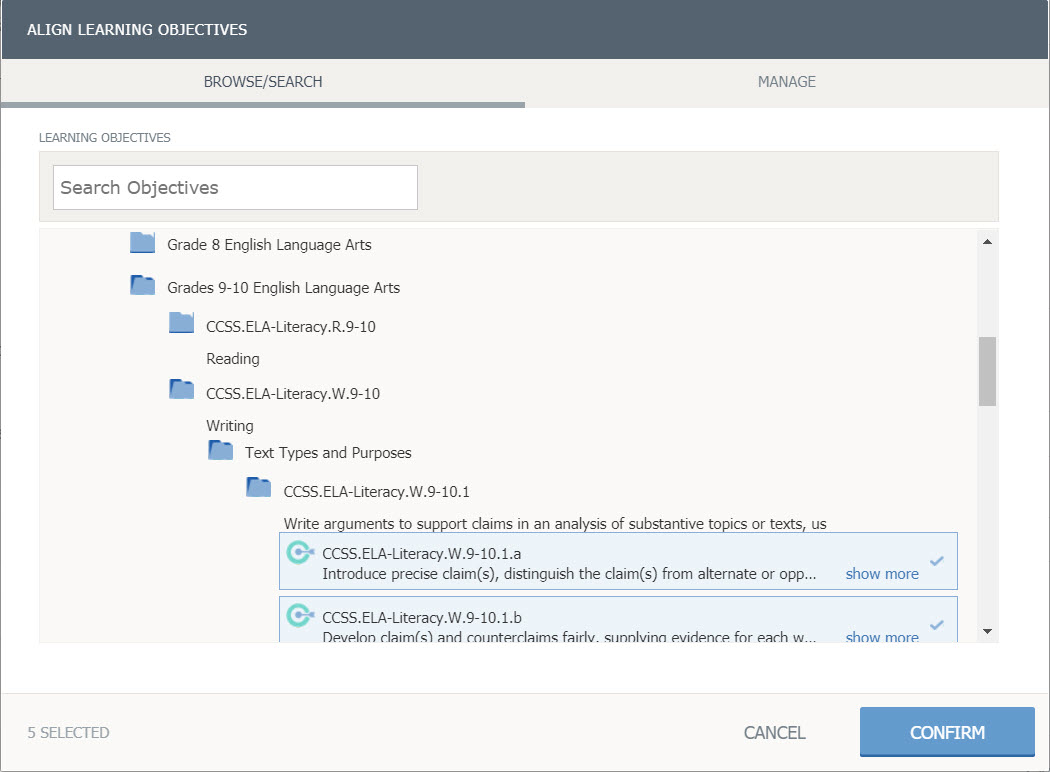
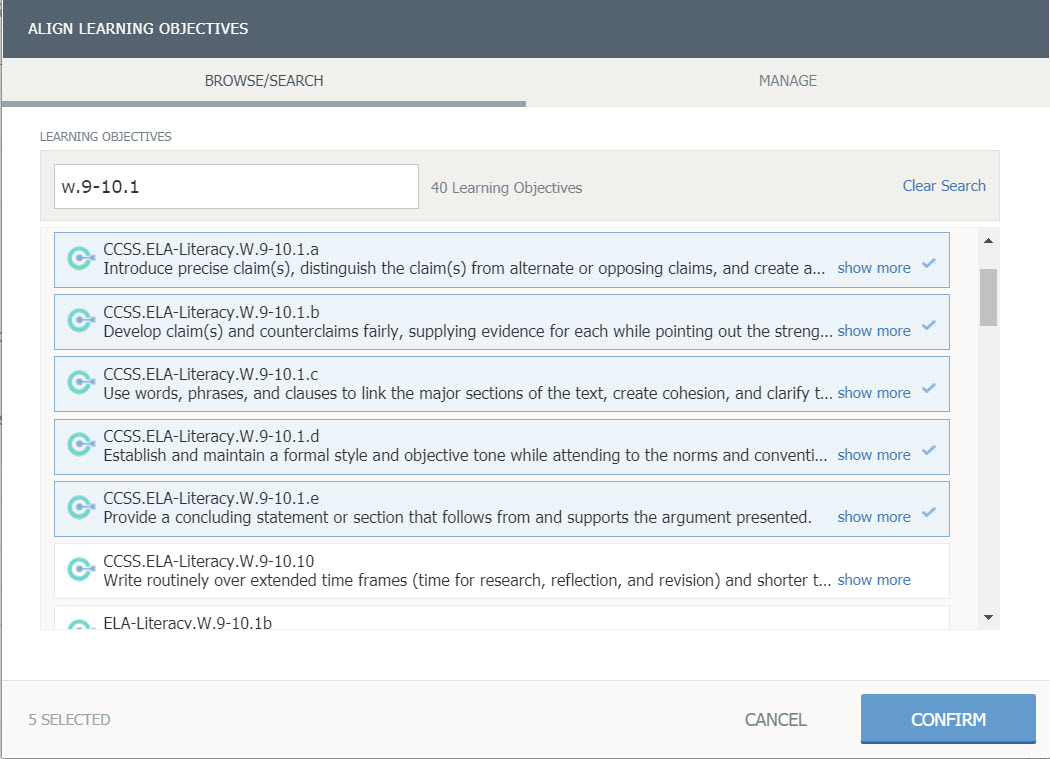
Click Manage for objectives already aligned to the question.
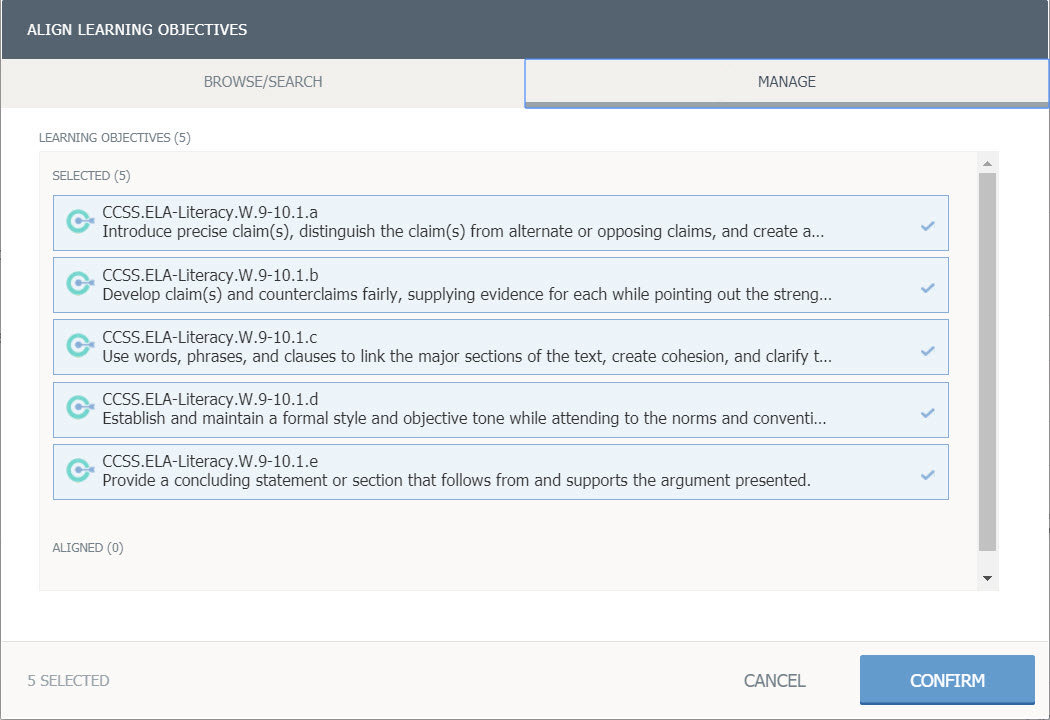
Click Confirm to save the learning objectives.
Preview and Edit Question
To see how the question will appear to a student taking it in an assessment, click Preview Question.
To exit the preview screen and return to the question editor, click Edit Question.
Once you are finished editing the question, click Save.
