How do I Individually Assign Course Materials?
How do I individually assign course materials?
The ability to individually assign course content is a foundational component of personalized learning; many teachers start with differentiation when they are trying to personalize learning.
You can use the Individually Assign option to assign course materials (assignments, tests/quizzes, assessments, discussions, pages, files, links, external tools, media albums, SCORM, and web packages) to individual students and/or to grading groups. When you individually assign an item, it only appears to the assigned student(s) or grading group.
If you need to individually assign a folder containing course materials, check out our Individually Assign Folders article.
When should I use Individually Assign?
This feature may be a good solution if:
- You want to give an extra credit assignment to certain students.
- A student needs to make up an assignment before or after the rest of the class.
- You want to create a modified version of an assignment or test for certain students.
- You want to create a page to provide personalized instructions to one or more students.
How to Individually Assign materials from a course?
You can individually assign content as you create it from the Add Materials menu, or individually assign existing content by clicking the gear icon and editing the material:
- From the Create or Edit screen of the material you would like to assign, click the Individually Assign icon within the Options field.
- Enter the names of the student(s) or grading group(s) to whom you would like to assign the material.
- Click Save Changes to complete.
Can students access items that aren't assigned to them?
No, individually assigned materials are only accessible to the assigned student(s) from the Course Materials page.
How do grading groups interact with individually assigned materials?
What happens if I change which students are in the grading group? For example, a student submitted a test on an Individually Assigned assessment, but then I removed the student from the grading group.
If you remove a student from a grading group, all previous submissions completed while the student was a member of the group still apply to the student's grade. For example, if you are using grading groups for differentiated learning, and students move to a different group in the middle of a grading period, all graded items they completed from the first group still apply to their final grades and are displayed in all grade reports.
Grading individually assigned materials
When you individually assign graded materials, you can only enter grades into the gradebook for the students to whom you assigned the item. In the screenshot below, the Unit 1 GT Quiz is assigned to a group of students:
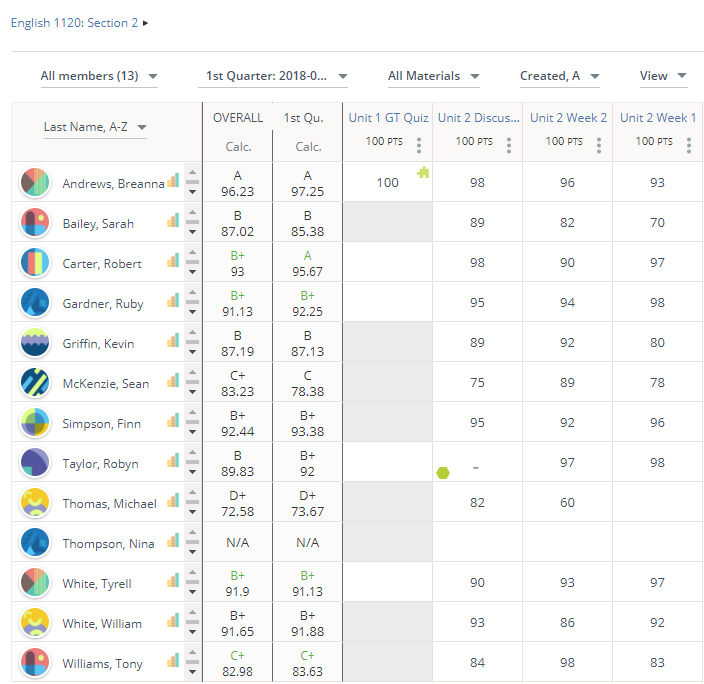
- Ensure that submissions are Enabled. Assessments can be enabled from the Edit area within the assessment. Test/quizzes can be enabled from the Settings area within the test/quiz.
- If some students have already completed an item, then you individually assign it to specific students, the scores and submissions for the students not included in the individual assign tag will temporarily disappear. To see all students' scores, remove the individually assigned tag. The submissions and grades will be repopulated for all students who have completed the item.
- If you sync grades from Schoology to a SIS, individually assigned items sync over to the SIS gradebook and are visible to all students in the course. Students who were not assigned this item will have the assignment title displayed but no grade will be passed to the SIS grade book. This does not apply to PowerTeacher Pro or PowerSchool SIS.
