How do I send Messages?
- Depending on the settings in place at your school, some of the following options to send and receive messages may not be available for you.
- Unless otherwise indicated by the System Administrator, students cannot send messages to each other.
- If a user wants to message a connection outside their organization, they will need to navigate to that connection’s profile and send a message from that location.
- Deleting a message you sent will not delete it on the receiving end.
Send Messages from the Header
The header in Schoology provides a quick and easy way to access your messages from anywhere within Schoology. When a new message arrives in your inbox, a yellow number displays until you open the new message.
To send a message from the header:
- Click the envelope icon in the header.
- Click New Message.
Enter the recipient's name in the To field. A list of users automatically populates as you type.
If a user does not appear when you type their name, it's possible they've restricted messaging from their account privacy settings.
- Select the user from the list.
- Enter a subject and message.
- Click Send to complete.
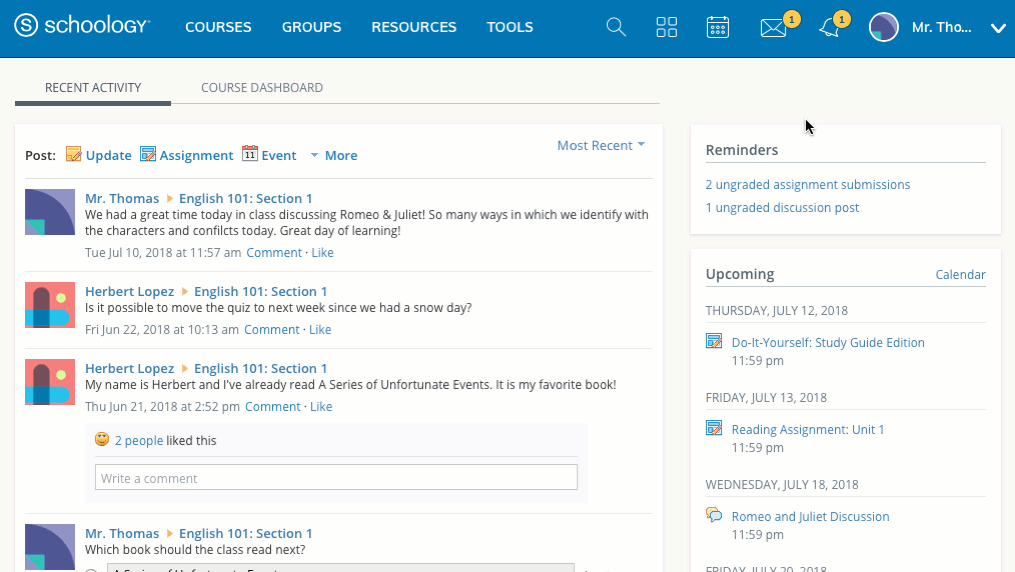
Send Messages to a Course or Group
You may also send messages to all members in a course or group. Sending a mass message creates individual correspondence between you and the member of the course. When the member replies to your message, the message will remain private between you and the member. To send a message to a course or group, please see our article on course and group messages.
Send a Response to a Received Message
Even if the settings in place at your school don't allow you to send messages, you may be able to receive messages.
To respond to a message:
- Click the envelope icon in the header.
- Click a message to open and view its contents.
- Enter a response.
- Click Send to complete.
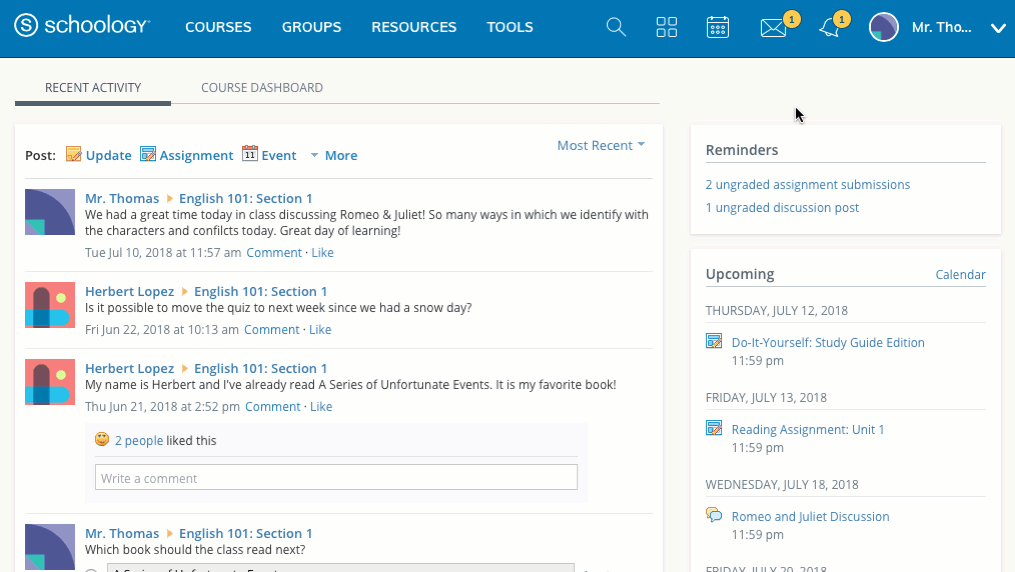
If you receive a message that has multiple recipients, all recipients will see your reply. You may respond to only the sender of the message by replying to the email notification you received (see below).
Responding to a Message from Your Email Account
If you have set your Schoology permissions to receive email notifications for received Schoology messages, you can respond to the message directly from the notification by clicking Reply in your email account, as you would respond to a regular email.
Responding to a message from an email notification only sends a response to the Schoology member who sent the message, regardless of whether it was sent to multiple other recipients. To respond to all message recipients, reply from within Schoology Messaging instead of your email account.
You may also send messages from any place the user's information is available. These areas include the following:
- The Members area of courses and groups.
- When searching for a person using the magnifier icon.
- The Faculty area on the school profile.
- User Profiles.
