How Do I Use Exceptions in My Gradebook?
You can add an exception to any Assignment, Discussion, Assessment, or Test/Quiz in your Schoology gradebook to denote that a student's submission is Absent, Collected, Exempt, Incomplete, Missing or Late.
Adding Exceptions
To add an exception, point your mouse over the gradebook cell and click the flag that displays.
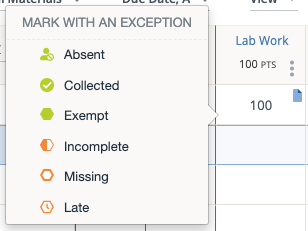
Select an exception from the menu to place the icon in the cell corresponding to a student's submission.
- To remove an exception from your gradebook, click the exception icon, and deselect your exception from the menu.
- Entering a score on a Collected item will automatically clear the flag. For all other exceptions, you must remove the flag before entering a score.
- Collected exception code can be requested to be enabled for customers if it is not available to their district by contacting Support. Collected exception codes pass the status of Submitted with a score of zero for the material for some SIS integrations.
- If an exception code is added after a score has been entered, the score will be cleared.
Absent, Exempt, Incomplete and Late exceptions do not factor into the student's overall grade in Schoology. From a calculation perspective, marking a gradebook cell as Absent, Exempt, Incomplete or Late is the same as leaving it blank. Applying either does not penalize students or affect their overall grade.
The Exempt and Incomplete icons simply serve as a reminder to the course admin that the student has either been excused or their submission is incomplete, to help avoid later confusion as to why that cell for that student is blank or unscored.
The Absent and Late exemptions also serve as a reminder that the student was either absent at the time of submission, or submitted the assignment late.
The Collected exception enables instructors to mark an item as Collected and enter a score at a later time since entering a score automatically clears the Collected flag.
The Collected icon serves as a reminder that the student has submitted an assignment but has yet to be graded.
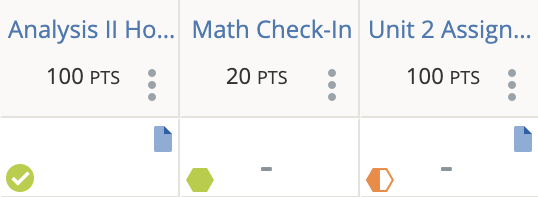
In the screenshots above, the green circle with the white checkmark indicates that the student's assignment has been Collected. The green icon indicates that the student is Exempt from completing the assignment. The orange icon indicates the student made an Incomplete submission. The Excused and Incomplete cells contain null values, meaning that neither the possible points for this assignment nor the exception code are factored into the student's overall grade.
Marking a cell as Missing, however, does penalize the student's grade. Giving a student a Missing flag is the calculation equivalent to giving the student a zero. Selecting the Missing exception also adds a zero score in the cell:
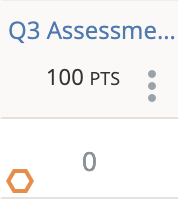
This assignment has been marked Missing in the gradebook. This student has received a 0/100 on this assignment.
- Course Administrators can disable the scoring of missing assignments as zeros by changing the Disable automatic scoring of missing exceptions as 0 setting in Grade Setup.
- If you change this setting after any grades are entered for a course, it will affect all graded assignments for that course that have been marked as Missing.
Using Exceptions with Overdue Items
Marking an overdue item Absent, Exempt, Late, Missing or Collected removes the item from a student's Overdue notifications. Marking an overdue item Incomplete does not remove the item from a student's Overdue notifications.
The following scenarios explain how teachers can use exceptions to grade missing submissions and how it affects Overdue notifications:
- Teacher A is accepting late submissions but does not want the grade calculation to reflect the missing assignment, so they should use the Incomplete exception flag. This way the student will receive Overdue notifications and their grade is not impacted.
- Teacher B is not accepting late submissions and wants the grade calculation to reflect the missing assignment, so they should use the Missing exception flag. This way the student will see the impact of the missing assignment on their grade and they will not receive Overdue notifications.
- Teacher C is no longer accepting submissions for the assignment but does not want the grade calculation to reflect the missing assignment, so they should use the Exempt exception flag. This way the student will not receive Overdue notifications and their grade is not impacted.
Locking Assignments
Students are still able to make submissions to the item even if you have entered an exception code into the gradebook. You receive the same new assignment notifications as you normally do. If you would like to prevent students from making further submissions to an assignment, you can lock it by clicking on the gear icon to the right of the item and selecting Edit. In the Advanced row, click the Lock icon to lock down the assignment and prevent future submissions.
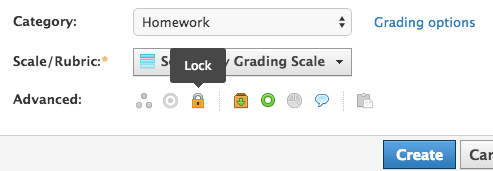
Using Exceptions with Auto-graded Tests/Quizzes
If a student completes an auto-graded test or quiz after you have added an exception–for example, if you mark it Missing but enable a student to make it up later–you can accept the auto-generated grade and override the exception directly from the cell in the gradebook.
A test that has an override available displays with a black dot on the Test icon in the upper-right corner of the cell.
To clear the exception and accept the score of the test, click the test icon, and select Update Grade in the window that displays. Select Keep Override to clear the new grade and remove the black dot from the test.
Select View Submission to open a new browser tab and review the student's test.
Using the Exempt Exception with Student Completion (Enterprise Only)
You can use the Exempt exception to bypass materials on which you have set up student completion requirements. For example, if a student is absent and makes up a required assignment with a different make-up project, or a student is new to class and doesn't need to start at the beginning of a folder with completion rules.
Will Exceptions sync over to my SIS Gradebook? (Enterprise Only)
Use the table below to see how exceptions are passed back to your SIS.
- Collected Only assignments will passback the Collected exception as long as it is consumed by other SIS integrations. Otherwise, it will passback an empty column with no grades.
- If you are expecting your students' overall grades in Schoology to be calculated as similarly as possible to the calculation in your SIS gradebook, make sure you've configured your SIS gradebook to calculate blank cells as null values, rather than as zero.
- For organizations using SIS apps that leverage the IMS Global OneRoster standard for grade passback—each SIS interprets and handles the OneRoster statuses differently. Reach out to your SIS contact directly to confirm the expected behavior in your system.
| SIS | Exempt | Incomplete | Missing | Collected | Absent | Late |
| PowerSchool | Exempt exceptions pass back to the PowerTeacher gradebook with the Exempt flag and marked with no score. Note: The PowerTeacher gradebook does not penalize students for blank cells. This means that PowerSchool handles the cells that correspond to Exempt exceptions the same way that Schoology does. | Incomplete exceptions pass back to the PowerTeacher gradebook with the Incomplete flag and marked with no score. Note: The PowerTeacher gradebook does not penalize students for blank cells. This means that PowerSchool handles the cells that correspond to Incomplete exceptions the same way that Schoology does. | Missing exceptions pass back to the PowerTeacher gradebook with the Missing flag and marked with a score of zero. | Collected exceptions passback to PowerTeacher Pro gradebook with a Collected flag and marked with no score. | Absent exceptions passback to PowerTeacher Pro gradebook with a Absent flag and marked with no score. | Late exceptions passback to PowerTeacher Pro gradebook with a Late flag and marked with no score. |
| eSchoolPLUS | Exempt exceptions pass back to the eSchoolPLUS TAC as blank cells. Note: If you would like your eSchoolPlus gradebook to treat the Exempt exception the same as Schoology, you must select Exclude missing scores from average in your eSchoolPlus TAC. | Incomplete exceptions pass back to the eSchoolPLUS TAC as blank cells. Note: If you would like your eSchoolPlus gradebook to treat the Incomplete exception the same as Schoology, you must select Exclude missing scores from average in your eSchoolPlus TAC. | Missing exceptions pass back to eSchoolPLUS TAC with a score of zero. The exception status is not synced over. | Collected exceptions pass back to eSchoolPLUS TAC with a Collected status. If a score has been entered in the Schoology gradebook, that score passes back to the TAC. | Absent exceptions pass back to the eSchoolPLUS TAC as blank cells. | Late exceptions pass back to the eSchoolPLUS TAC as blank cells. |
| Skyward | Exempt exceptions pass back to the Skyward gradebook as blank cells. Note: If you would like your Skyward gradebook to treat the Exempt exception the same way as Schoology, do not use the Mark unscored as 0 and Missing option. This ensures that the null values passed from Schoology as a result of the Exempt exceptions do not count against student grades. | Incomplete exceptions pass back to the Skyward gradebook as blank cells. Note: If you would like your Skyward gradebook to treat the Incomplete exception the same way as Schoology, do not use the Mark unscored as 0 and Missing option. This ensures that the null values passed from Schoology as a result of the Incomplete exceptions do not count against student grades. | Missing exceptions pass back to the Skyward gradebook with a score of zero and the corresponding Missing exception flag is checked. | Collected exceptions pass back to the Skyward gradebook as blank cells. | Absent exceptions pass back to the Skyward gradebook as blank cells. | Late exceptions pass back to the Skyward gradebook as blank cells. |
| Infinite Campus | Exempt exceptions pass back to the Infinite Campus gradebook with a Dropped status. | Incomplete exceptions do not pass back to the Infinite Campus gradebook. | Missing exceptions pass back to the Infinite Campus gradebook with a Missing status. | Collected exception codes pass the status of Submitted with a score of zero for the material for some SIS integrations. | Absent exceptions pass back a score of zero to the Infinite Campus gradebook. | Late exceptions pass back a score of zero to the Infinite Campus gradebook. |
| Aeries | Exempt exceptions pass back to the Aeries gradebook with an Exempt status. | Incomplete exceptions do not pass back to the Aeries gradebook. | Missing exceptions pass back to the Aeries gradebook with a score of zero. | Collected exception codes pass the status of Submitted with a score of zero for the material for some SIS integrations. | Absent exceptions do not pass back to the Aeries gradebook. | Late exceptions do not pass back to the Aeries gradebook. |
SIS Connect | Exempt exceptions pass back to the SIS gradebook with an Exempt status and a score of zero. | Incomplete exceptions pass back to the SIS gradebook with a Partially Graded status and a score of zero. | Missing exceptions pass back to the SIS gradebook with a Not Submitted status. | Collected exception codes pass the status of Submitted with a score of zero for the material for some SIS integrations. | Absent exceptions pass back a score of zero to the SIS gradebook. | Late exceptions pass back a score of zero to the SIS gradebook. |
Removing Exceptions from the Gradebook
In situations where an exception has been applied to a graded item and you would like to remove that exception, you can do so by following these steps:
- Enter the Gradebook.
- Locate the item that currently has an exception mark.
Click the exception mark, and deselect it to remove it from the gradebook cell.
If you enter a score for an item marked as Exempt, Incomplete, Collected, Absent, or Late, the flag will automatically be removed.
