How to Print Tests (Enterprise Only)
Instructors of Schoology courses in Enterprise accounts can print physical copies of their tests that are linked to specific students in the course; for example, if a student misses the test and has to retake it at a later time, or is unable to take a test online.
Follow these instructions to set up, print, and grade printed Schoology tests.
Create the Test/Quiz
- Create the test by clicking Add Materials and then Add Test/Quiz.
- Create questions by clicking Add Questions and selecting a question type.
Important Settings for Printed Tests/Quizzes
Allowing Space for Short Answer/Essay Questions
If you added an essay/short answer question to your test/quiz, you must choose whether the question is an essay or short answer:
- Click the gear icon to the right of the question and select Edit.
- Check Short Answer or Essay Question.

- Click Save Question.
Then, to allocate spacing for each type of question:
- Click the Settings tab of the test/quiz.
In Printing Options, enter the number of lines to add for each question type:
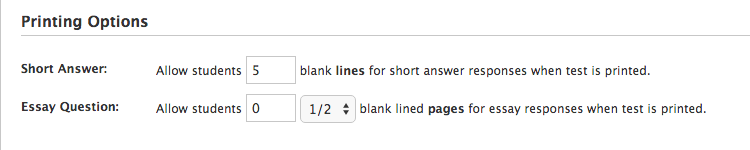
Lines are 1.2 cm, or roughly half an inch, apart.
In the example above:
- Short answer questions will print with 5 blank lines below the question.
- Essay Questions will print with a half page of blank lines below the question.
3. Click Save Changes.
Printing Multiple Variations of A Test/Quiz
To print multiple random variations of the same test that each have a corresponding answer key, you must first randomize the questions:
- Click the Settings tab and select Yes in the Randomize Order menu.
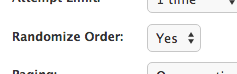
- Click Save Changes.
If you want each student to receive a unique printed variation of the test, you must select Yes in the Randomize Order menu, even if you add questions from a randomized question bank.
Printing Your Test/Quiz
Once you finish building the test/quiz, click the gear icon in the upper-right corner and select Print Test.
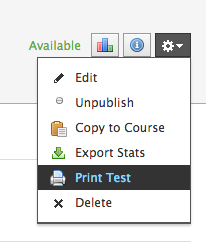
Select Print Options:
Random Test Variations: As long as you have enabled Randomize Questions in the Settings tab, you can print up to 10 versions of the test/quiz, each with a corresponding answer key. Enter the number of variations you would like to print here.
10 variations is the maximum number you can print, regardless of how many students are enrolled in your course.
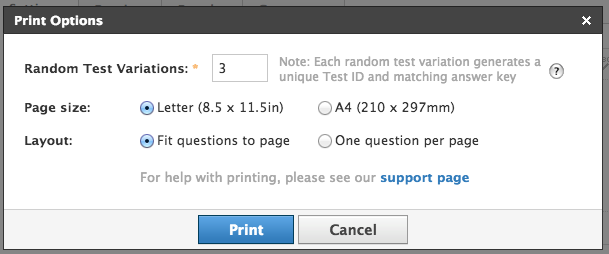
- Choose your Page Size. Select the size of the paper that is currently stocked in your printer.
- Select a Layout type.
- Select Fit Questions to Page to include as many questions as possible on each page. Questions will not be split across pages; if the entire question does not fit, it will move to the next page.
- Select One question per page to print each question on a separate page of the test/quiz.
- Click Print to open a preview of the printed test/quiz in a new tab in your browser. Use the print preview option in your browser to ensure that the quiz looks right, then use the browser's Print tool to print the test/quiz.
Printing Tips
- Do not print double-sided copies, as the answer key is included in each print job. Double-sided printing will result in the answer key printed on the back of the test.
- If you print multiple versions of the test directly from Schoology, you don't need to update the number of copies in the print tool from your browser. For example, printing one copy of a test/quiz with three versions will print out the test three times, each with a different order of questions and each with its own answer key.
How to Grade a Printed Test/Quiz
- Navigate to the test/quiz in your course.
- Click the Results tab.
- Click View by Student.
You cannot enter scores from the View by Question view when you have administered a printed assessment.
- Click View Attempts to the right of the student’s name.

- In the upper-right corner of this screen, enter the printed test ID found in the lower-left corner of the printed test/quiz.

- Click Add to open up the version of the test/quiz this student took. Click the score to the left of each question to grade each question.
- Click Save.
