How to Use Grading Groups
The Grading Groups feature enables educators to sort students into groups within a single course section.
Educators can then individually assign graded materials to these groups, and display them as individual groups in the course Gradebook. Visit: How to Individually Assign Materials for full details.
Individually Assign is not available on Schoology Basic.
How Do I Create Grading Groups?
Grading groups are a great way to associate students of the class to group projects, special needs, or specific criteria. To create a grading group:
- Click Members on the left side of your course.
- On the right side of the Members page, hover your mouse over the gray Organize members into Grading Groups box.
- Click the Add Grading Group button.
- Enter a name or title for the group.
- Click students in the course to include them in the group. Use the Search field to find specific students, especially for courses with a large number of members.
- Once you've selected the students for the group, click Create Grading Group.
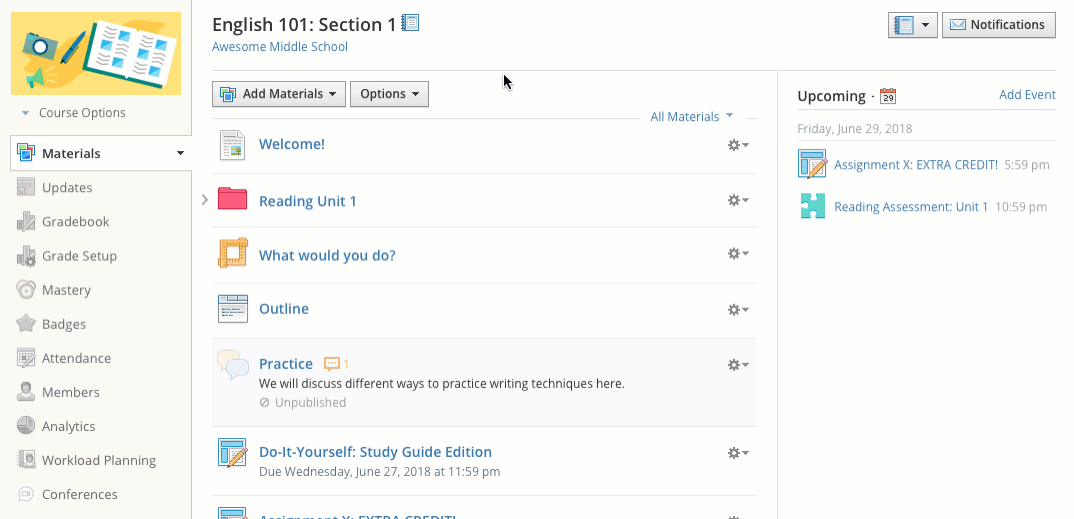
Assign Course Material to Grading Groups
- Click Add Materials to create a new Assignment, Test/Quiz, or Discussion.
Click the Individually Assign icon in the Advanced row of the Create screen.
Individually Assign is not available on Schoology Basic.

- Enter the name of the grading group to which you'd like to assign the material. The names of your existing grading groups automatically populate as you begin to type.
- Click Create to add the grade item.
When you assign something to a grading group, the entire item is only available to those students in the group. This means you will only see the scores in your Gradebook for the students who received the assignment.
If some students have already completed the assessment and you then assign it to a grading group that does not include those students, the scores and submissions for those students not included in the individual assign tag will temporarily “disappear”.
To see the other students' scores, you can simply remove the individually assigned tags. This restores the submissions for all of the students who have completed the item.
- To make variations of existing material in a course, save the course to Resources, and import the material back into the course.
- You can view the course as specific students in the course from Course Options under the course profile picture.
Filter Gradebook by Grading Groups
Once you have assigned materials to a grading group, you'll notice in the Gradebook that members not assigned a particular assignment, test/quiz, or discussion have a dash in the grading cell for that item. This dash prevents you from accidentally entering grades for students that are not assigned an item in the course. To enter grades for specific groups, you can filter the Gradebook by grading group. To sort your Gradebook view by Grading Group:
- Click Gradebook on the left side of your course.
- By default, the Gradebook displays all members of the course. Click All members to display a dropdown menu of all grading groups in the course.
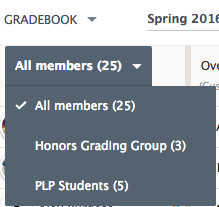
- Select the group you'd like to view.
- To give all users in the group the same grade, click on the arrow next to the assignment or discussion name, and select the option to Set All Grades.
Edit or Delete Grading Groups
- Click Members on the left side of your course.
- Grading Groups are listed on the right side of the Members screen. Click the gear icon to the right of the Group name:
- Select Edit to change the group's name, or to add or remove members.
- Select Delete to remove the group.
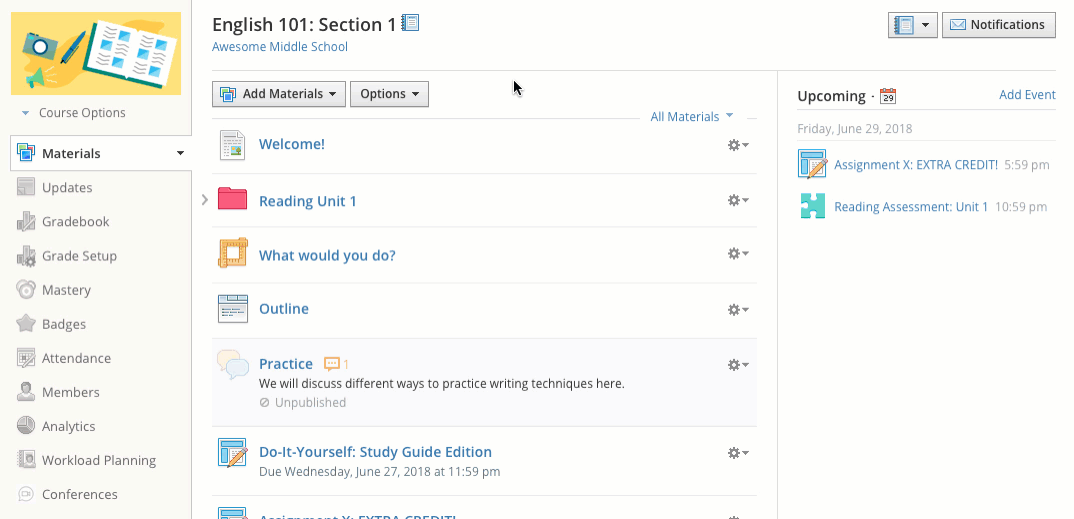
- If you delete a grading group that has been assigned a course material, you also delete that association, and the students who were in the group are no longer assigned the item.
- If you remove a student from a grading group, all previous assignments completed while a member of the group still applies to the student's grade. For example, if you are using grading groups for differentiated learning, and students move to a different group in the middle of a grading period, all graded items they completed from the first group still apply to their final grades and display in all grade reports.
