How to use the OneNote Class Notebook app (Enterprise only)
Schoology’s integration with OneNote Class Notebook provides instructors and students with an easy way to create, access, and collaborate using OneNote.
This integration includes the following features:
- Set up a personal workspace for every student.
- Instructors can create a notebook within their course or group in Schoology.
- Create a content library for handouts.
- Access a collaboration space for lessons and activities.
- Student work and instructor feedback are exchanged automatically all in one place.
This article covers the workflow for the OneNote Class Notebook app.
OneNote Class Notebook app must be installed by a System Administrator. If you do not see the app in your courses or groups, reach out to your Support Contact.
Create a OneNote Class Notebook
If you have an Office 365 account, instructors can create a class notebook directly in their Schoology course.
To create a class notebook:
- Within your course, click OneNote Class Notebook from the left menu of the course profile.
- If this is your first time logging into OneNote, you will be prompted to log into your Office 365 account.
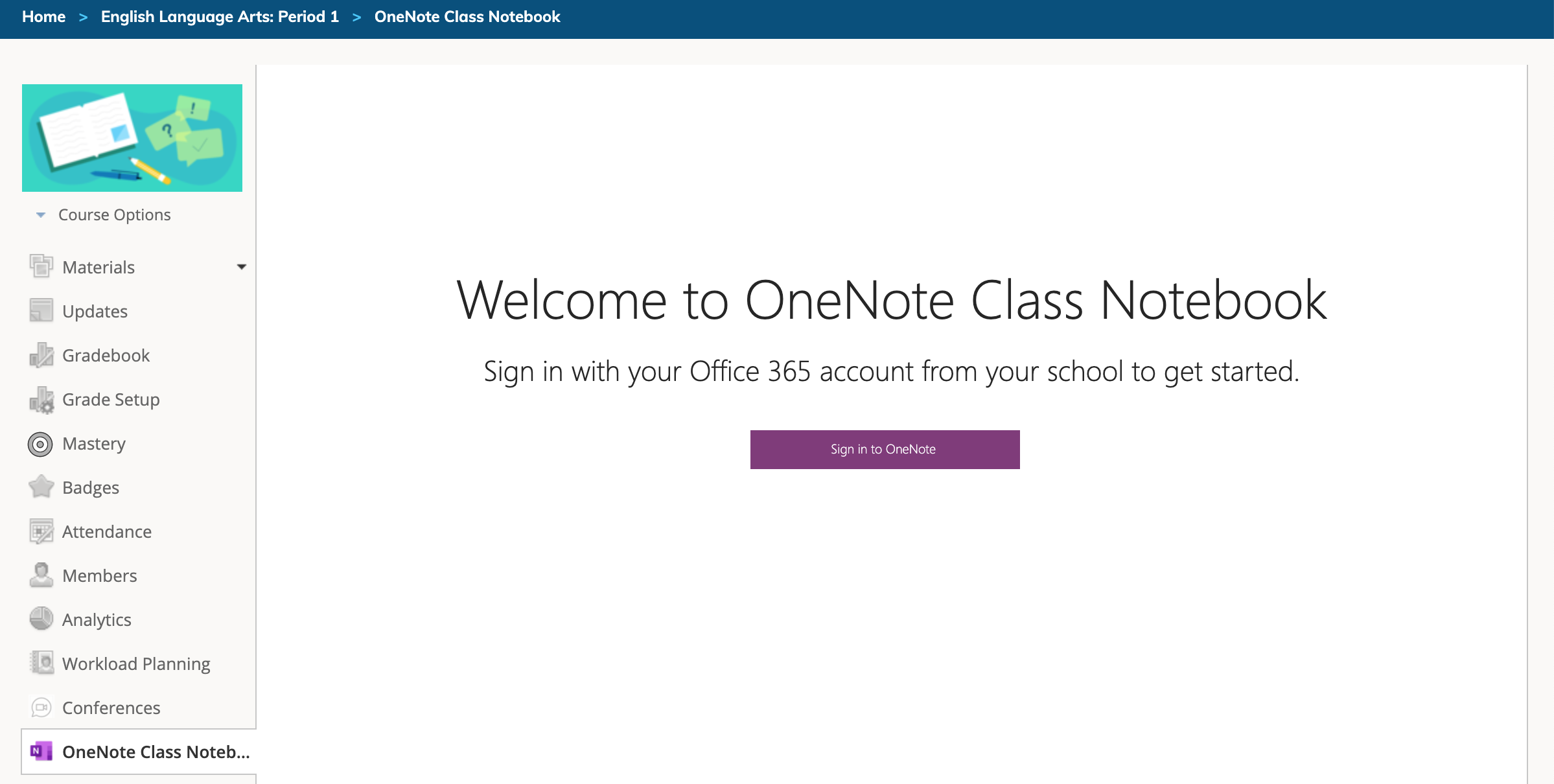
- Enter a name for your class notebook and click Next.
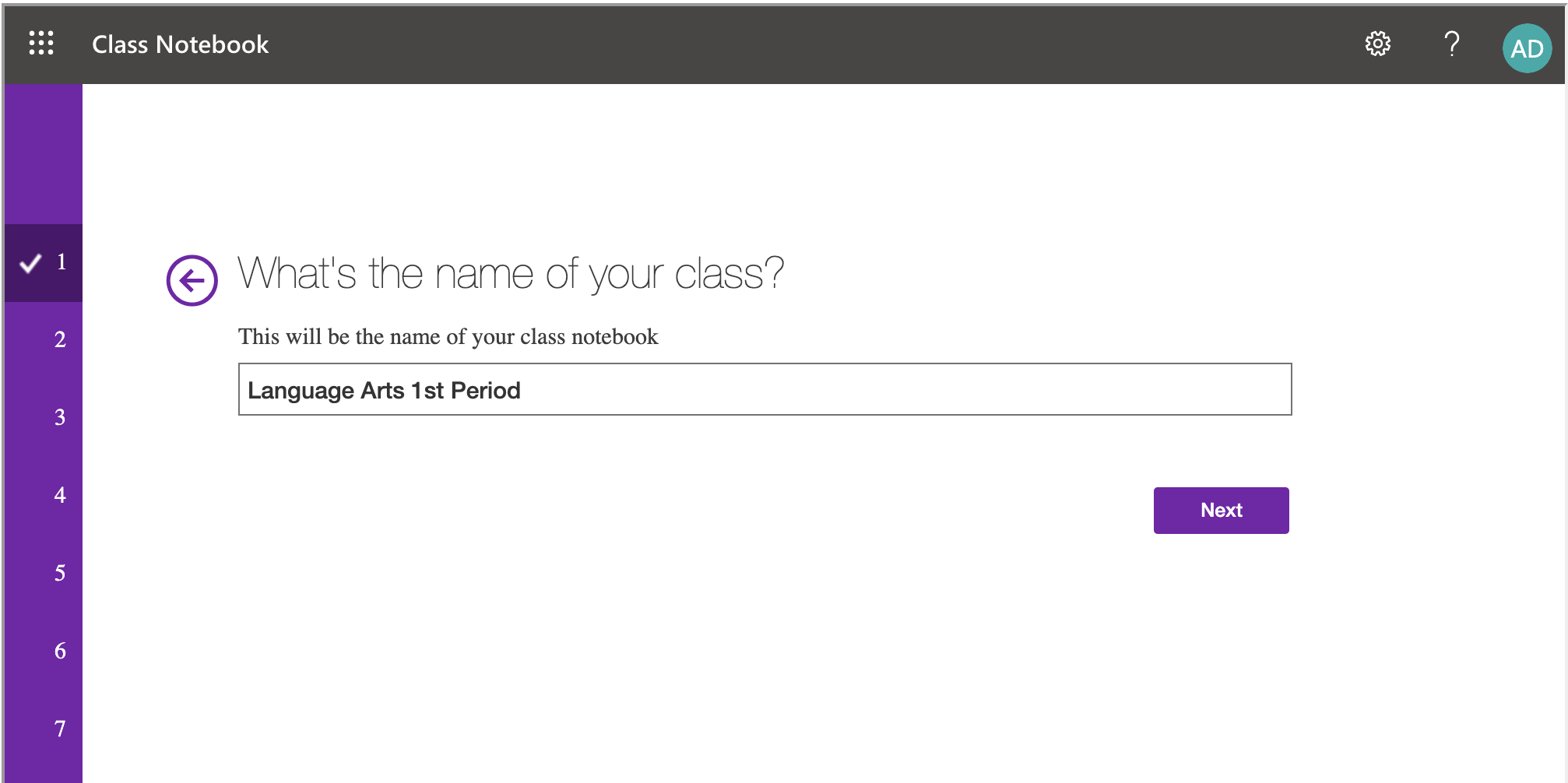
An outline of the sections for your notebook is displayed on the next screen:- Collaboration Space: A space for instructors and students to edit and work together.
- Content Library: Instructors can publish course materials to students. Instructors can edit the content and students can view the content only.
- Teacher-Only Section: A private space for instructors to store materials.
- Student Notebooks: Instructors can create notebooks for each student to use as a private workspace. Instructors and students can edit the content. Students are unable to see other students’ notebooks.
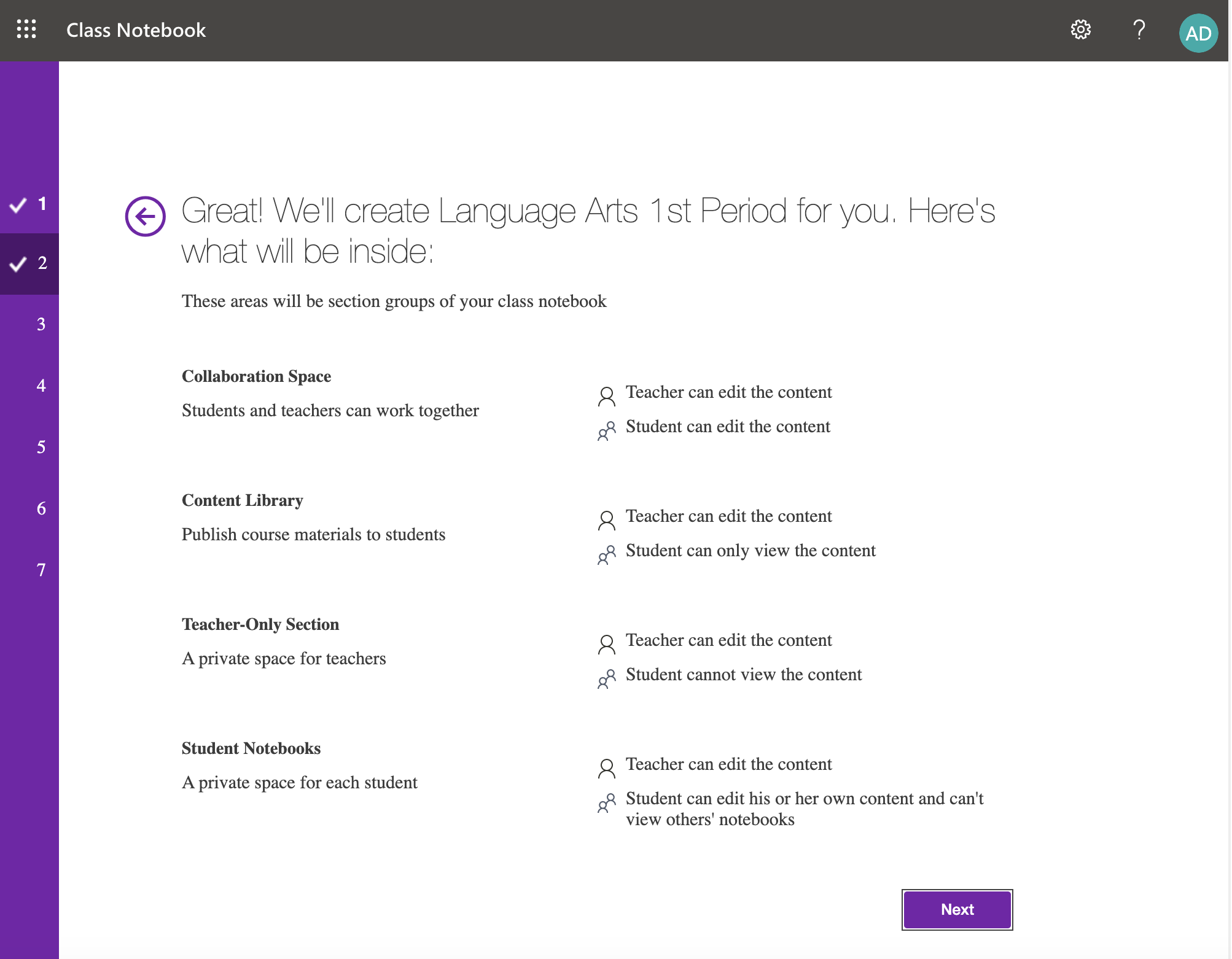
Click Next to continue setup.
Optional: Enter the name of a co-teacher to add them to the class notebook and click Next.
Co-teachers have the same permissions as the primary teacher.
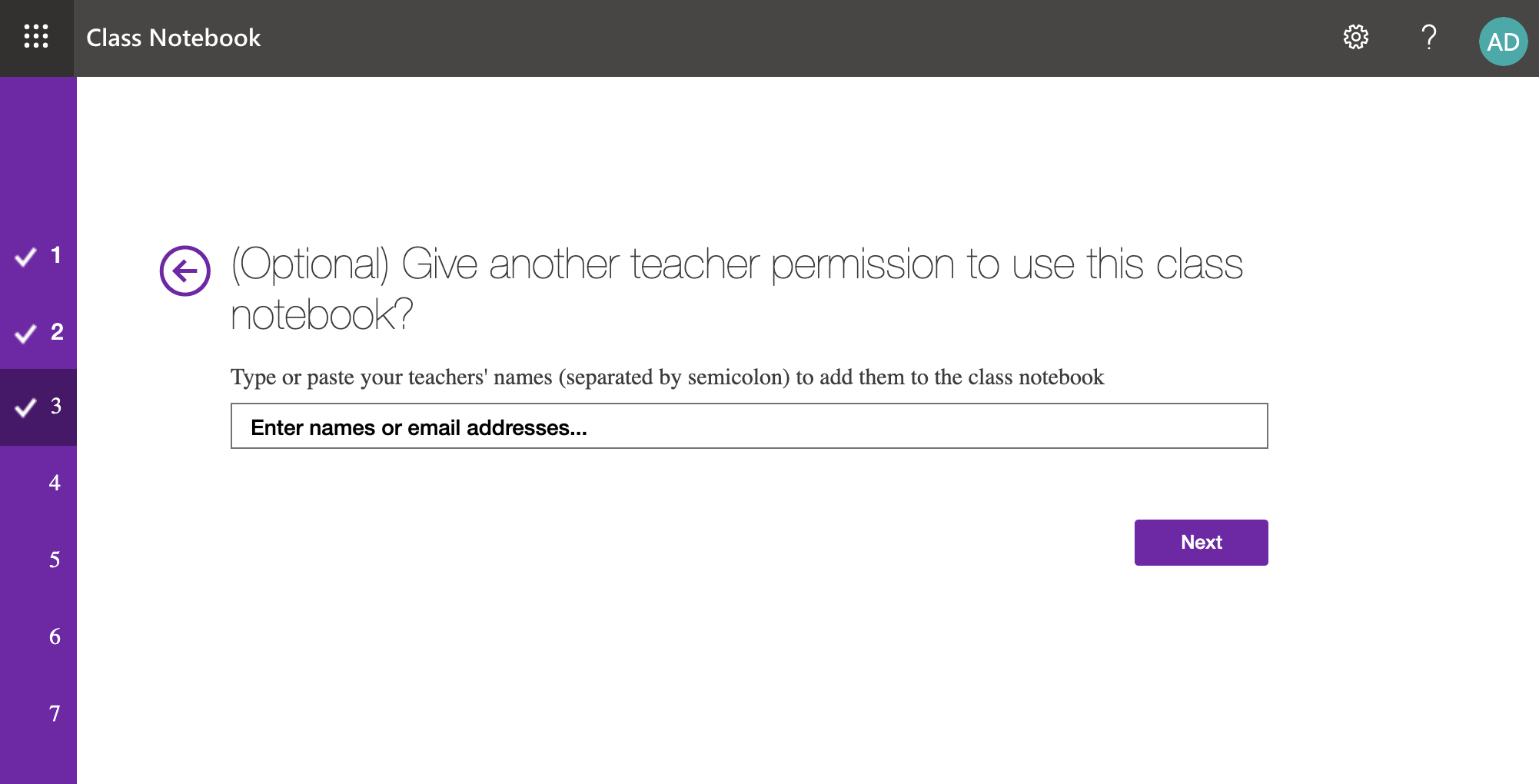
- Select the option to automatically add students from your Schoology course to the notebook or enter each student manually. If you choose the automatic option, a notebook is automatically generated for each student once students access the OneNote Class Notebook app in their course. Click Next.
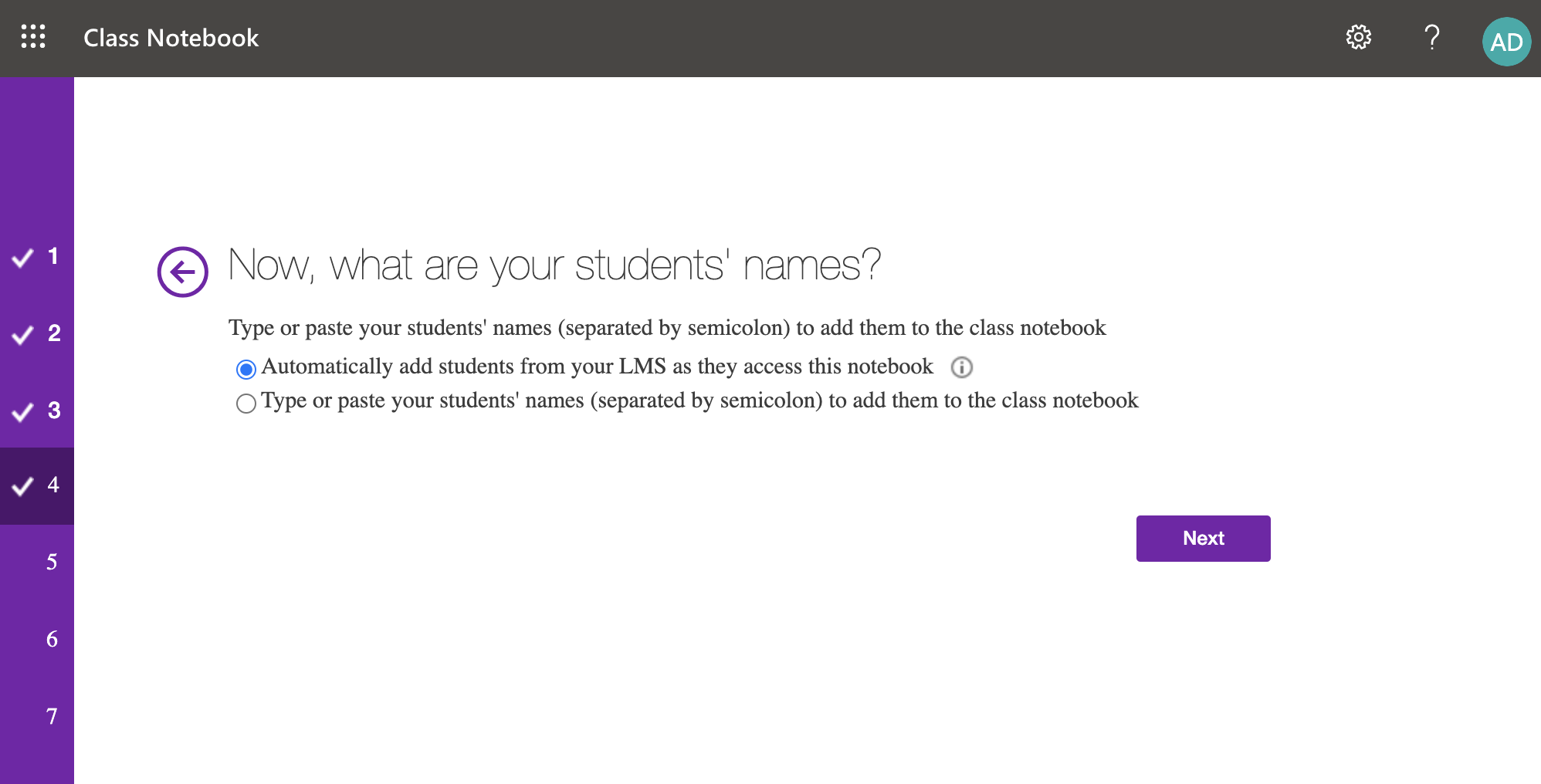
- Add or remove sections to display in students’ private notebooks. Click Next.
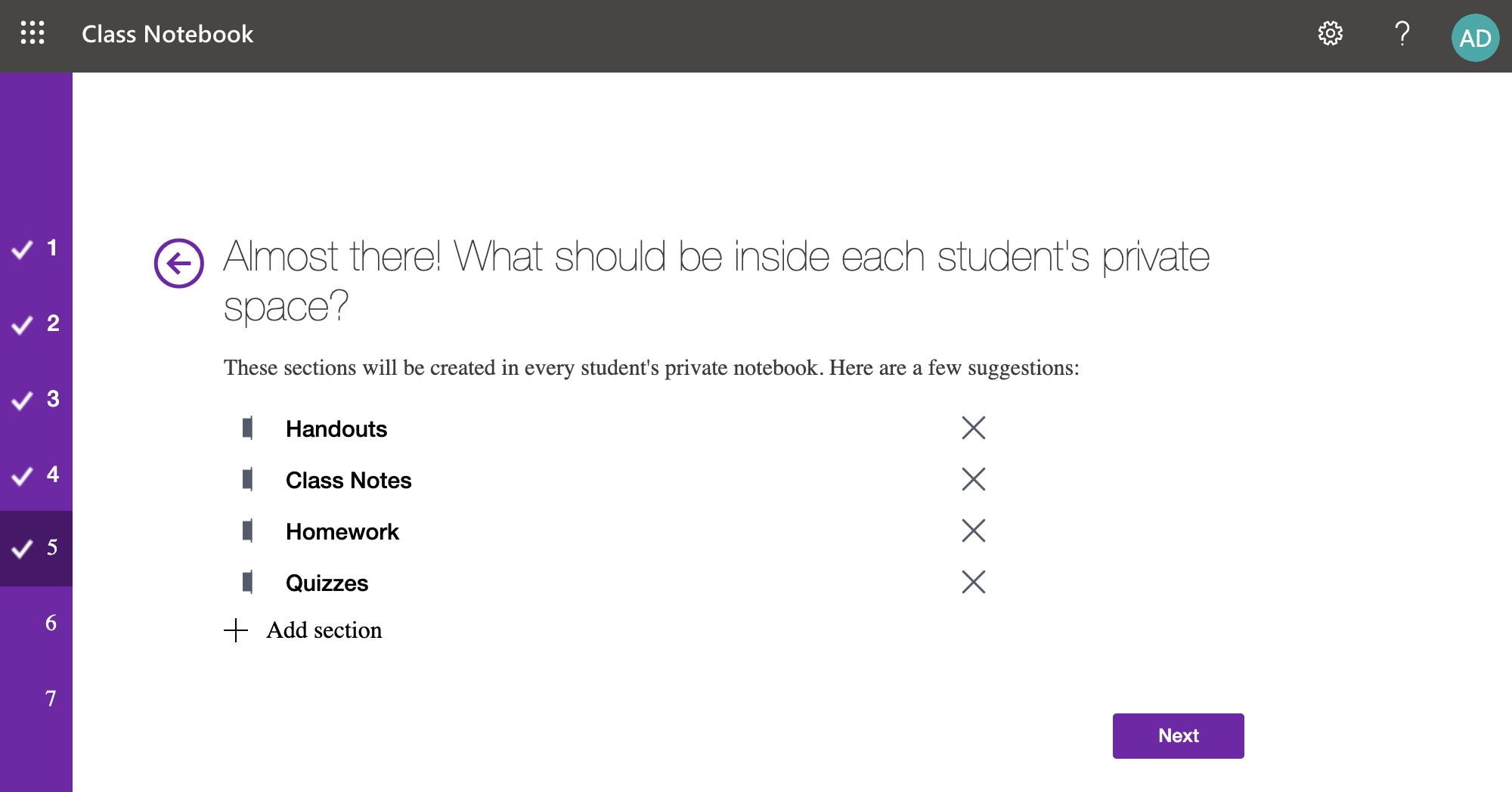
- Preview the instructor and student notebook.
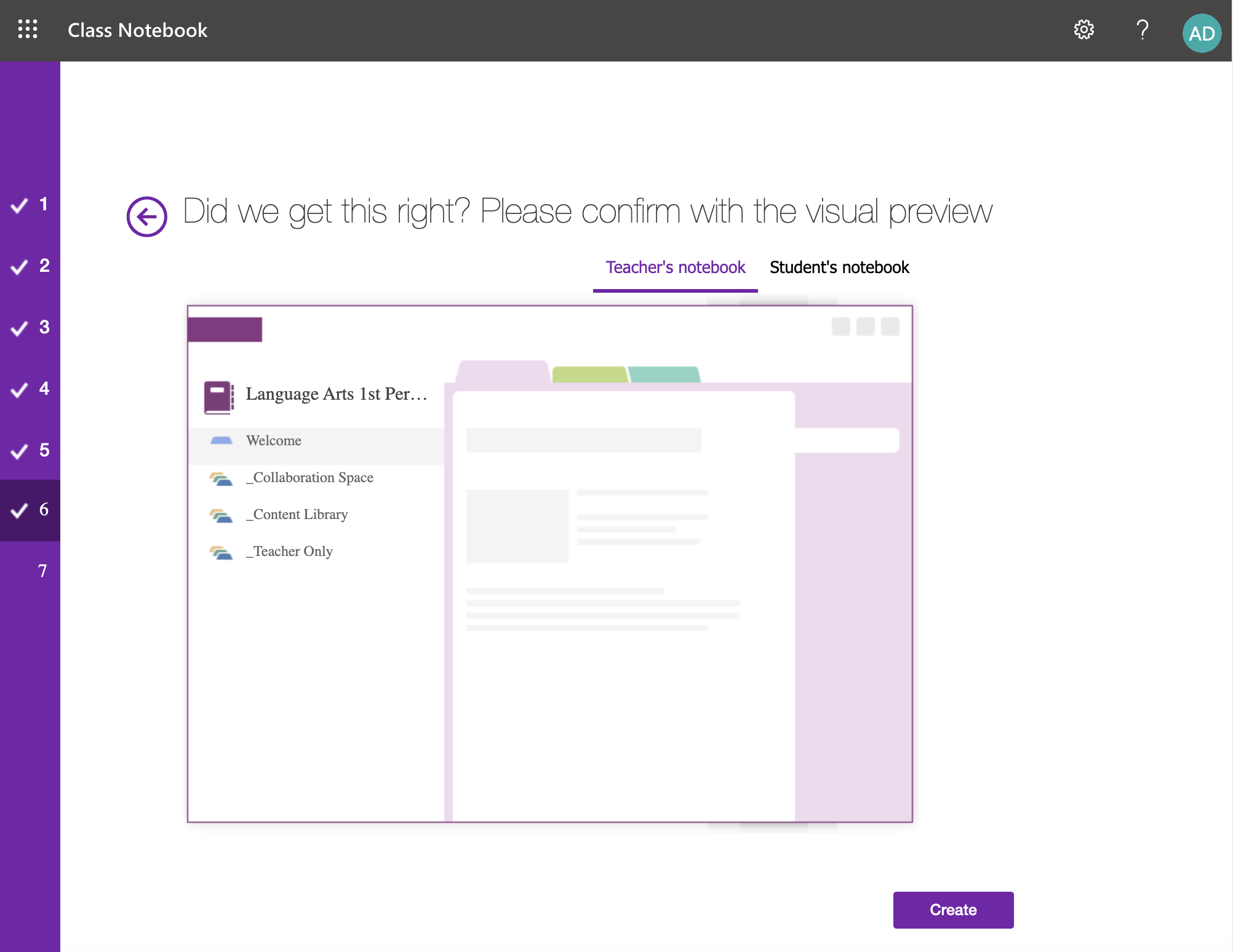
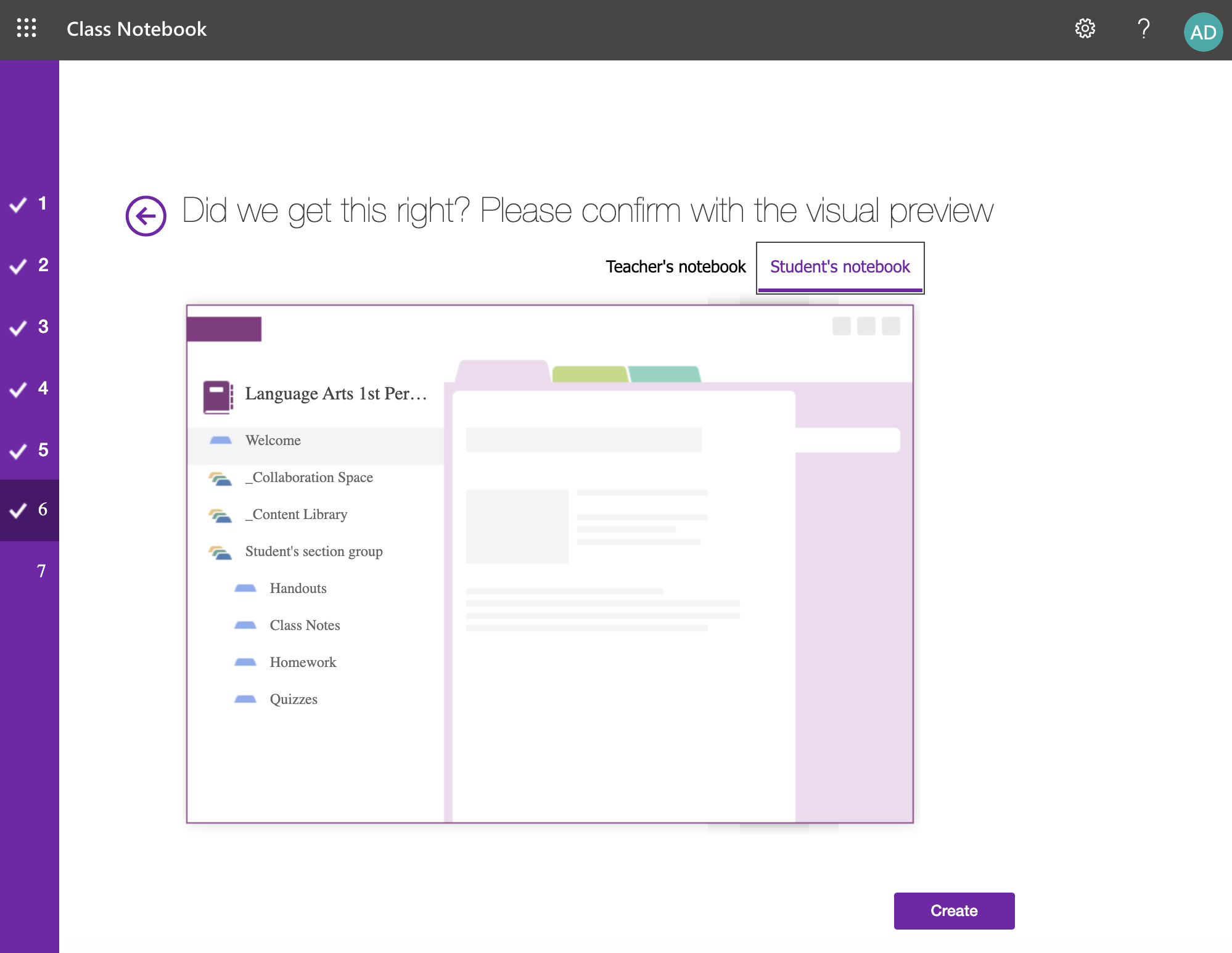
- If you need to make changes at any stage in the setup process, hover over the sidebar menu to return to any step and edit.
- If you choose to automatically add students to the notebook, they will not appear in the Student’s notebook preview area.
- Click Create to confirm. Students can then access the class notebook from the left menu of the course profile.
Manage OneNote Class Notebook
Once your class notebook is created, you can manage the settings directly within your course. To access the class notebook settings, click OneNote Class Notebook from the left menu of the course profile.
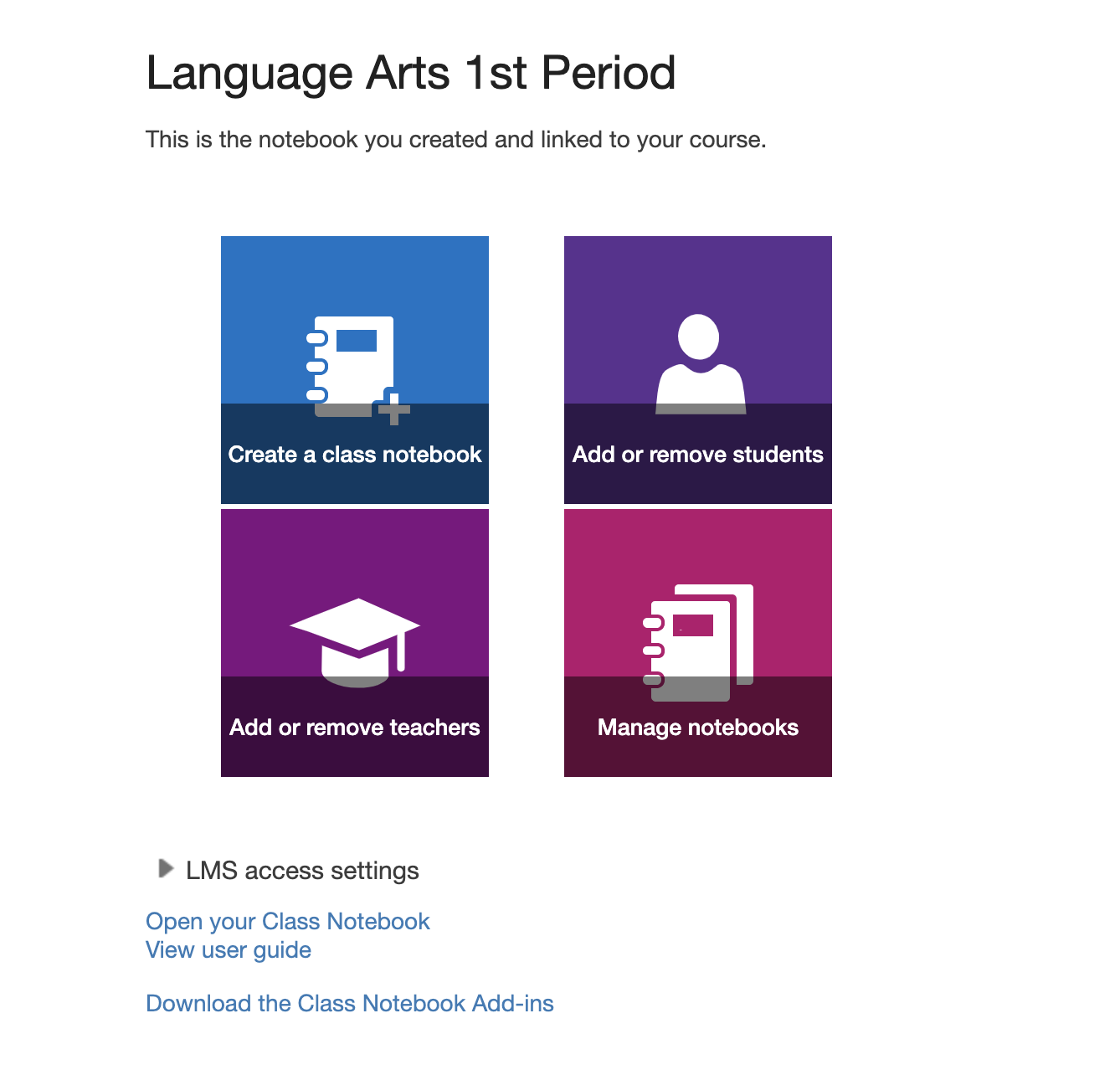
The following options are available:
1 — Create a class notebook
Create another class notebook for your course. This will replace any existing class notebook in the course.
2 — Add or remove students
Add or remove additional students to your class notebook.
3 — Add or remove teachers
Give access to any co-teachers.
4 — Manage notebooks
Manage any class notebooks in your other courses.
Use this area to access the following:
- Student sections: Rename or add sections
- Open Notebook: Access the notebook in OneNote Online
- Lock Collaboration Space: Lock the Collaboration Space to prevent students from editing
- Collaboration Space permissions: Set permissions for individual students to view and edit sections
- Parent and guardian links: Create and manage shared links for parents
- Notebook link: A shared link to open the notebook in the OneNote desktop app.
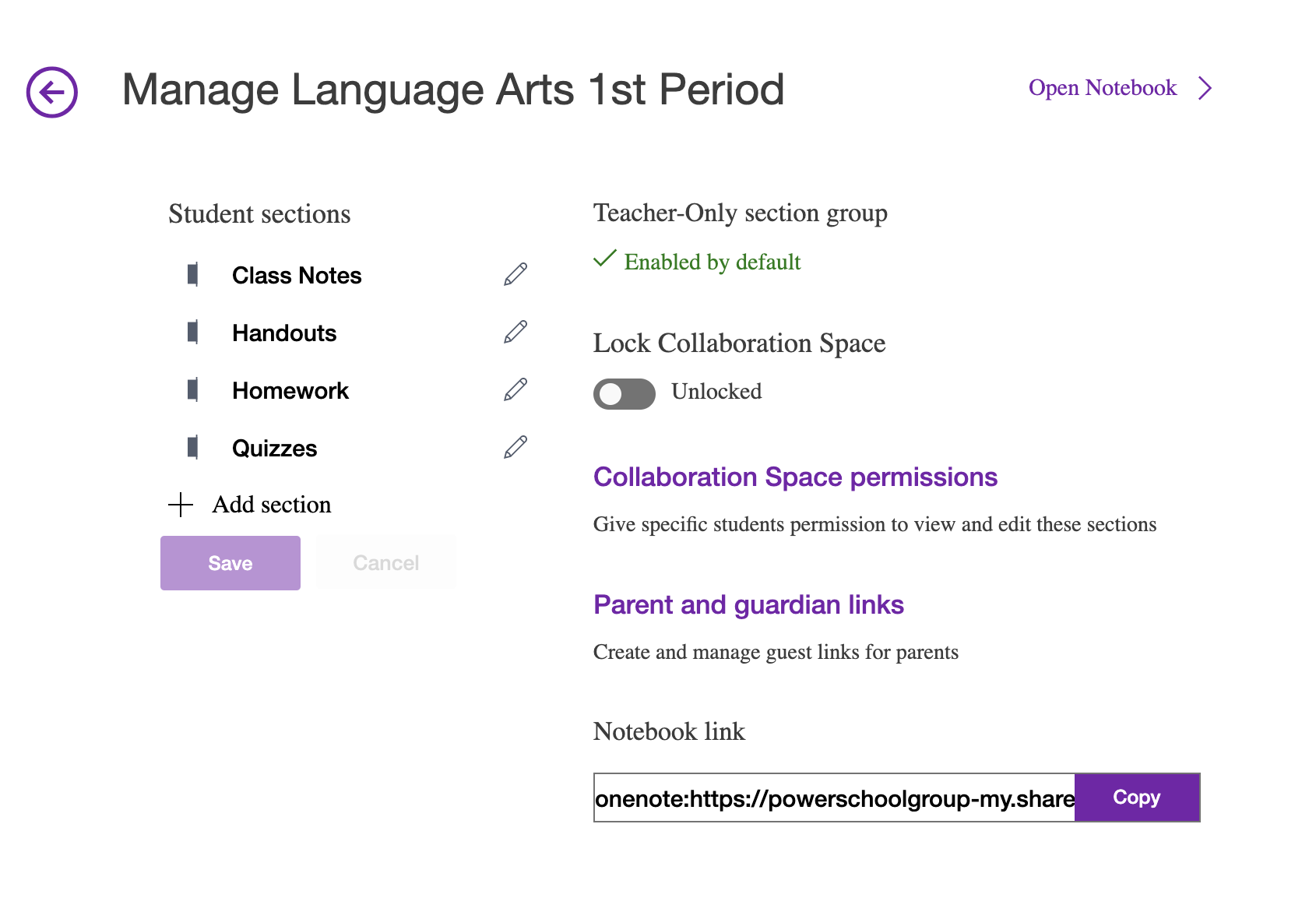
5 — LMS access settings
Edit the access settings for the class notebook. You may choose to automatically add students from Schoology as they access the notebook.
6 — Open your Class Notebook
Access your class notebook. This opens the notebook in OneNote Online.
Instructor View
Instructors can access the OneNote Class Notebook app from the left menu of the course profile. The app enables instructors to manage settings and open the class notebook in the OneNote desktop app or OneNote online directly.
Access all sections and students' notebooks from the left menu of the notebook:
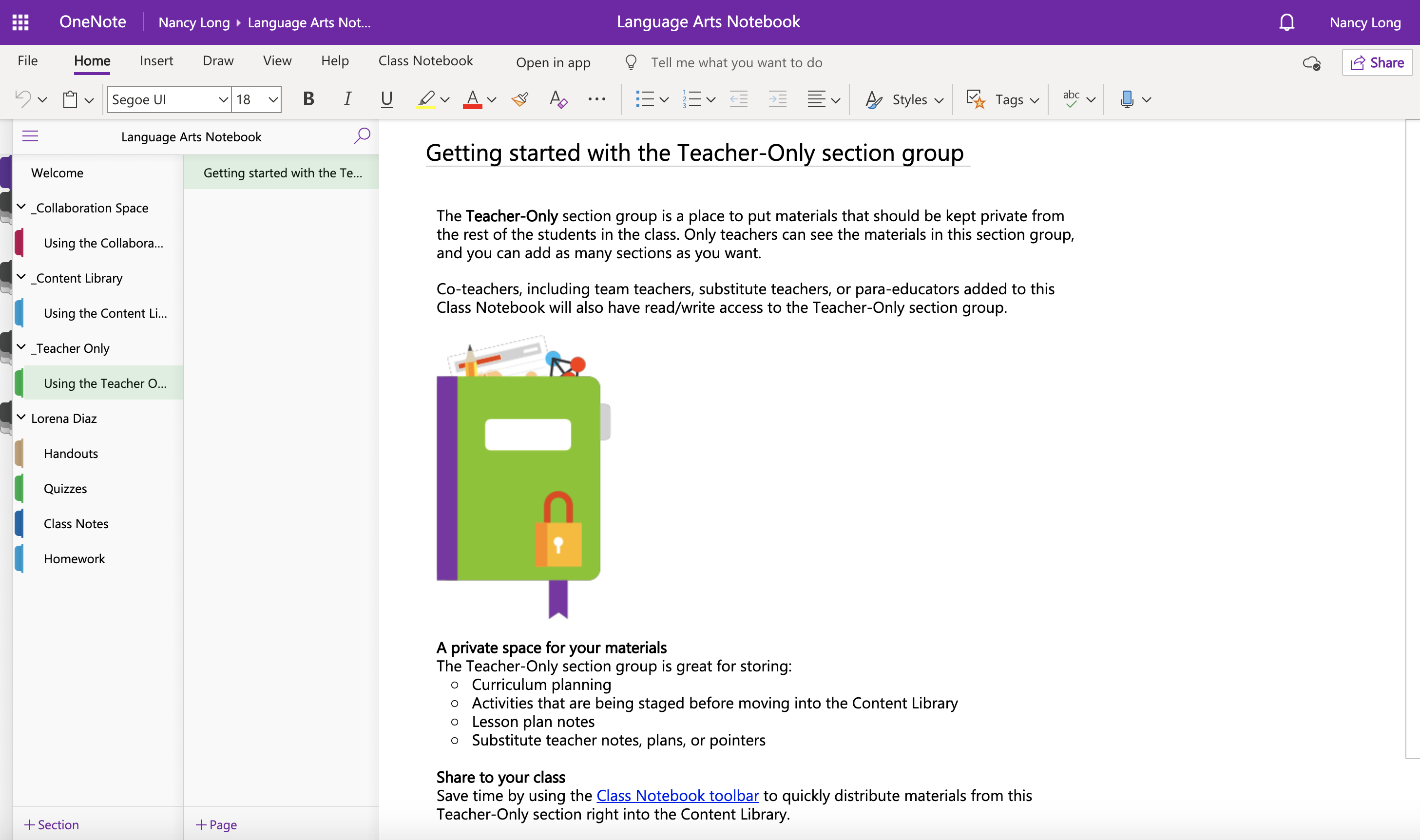
Use the Section and Page options at the bottom of the menu to add any sections or pages to further customize your notebook.
Student View
Students can access the OneNote Class Notebook app from the left menu of the course profile:
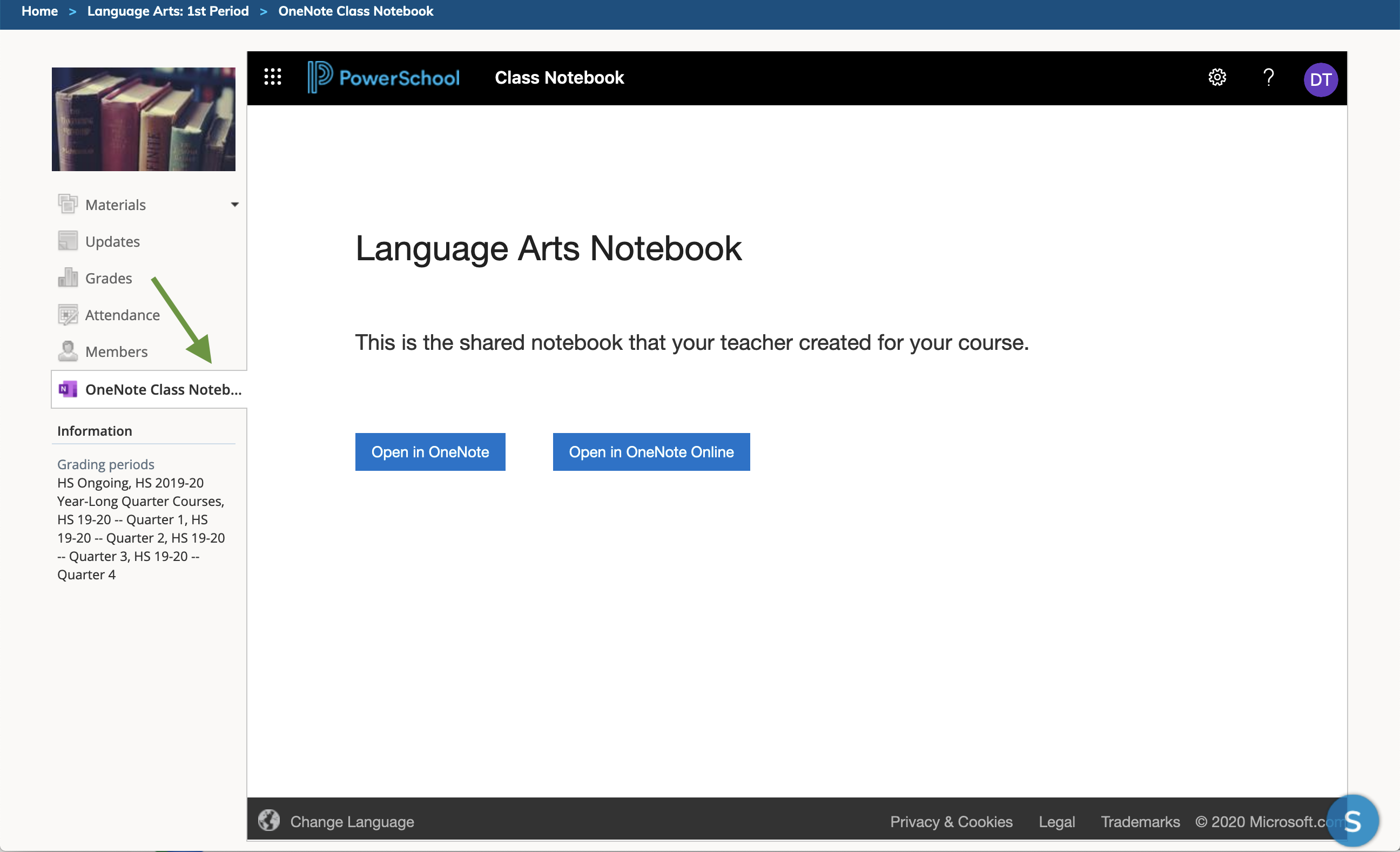
Students will be prompted to log into their Office 365 account. After signing in, the app enables students to open the class notebook directly in the OneNote desktop app or OneNote Online:
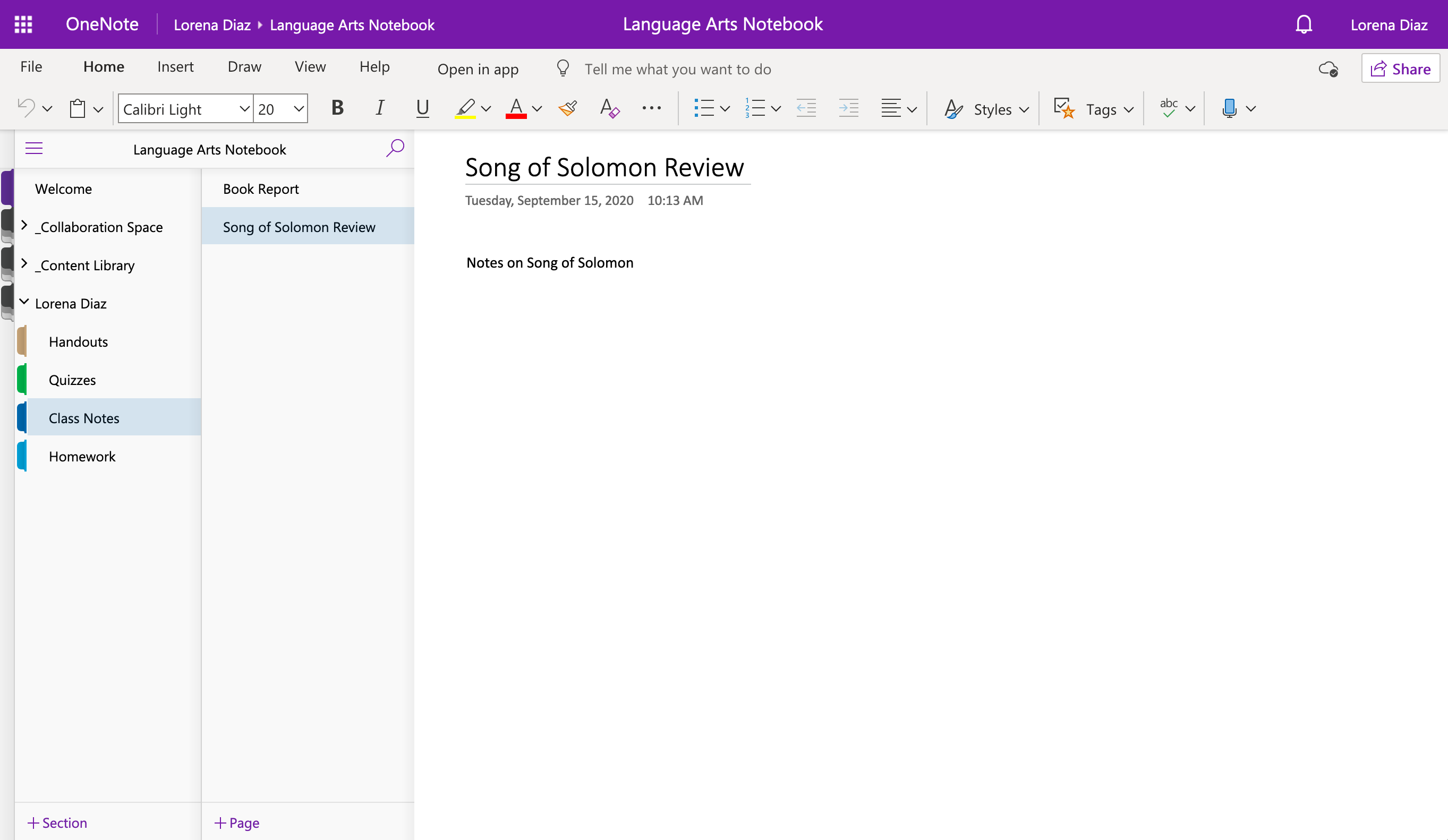
Students have access to the following:
- Collaboration Space: A space for instructors and students to edit and work together.
- Content Library: Students can view course materials added by the instructor. Instructors can edit the content and students can view the content only.
- Student Notebook: Students can access their own personal notebook to use a private workspace. Instructors and students can edit the content. Students are unable to see other students’ notebooks.
