How to use the PowerSchool Professional Learning Integration
The PowerSchool Professional Learning product creates professional learning courses and enrolls faculty to complete those courses and associated content directly in Schoology.
Getting Started
The Professional Learning integration creates courses and provisions enrollments to Schoology through the API. Content is created directly in Schoology for faculty to complete. Teachers can search and register for Professional Development courses in Professional Learning but access the course content in Schoology. This way, instructors can access their online classroom and professional development courses all within Schoology. The API is also used to retrieve course completion from Schoology to Professional Learning.
To begin, there are two options for implementation and configuration:
Basic Setup
Create your professional development courses in Professional Learning.
The Professional Learning integration syncs these courses and enrollments to Schoology. This method creates empty courses in Schoology. This means you will need to manually add content to each course prior to enrolling users.
Customized Setup
This is the recommended workflow for this integration.
Create a master course section in Schoology that holds all your professional development content.
The Professional Learning integration generates copied sections from this template in Schoology. This means all the course content will automatically be added to those course sections.
To begin a customized setup, continue to the Course Section Templates section. If you choose the basic setup, that is you do not create course templates in Schoology, skip to Configuring Course Sections.
Before enrolling faculty, you must first add course materials and completion rules in Schoology. If enrollments are added to Schoology before content and completion rules are set, course members will be automatically marked as Completed in Professional Learning.
Course Section Templates
To begin the integration, you can either manually create the courses or use a course template copy process. If you do not create templates, skip to Configuring Course Sections.
Create course section templates in Schoology as the first step in implementing the Professional Learning integration. The purpose of the course section template is to have a master course section that Professional Learning can generate copied sections from.
When building your course section templates, the best practice is to start with determining the following:
The number of master templates desired.
The purpose of each master template (e.g. course topic).
A Section School Code for each course section template.
It is recommended to document the course section template list in a table or spreadsheet for ease of reference.
For example, your course section template list might look like the following:
Template Name | Section School Code | Notes |
FERPA Privacy | FERPA-2019-20 | Template for use with all student privacy PD sections. |
Digital Citizenship | DIGCIT-2019-20 | Template for use with all Digital Citizenship PD sections. |
Create Course Section Templates
Course Section templates are created within courses in Schoology. Courses in Schoology act as a "shell" for the course sections. Each course in Schoology has a Course Name, Section Name, and a unique Section School Code. The Section School Code is used by Professional Learning to identify which template should be used to create new sections in Schoology.
To manually create a course:
Click Courses from the header in Schoology.
Click My Courses from the drop-down menu.
From the Courses page, click the Create Course.
In the Create form:
Enter a Course Name; for example, Elementary Template.
Rename the Section Name by clicking the area that says Section 1 (i.e. change to Master Copy 19-20).
Select a Subject Area.
Enter a Grade Level or select a grade range.
Select a Grading Period.
Check the Advanced box and select Use Section School Code next to the Section Code field to switch to using a section school code instead of a section code. Be sure to enter a section school code value that is unique.
Click Create.
Configure Course Sections
To configure a course section, navigate to the course and click Grade Setup from the left menu.
Enter the relevant settings for your course section.
Adding Course Materials
Before enrolling faculty, you must first add course materials and completion rules in Schoology. If enrollments are added to Schoology before content and completion rules are set, course members will be automatically marked as Completed in Professional Learning.
Course materials should be organized into folders within the course sections. If you have created course section templates, you can add the course materials there. Professional Learning can then generate copies of these sections in Schoology with those course materials in each copied section. Otherwise, Professional Learning will create a blank course and the course administrator will need to add materials and folders in each course section.
To create a folder, navigate to your Course Materials page and follow these steps:
Click Add Materials.
Select Add Folder.
Enter the Title and Availability. Optional: Folder Color, Description, Date.
Click Create.
Once a folder has been created, you can begin adding assignments, tests/quizzes, files/links, discussions, pages, or media albums.
Select the Materials tab from the navigation menu in the Course Profile.
Click on the folder to which you'd like to add materials.
Use the Add Materials drop-down menu at the top to select a content type.
Fill out the form in the pop-up.
Click Create.
Student Completion Rules
You must configure student completion rules on individual course materials in the course section to ensure Professional Learning reflects the correct status for course members. If no completion rules are configured, all course members will be marked as Completed in Professional Learning.
PowerSchool Professional Learning automatically checks the status of course members' twice daily based on the student completion rules set in Schoology. The status only changes from:
Registered to Completed
Registered to Completed - Pending Survey
Registered to Incomplete
Since the status is determined by the student completion rules, they must be set up within Schoology courses prior to enrolling members.
To add completion rules to course materials, they must be within folders. If you add a rule to a top-level folder on the Course Materials page, you must add completion rules to items inside of the folder also. This step gives course members a way to complete the folder.
The following requirements are available for course folders and materials, depending on the item for which you're setting a requirement:
Must view the item
Must post a comment/reply
Must make a submission
Must score at least
Setting Completion Rules on Materials
Completion rules can be added to course materials in two ways - from the Course Materials page or directly within folders.
Click the gear icon next to the folder and select Student Completion.
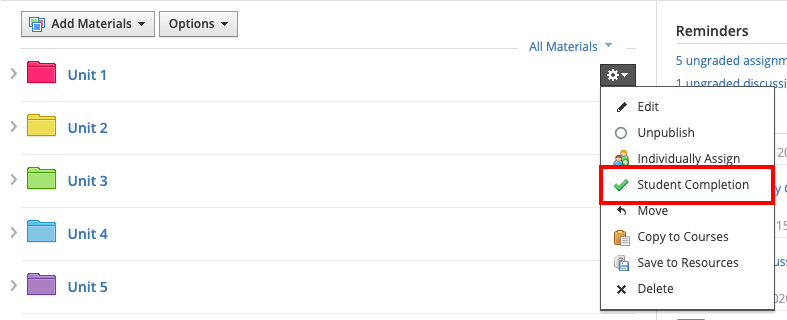
Check Requirements must be completed in sequential order if you wish course members to complete course materials in the folder's sequential order.
Click Add requirement to add one or more requirements.
Select your material and a requirement from the drop-down menu.
Click X to remove a requirement.
Click Save Changes.
Add Completion Rules to Materials Inside of Folders
Click Options and select Student Completion.
Require students to complete course material in the folder's sequential order or, in any order they choose.
Click Add requirement to add one or more requirements.
Select your material and a requirement from the drop-down menus.
Click X to remove a requirement.
Click Save Changes.
The order in which you organize the items in the Student Completion form has no bearing on the order in which students must complete the rules. The order in which students must complete the items in the course depends on the order in which the folders and course materials are listed within the folder.
