Import Schools with a CSV/XLS File (Enterprise)
Import schools into your account from the Schools tab on the Import page.
Step 1–Select File
The XLS or CSV file for import must include the Name column.
The following additional columns may also be included to add further information to the schools you import:
- Address Line 1
- Address Line 2
- City
- State
- Country
- ZIP Code
- Phone
- Website
- School Code
Click Attach File and browse to select the spreadsheet on your computer.
In the Updating section, select:
- Don't update existing Schools: create new entries for each School in the spreadsheet.
- Update existing Schools using School Code: overwrite the information for a school already in your account. Match the schools using the School Code column.
Click Continue to add the Schools in the file to your account.
Step 2 – Match Columns
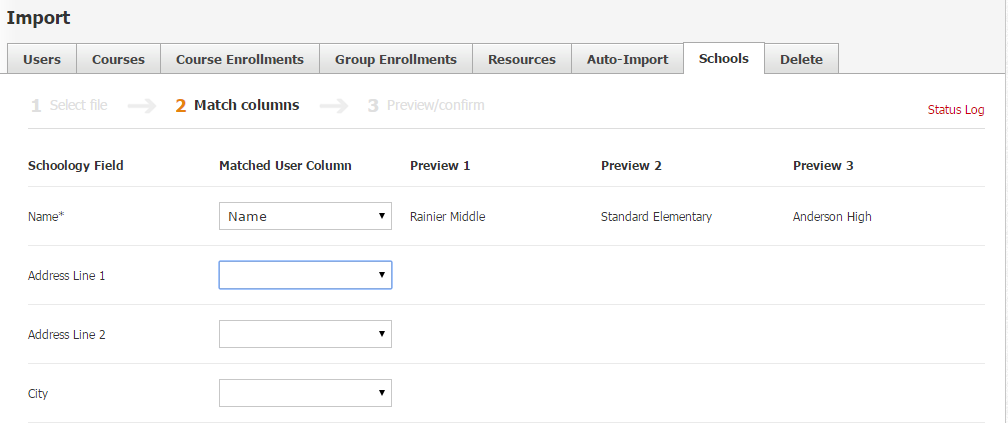
In the second step of the import process, match the information from a Schoology Field to each column in the spreadsheet to create your Schools.
Step 3—Preview/Confirm
New and updated schools display in the Created Schools and Updated Schools fields, respectively. Any errors that occurred during the import display in the Errors field. Click Status Log If all information appears correct, click Run to complete the import process.
After running the import, click Status Log to monitor the import process, view any messages from the import, or download the original import CSV file.
Step 4—Administering Schools
Review the Administering Multiple Schools help topic for additional information.
