Individually Assign Folders (Enterprise Only)
This feature allows teachers to assign folders to specific students and grading groups so that only the assignees can view the folder and its contents. Any materials added to the folder are automatically updated to be available to the assigned student(s).
Individually Assign is not available on Schoology Basic.
When should I individually assign a folder?
Individually assigning folders empowers educators to:
- Easily provide students with differentiated content without going through the time-consuming process of assigning each material individually
- Create personalized folders to support one-on-one instruction where anything added to the folder is automatically updated to be available to that student
- Support students with accommodations or any kind of learning need and deliver tailored content more quickly and easily
- Build out various paths through lessons and assign to students based on their interests
If you want to individually assign specific materials, see How do I Individually Assign Course Materials?
How do students access individually assigned folders?
Students that have been individually assigned a folder will have access to that folder and all materials within it from the course materials page.
Students that have not been individually assigned a folder will not see it in their course and will not be able to access any materials within the folder.
How do I individually assign a folder?
Access the Individually Assign tool from the course materials page or directly within a folder.
From the Course Materials page:
- Navigate to your course materials page.
- Click the gear icon next to the folder you want to assign.
- Select Individually Assign from the drop-down menu.
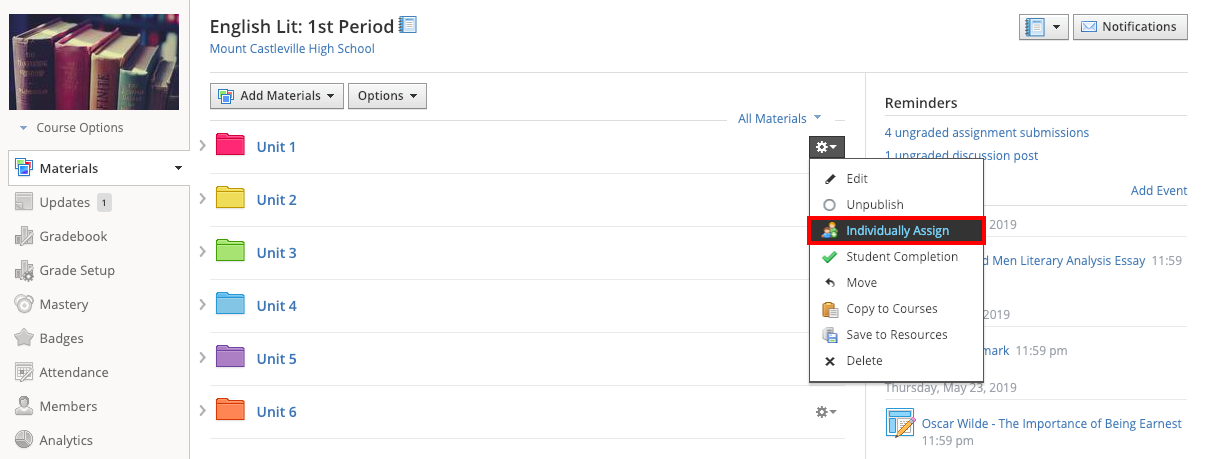
From within a folder:
- Open the folder you wish to individually assign.
- Click the Options button at the top of the page.
- Select Individually Assign from the drop-down menu.
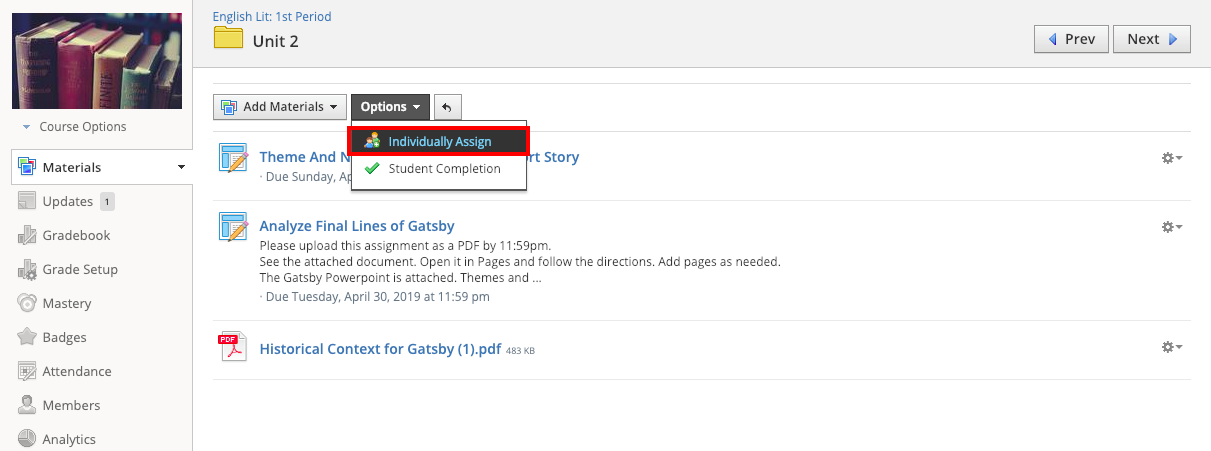
Step 1 — Select Students
Enter the student(s) name in the search field from Select Students or use the drop-down to check student(s) in the section.
To assign to everyone except for one or more students, you can check Select All and uncheck the relevant student(s). This is a great option if you want to hide the folder from students who were absent on a certain day.
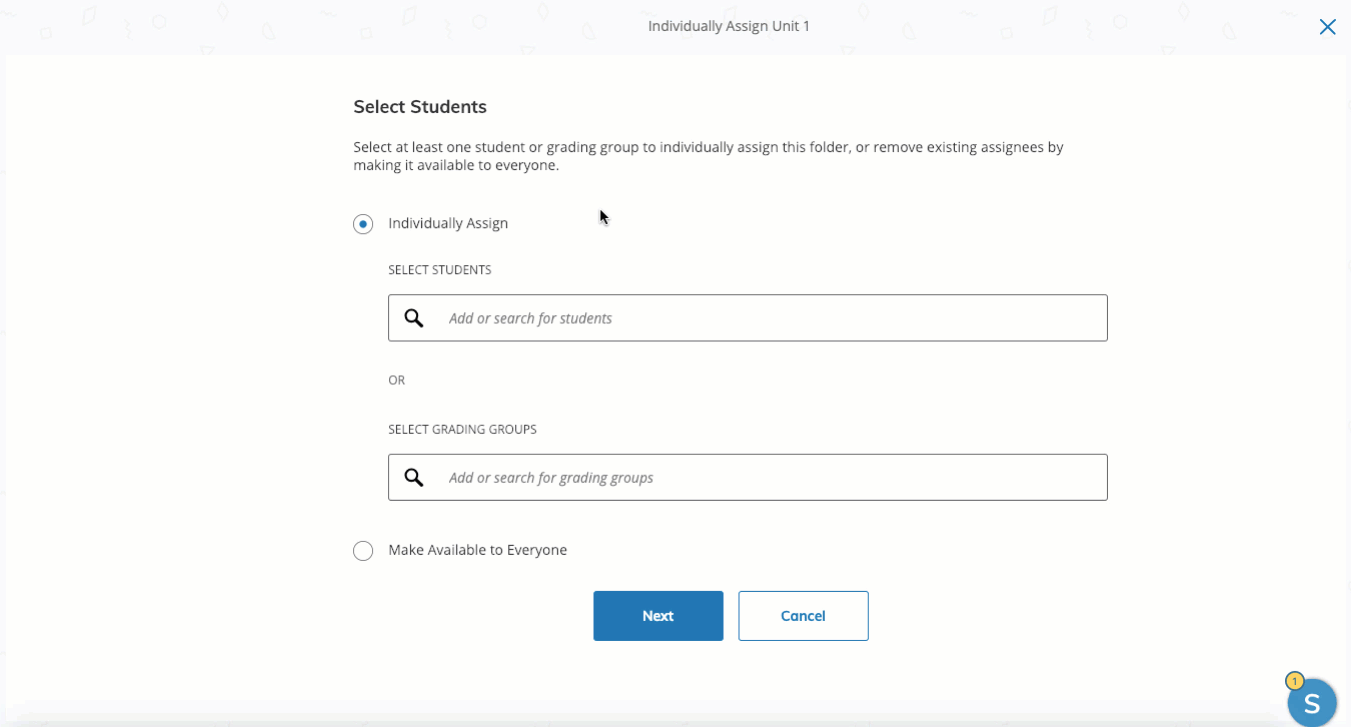
You can also enter grading groups in the search field from Select Grading Groups or use the dropdown to check grading groups(s). If you wish to assign to all grading groups except for one or more grading groups, you can check Select All and uncheck the relevant grading group(s).
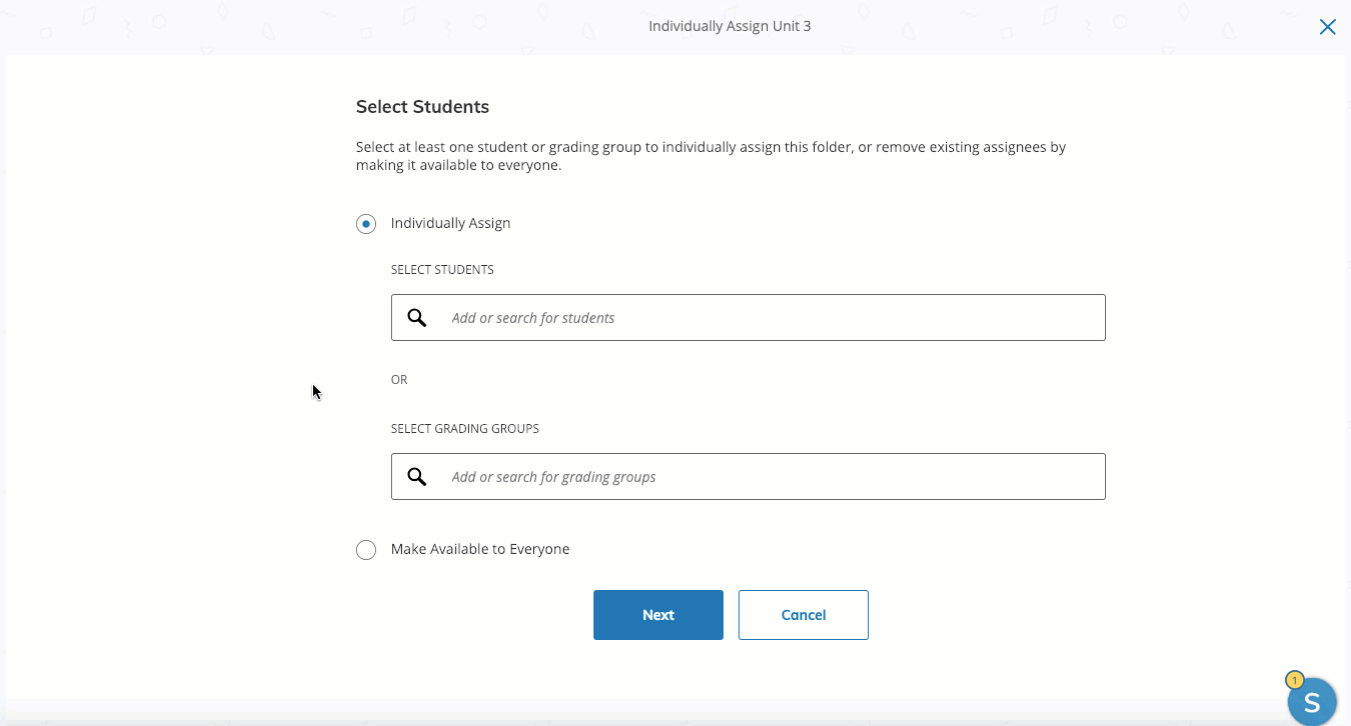
Step 2 — Confirm Your Information
Click Next to review the assignees. Then, click Assign to apply your changes.
How do I individually assign folders in linked sections?
To assign a folder to students enrolled in linked sections:
- Click into the Select Students field. Student names will appear under specific section headers.
- Select All under the section to which you want to assign the folder.
- You can also select specific students within each section.
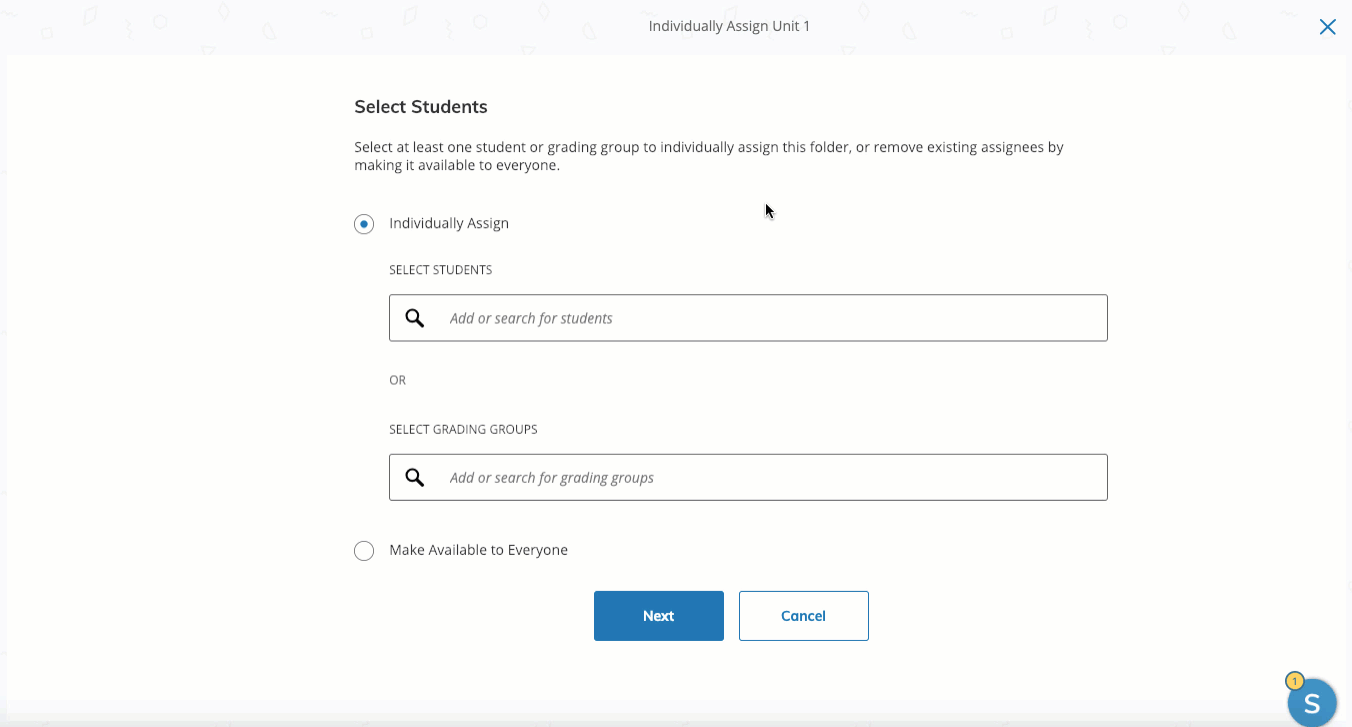
How do I edit the assignees?
Step 1 — Select Students
- To remove assignees: uncheck the student(s) or grading group(s) from the Select drop-down or click X next to the name of the assignee.
- To add assignees, check any additional students or grading groups from the Select drop-down.
- If a folder has been individually assigned to specific students or grading groups, but you want to make it available to everyone in your class, click Make Available to Everyone. This will remove any students who are individually assigned and make the folder accessible to all students enrolled in any sections where it is published.
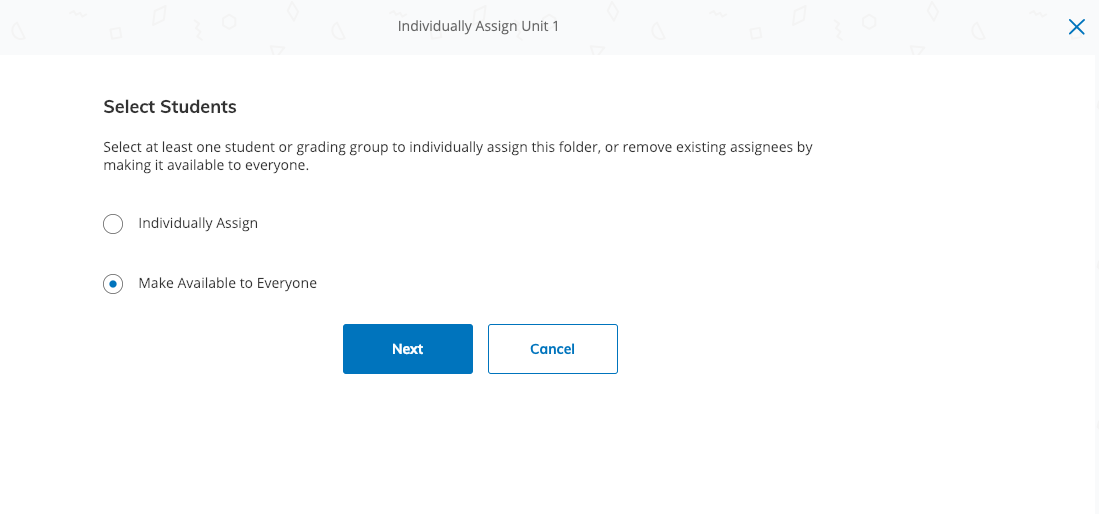
Step 2 — Confirm Your Information
Review the assignees or note that the folder will be “unassigned” and visible to all students in the section(s) where it is published. Click Assign to confirm and apply your changes.
How do grading groups interact with individually assigned folders?
What happens if I change which students are in the grading group? For example, a student submitted a test in an Individually Assigned folder, but then I remove the student from the grading group?
If you remove a student from a grading group, all previous submissions completed while the student was a member of the group still apply to the student's grade. For example, if you are using grading groups for differentiated learning, and students move to a different group in the middle of a grading period, all graded items they completed from the first group still apply to their final grades and display in all grade reports.
How do I know if a folder has been assigned?
Once a folder has been assigned, you will see Individually Assign icons under the folder on the course materials page. The icons indicate how many student(s) and/or grading group(s) the folder is assigned to:

You can click the icons to navigate to the Individually Assign area.
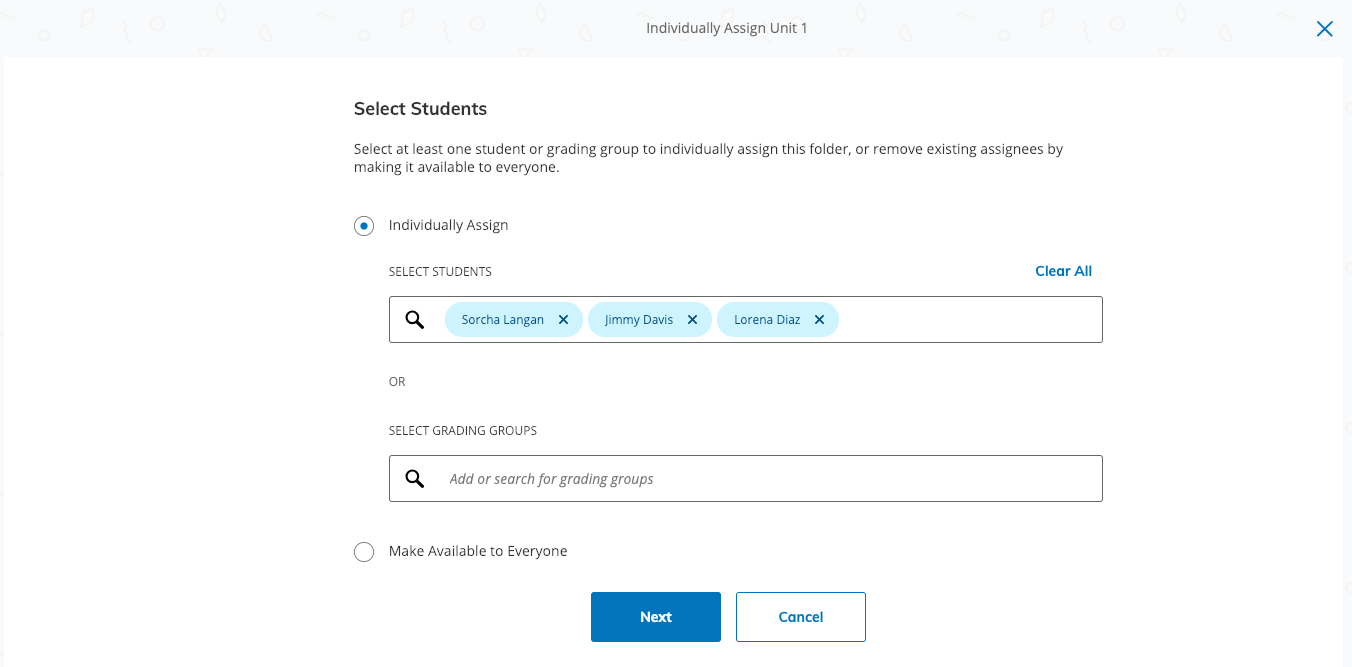
What if I want to edit the assignees of materials within the folder?
When a folder is assigned to students or grading groups and you wish to edit the assignees of a specific material within that folder, you must do this at the folder level. There is not a way to edit the assignees directly in the material.
To edit the assignees for that item, move it out of the assigned folder. If you want to individually assign specific materials, see How do I Individually Assign Course Materials?
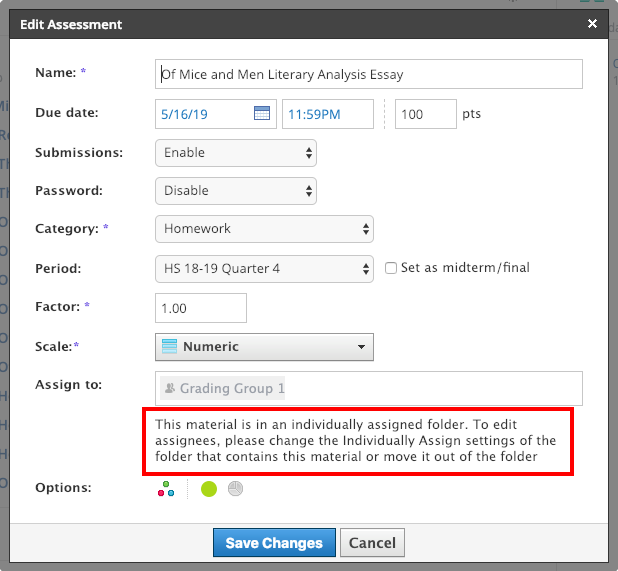
- Ensure that submissions are Enabled. Assessments can be enabled from the Edit area within the assessment. Test/quizzes can be enabled from the Settings area within the test/quiz.
- If some students have already completed an item that is later individually assigned to specific students, the scores for the students not included when individually assigning will temporarily "disappear" from the gradebook. They will reappear once the item is reassigned back to the entire class or to the affected students. To circumvent this, you can create copies of the item to individually assign, rather than reassigning a single version.
- If you sync grades from Schoology to an SIS, individually assigned items sync over to the SIS gradebook and are visible to all students in the course. Students who were not assigned this item will view the assignment title but no grade will be passed to the SIS gradebook.
Frequently Asked Questions
What happens if I move content out of an assigned folder?
- If materials or sub-folders are moved out of an individually assigned folder, the content will retain the assignees. Once the content has been moved out of the assigned folder, you can edit the assignees.
What happens if I move content into an assigned folder?
- When you move materials that are not individually assigned into an individually assigned folder, the materials will be assigned to the assignees set in that folder.
- When you move a material that is already individually assigned into an individually assigned folder, the material’s previous assignees will change to the assignees set in that folder.
- When you move a material from an individually assigned folder into a different individually assigned folder, the material’s assignees will change to the assignees set in the destination folder.
What happens if I delete a folder?
When you delete an individually assigned folder, the materials will no longer be accessible to those who it was assigned to.
- You can restore the items from the Course Recycle Bin. It is not possible to restore the folder. If you restore the items to the course materials page, they will retain the assignees that were set before it was deleted.
- If you wish to restore the original folder structure, you can recreate the folder first with the same assignee settings, then restore the materials to that folder.
- If you restore the materials to an individually assigned folder that has different assignees from the assignees the material previously had, the material’s assignees will change to those set in that folder.
What if a folder is assigned to a grading group and I’ve also assigned it directly to a specific student in that grading group?
- The material will be assigned to that student. If you remove the grading group from the list of assignees, the student will retain access to the folder. If you remove the student as an individual assignee, the student will retain access as a member of the grading group.
Can I use completion rules with an assigned folder?
- Yes, Completion Rules can be applied to individually assigned folders.
Can I assign folders from the Schoology Mobile Apps?
- No, the Individually Assign settings of a folder cannot be edited from the Schoology iOS or Android apps. These settings must be adjusted from a browser.
- Students can access individually assigned content from the mobile apps.
