Item Banks for Course Assessments
Item Banks allow you to create a repository of assessment questions that you can then use within course assessments. Item banks can be created in your Personal and Group Resources.
The current version of Items Banks gives instructors the ability to:
Create an item bank in resources.
Add questions to item banks.
Add questions from an item bank to an assessment.
Add a random selection of questions from item banks to an assessment.
Convert an existing test/quiz question bank to an item bank.
Create Item Banks
Item banks can be created in Personal and Group Resources.
To create an item bank, follow these steps:
Click Resources in the header and choose Personal or Group Resources from the menu.
Click the Collection or Group in which you'd like to add an item bank.
Click Add Resources.
Select Add Item Bank.
Enter a title and optional description for the item bank and click Create to complete.
To edit the name or description of an item bank:
Click the item bank in your Resources.
Click Actions.
Select Edit Name and Description.
Enter any changes and click Save to complete.
To move an item bank to another collection in Resources:
Click the item bank in your Resources.
Click Actions.
Select Move.
Alternatively, click the gear icon directly in Resources and select Move to.Select the desired Collection and Folder.
Click Move to complete.
Create Assessment Questions in an Item Bank
There is a limit of 200 questions per item bank.
To create a question in an item bank, follow these steps:
Click the item bank in your Resources.
From Create Items, select an item type.
Fill out the question form.
Click Create Question to complete.
To edit a question in an item bank:
Click the question in the item bank.
Enter any changes.
Click Save to complete.
Any changes made to questions within item banks do not automatically update any assessments containing that question. Delete the question in the assessment and re-copy the question from the item bank after you have made your changes.
Add Questions from an Item Bank to an Assessment
Once you have an item bank in Schoology, you can build assessments with items from the banks. You can add individual questions from an item bank or you can add a randomized block of items from one or more item banks when you create your assessment.
There is a limit of 200 questions per assessment.
Questions added to assessments from item banks are copied, not linked. Any changes made to questions within item banks do not update the copies in assessments.
To add individual questions from item banks to an assessment:
In your course, create an assessment or select the name of the assessment into which you'd like to add items.
In the Questions area, click Add From Item Bank.
Navigate to the item bank you would like to import items from.
Check the box for each item you'd like to import. Use the Select all option to add all items.
Enter the Set Points for each item. If none is set, it defaults to 1.
Once you are finished selecting items, click Add Items.
To reorder items, drag and drop any item to the desired order.
To add a random selection of items from one or more item banks to an assessment:
In your course, create an assessment or select the name of the assessment into which you'd like to add items.
In the Questions area, click Add from Item Bank.
Navigate to the item bank you would like to import items from.
Click Add Randomized Items.
In the Add Randomized Items window, fill in the fields.
Click Add Items.
Once you select randomized items, you cannot add individual questions in the same selection sequence. If you need to select additional individual items, complete the steps to add randomized items and then follow the steps to add individual questions from an item bank.
You may add both randomized items and individual items from the same item bank. Items that have been individually added to the assessment and are duplicates of items in the randomized set will display an error message in the preview and student view. You may remove the duplicate individual item from the assessment to prevent this error message. Alternatively, you can edit the item bank to remove the question you want to include individually instead.
Click Add Items to complete. Each set of randomized items is displayed as a single block in the Questions area.
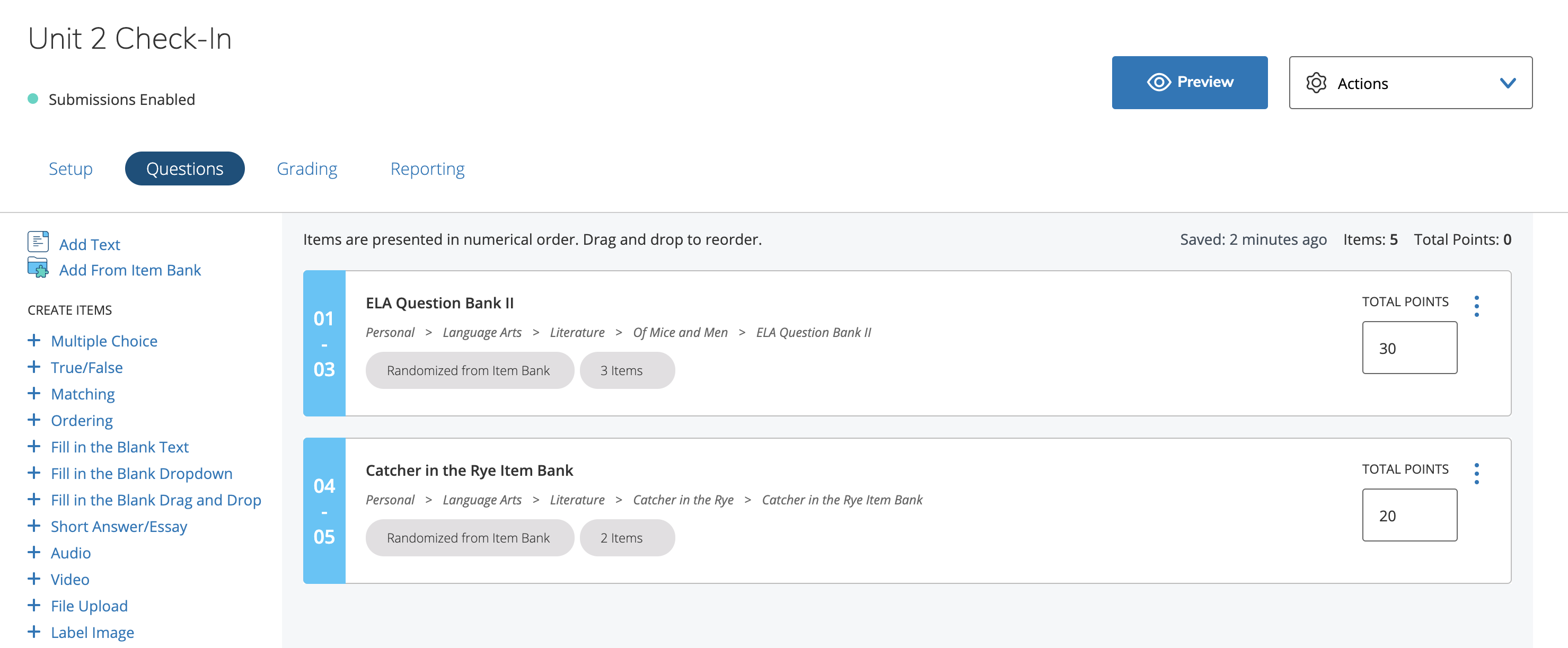
add a random selection of items from one or more item banks to an assessment.
Each assessment will contain the determined number of items from the selected item bank(s). Each student in the course receives a unique set of items. Even if students receive a few of the same items, they will appear in a different order, so no assessment is alike. This is helpful in maintaining the validity of your assessment results.
If you need to make any adjustments, click the More Options menu on each item and select from two options:
Edit — Edit the number of items that you want to generate from the bank and how many points per item.
Delete — Removes the items from the assessment. You cannot restore a deleted item.
Having an item bank strategy and strict labeling system can separate good assessments from great ones. Think about how your random assessments might turn out if you organize your item banks by lesson unit, question type, learning objective, or even learner type (for example, visual, auditory, etc.).
