Managed assessments in courses (AMP)
The Schoology Assessment Management Platform (AMP) supports collaborative creation and distribution of question-based assessments across your district or organization.
Distribution of managed assessments
Assessment team members distribute assessments to course sections. Course administrators can then add these assessments to their curriculum and gradebooks. Students access assessments from the Course Materials page.
Distributed assessments appear at the end of the Course Materials page.
By default, new assessments are unpublished (hidden from students) and submissions are disabled.
Configure managed assessments in course sections
As the course admin, you control how managed assessments impact your students’ grades.
Configure a managed assessment
Navigate to a course.
From Materials, click the assessment’s gear icon and click Edit.

From Edit Managed Assessment, update the settings as needed:
Select a Due Date so that the assessment appears on your students’ Calendars and Upcoming feeds.
Enter a Points Value for the assessment to determine how many points the assessment is worth in your gradebook. This can be a different value than the sum of the possible points per question.
Enable Submissions so students can attempt and submit the assessment.
Set a Password if needed, so students must enter it to begin the assessment.
Assign the assessment to a Grading Category.
Assign the assessment to a Grading Period to determine which quarter or semester you would like the assessment score to count towards. Alternatively, set it to count as a Midterm or Final.
Change the Factor value to give the assessment a relatively higher or lower weight in its grading category.
From Options:
Click Individually Assign to only display the assessment to one or more members of the course or a grading group.
Click the circle to publish the assessment and make it visible to students on the course materials page. A grey circle indicates the assessment is not published, and a green circle indicates the assessment is published.
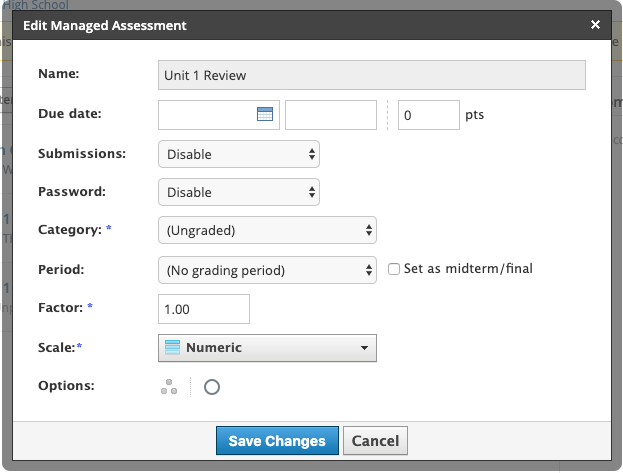
Click Save Changes to confirm any changes.
You may also publish the assessment from the item’s gear icon or from the Assessment Details tab under Actions.
An availability window or daily submission window may be set by the assessment team, controlling when students can access and submit the assessment.
Availability windows
Managed assessment team members may set availability windows or daily submission windows when distributing managed assessments.
The availability window defines the dates and times when the assessment is open to students.
The daily submission window specifies the hours each day when students can submit responses.
Instructors can review both windows in the managed assessment description.
If you publish an assessment outside the availability window, students cannot submit.
Students attempting to access an unavailable assessment will see a message stating submissions are not accepted.
Unpublishing an assessment during its availability window removes access for students.

Managed assessments in linked sections
If you administer a course with linked sections, use the Availability & Due Dates option to control when students can access an assessment.
Set availability and due dates in linked sections
Navigate to a course.
From Materials, click on the assessment’s gear icon and select Edit.
Click Select Sections to Customize and choose Select All to display all the course sections.
To publish the item in a section, select the section name, enter a due date and time, and enable submissions for each section.
Click Save Changes to confirm any changes.
Availability and due dates determine when students can access the assessment on their Materials page and Upcoming panel.
A green dot next to the assessment name means it is published. The displayed date/time is the due date, not the publish date.
Availability and daily submission windows may also apply.
