Matching: Standard Question Type
Use the Matching question type to assess your students' ability to identify pairs.
Question Setup
Write your question or instructions in the Question Setup area. Enter the terms to display on one side of the pairs in the Prompts column, and enter possible match pairs to each prompt in the Possible Answers column.
Add additional pairs or filler words to either column by clicking + Prompt or + Option.
Prompts and possible answers will be presented to students in the order defined in Question Setup. To reorder prompts or possible answers, drag and drop them into different positions. To add filler words, click the + Option to create additional possible answers that do not belong to any of the prompts. Check the box for Duplicate Responses if you want students to be able to match the same possible answer with multiple prompts.
Correct Answer Setup
Each term entered in the Prompt column in Question Setup auto-populates in the left column under Correct Answer Setup. Scroll down to see that all terms entered in the Possible Answer column in Question Setup populate along the bottom of the two columns in Correct Answer Setup.
In Correct Answer Setup, drag-and-drop each possible answer to a field in the right column to create pairs.
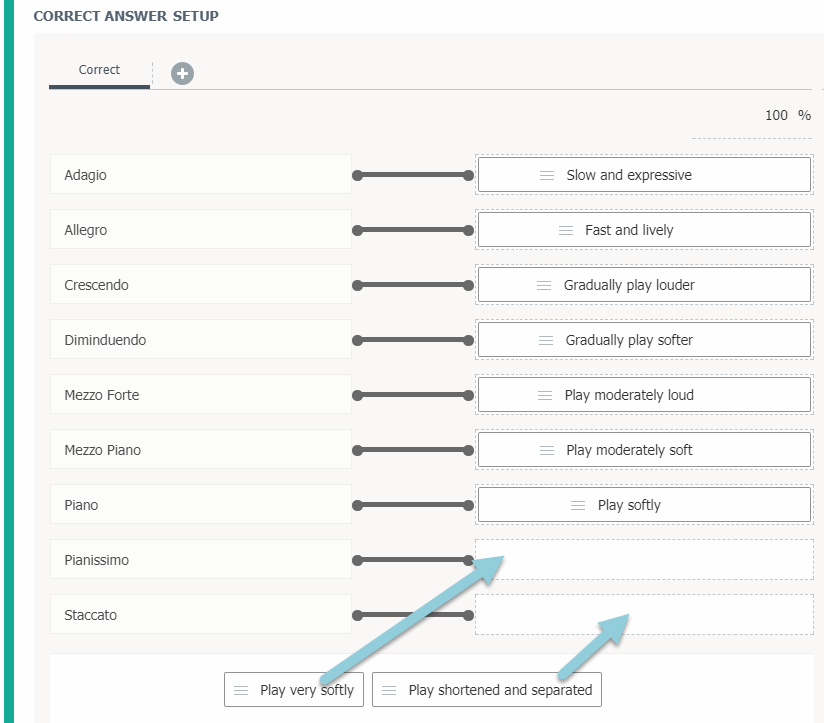
Check Duplicate Responses to allow students to associate a single Possible Answer to multiple Prompts.
Adding Alternate Correct Answer Setup Options
Click the + button at the top of the Correct Answer Setup area to add a set of matching options that are at least partially correct.
Click into the percentage field to the right of the additional answer to determine whether it is worth partial credit and to set the percentage of possible points students can receive for this answer accordingly.
If there is more than one Correct Answer tab in Correct Answer Setup, the formula for scoring the question remains the same and is applied to the setup in each tab.
Once you have configured the correct pairs, choose your Scoring Type for the question. Check Exact Match to require that students match all of the pairs correctly to receive the points for the question. This option allocates 100% of the possible points for all pairs matched correctly, and zero points if one or more of the pairs is incorrect.
Partial Credit
Select Partial Match to award points relative to the number of blanks the student responds to correctly.
If the Scoring Type is set to Partial Match, the formula for scoring the question is:
(Value of the percentage field / # pairs) * (# correctly matched pairs) = Partial Match Value
The Partial Match Value does not represent how many points the response will receive, but the percentage of the total possible points.
The value of the percentage field is always taken from the Correct tab setup (100%), rather than from any of the Alternate correct answer options.
For example: If there are four pairs, and a student matches three correct pairs and one incorrect pair, the value produced by the formula would be 75. (100 percent / 4 pairs) * (3 correct pairs matched) = 75(%).If the question is worth 10 points, the student would receive 7.5 points, because 75% of 10 is 7.5. To penalize the student for the incorrectly matched pair, see Penalty Score below.
Penalty Score
When the question is set to Partial Match, you can optionally set a Penalty Score to deduct a percentage of the total question point value for each incorrectly matched answer. To simply award points for correct answers without additional deductions for incorrect answers, set the Penalty Score to 0. To weigh incorrect responses the same as correct responses, set the Penalty Score to 100.
For example, if the Penalty Score is 100,
The formula for scoring a question with a Penalty Score is:
[Partial Match Value] - [(Value in Penalty field / # pairs) * (# incorrectly matched pairs)]
The Penalty formula, like the Partial Match formula, produces a relative percentage, not a point value.
The penalty value divided by total number of pairs is the penalty per answer in percentage form.
If you were to take the previous example and add a Penalty Score of 20, the value produced by the penalty would be 70(%). 75 - [(20 / 4 pairs) * (1 incorrectly matched pair)] = 70(%). Again, if the question is worth 10 points, the student would receive 70% of 10, which is 7.
Author Notes
Enter Author Notes to explain why certain choices are incorrect, or why you chose to allocate a certain percentage of possible points to alternate answers. If you have edit access to a question, you will see this field. This information will not display to students.
Align Learning Objectives
Click Learning Objectives to open the Learning Objectives browser window.
Click Browse/Search to find and add specific objectives.
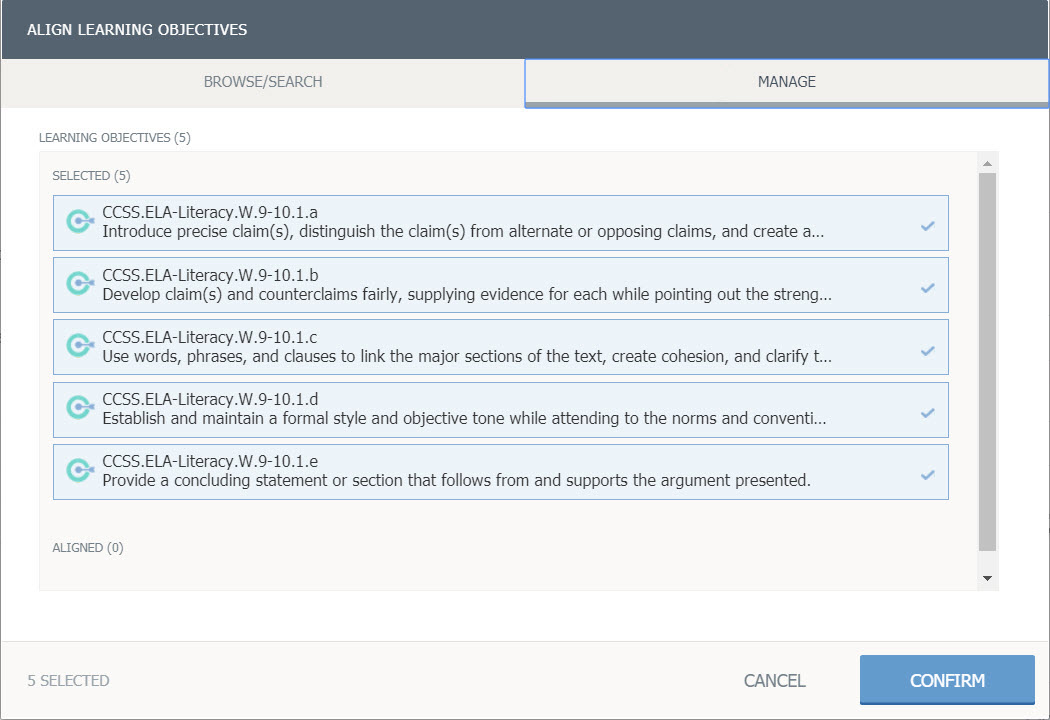
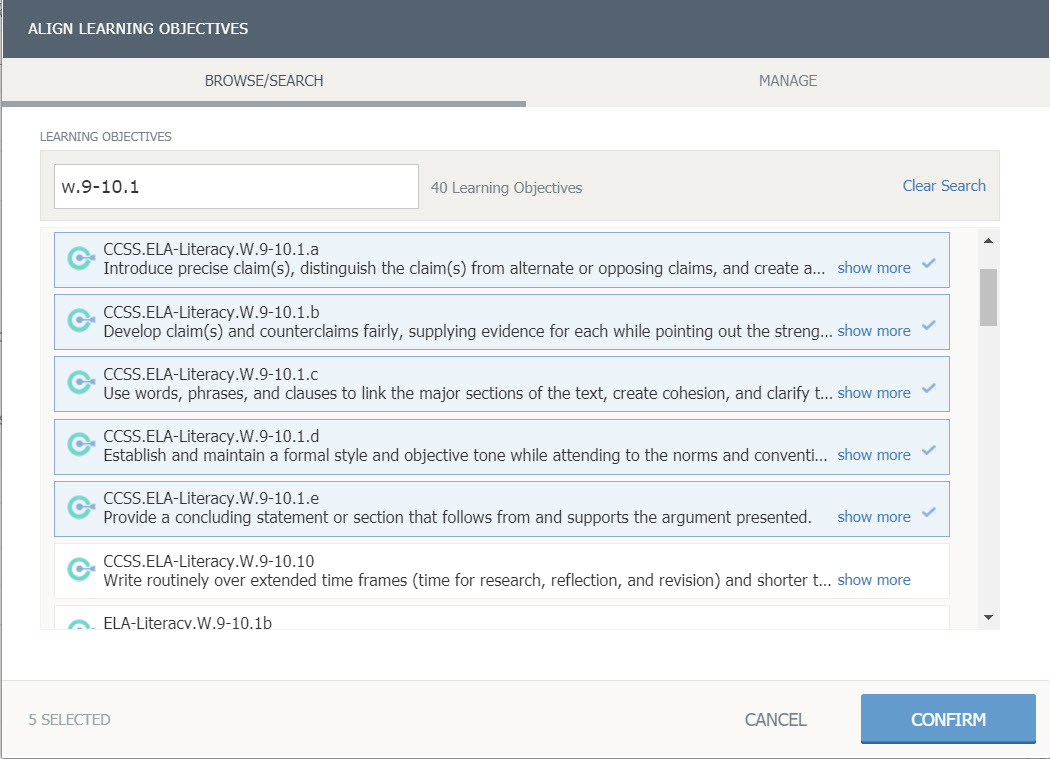
Click Manage for objectives already aligned to the question.
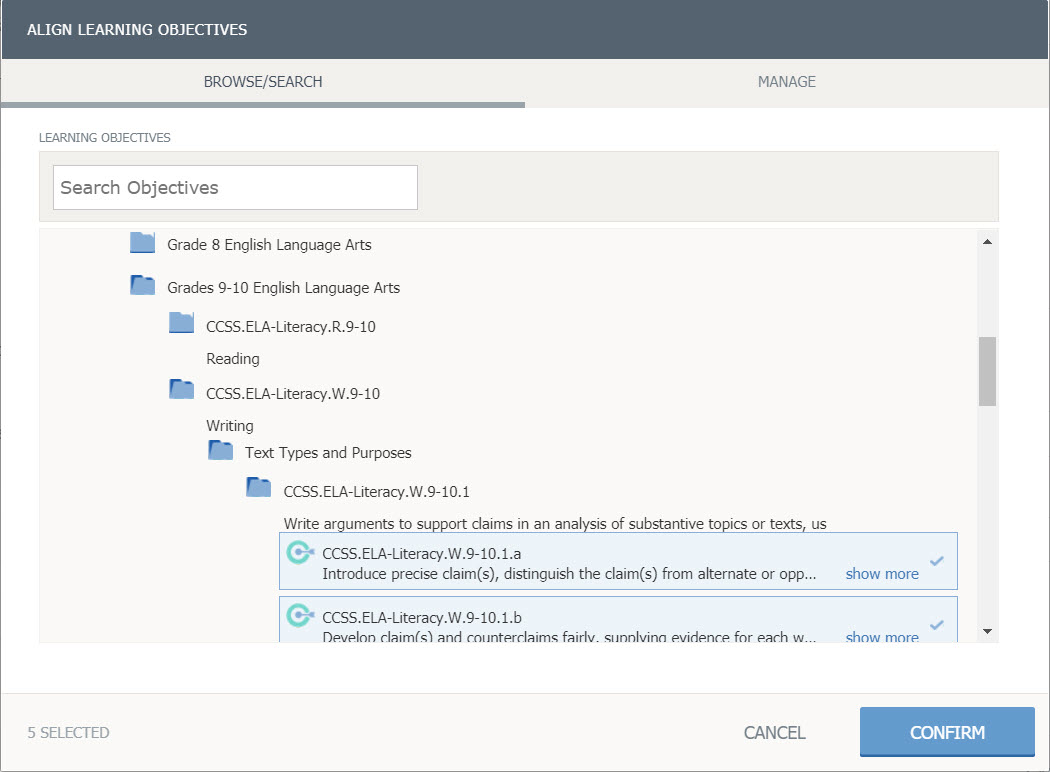
Click Confirm to save the learning objectives.
Preview and Edit Question
To see how the question will appear to a student taking it in an assessment, click Preview Question.
To exit the preview screen and return to the question editor, click Edit Question.
Once you are finished editing the question, click Save.
