Math Short Answer: Enhanced Question Type (Enterprise Only)
Add a Math Short Answer question to create an open-ended question that may require mathematical symbols in the response.
Question Setup
Enter your question into the Question Setup field.
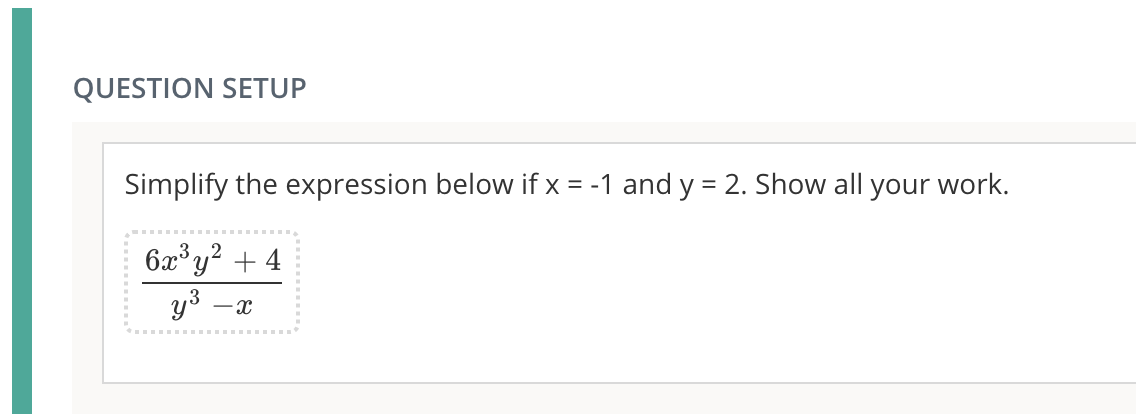
Use the Rich Text Editor to apply formatting such as bold and italics, or to insert images or tables. Hover your mouse over the individual icons to view the tooltip explaining the function of each button. Use the sigma icon 
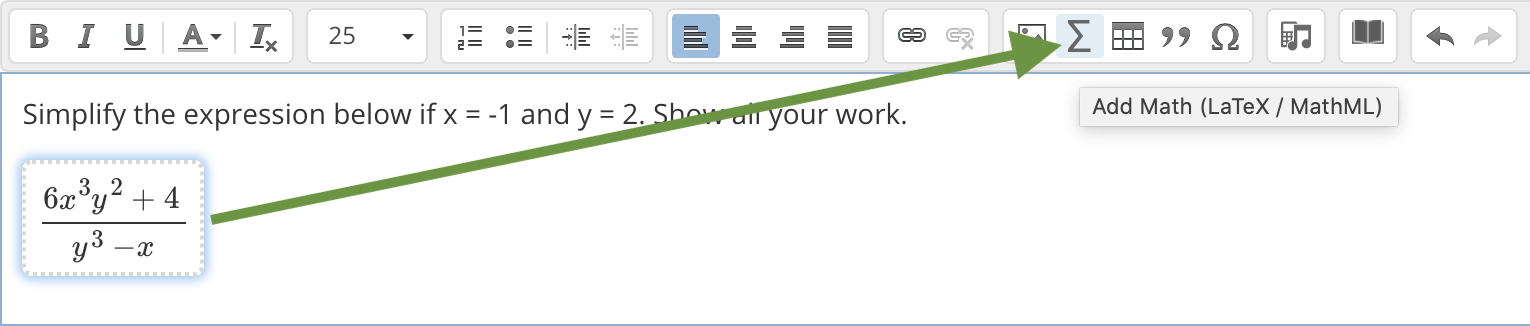
If administering the question with a text-to-speech reader, see Creating Questions for Accessibility (Text-to-Speech) for further instruction.
Enable rich text options in the Text Formatting Options for Students area. Default options are: Bold, Italic, Underline, and Bullet List.

To add additional options, click +Option and select from the drop-down menu. To remove a rich text option, click X next to it.
Enable student access to mathematical keyboards in the Symbols area. To add additional math keyboards, click +Option and select from the drop-down menu.
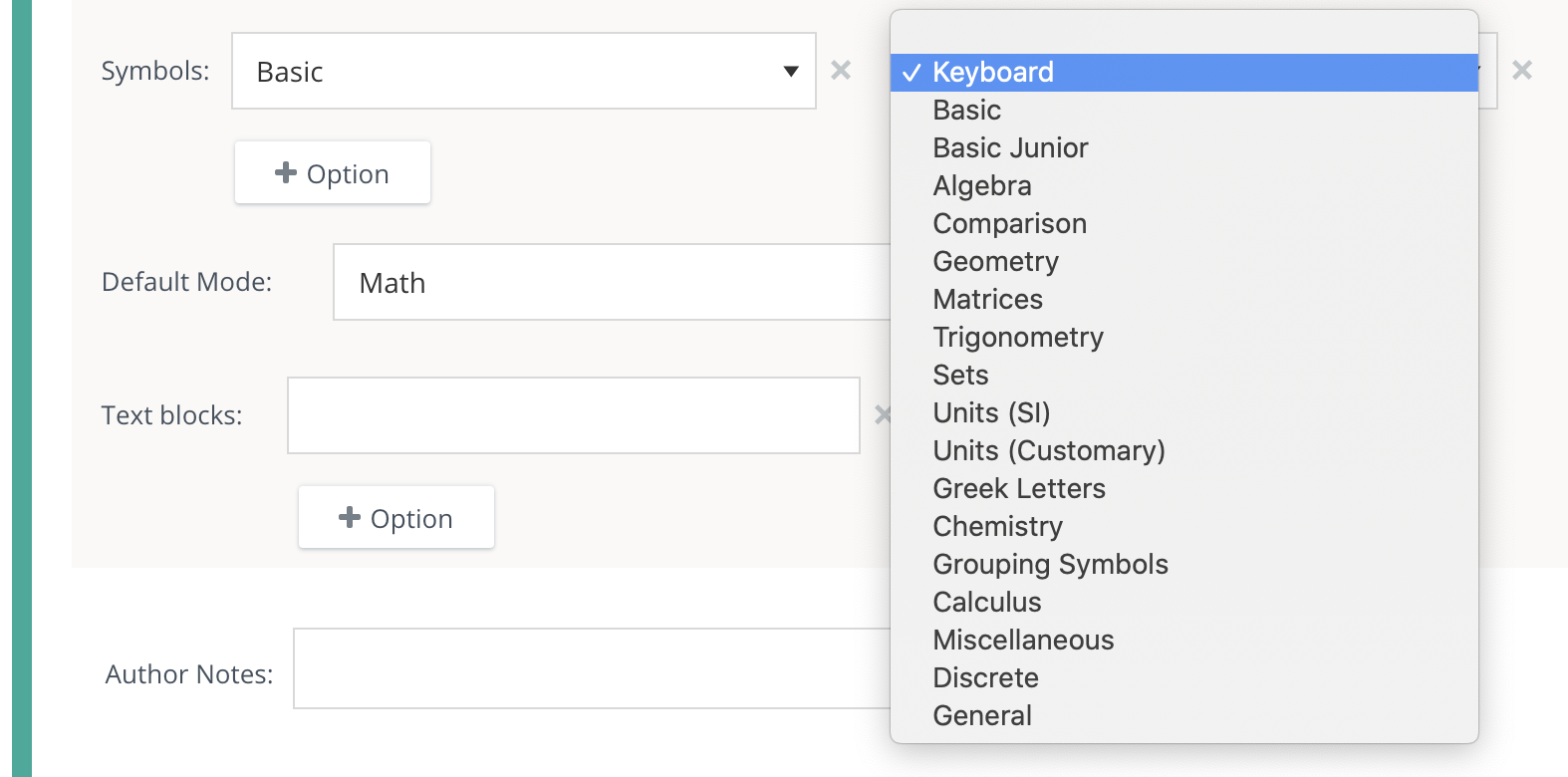
There is no limit to the number of math keyboards you can enable for a question. Students have the option to scroll through the keyboards and select the one they wish to use to answer the question while taking the assessment.
Select a Default Mode:
- Select Text default mode for the regular text keyboard to display by default.
- Select Math default mode for the math equation keyboard to display by default.
Students have the option to toggle between these keyboards regardless of the selected default mode.
Add Text blocks to define a list of custom units (such as g, kg, cm, oz, etc.) that will not be rendered as LaTeX. Students can type in the units in a Text block while answering a question with a numerical answer without having to switch back to the Text keyboard.
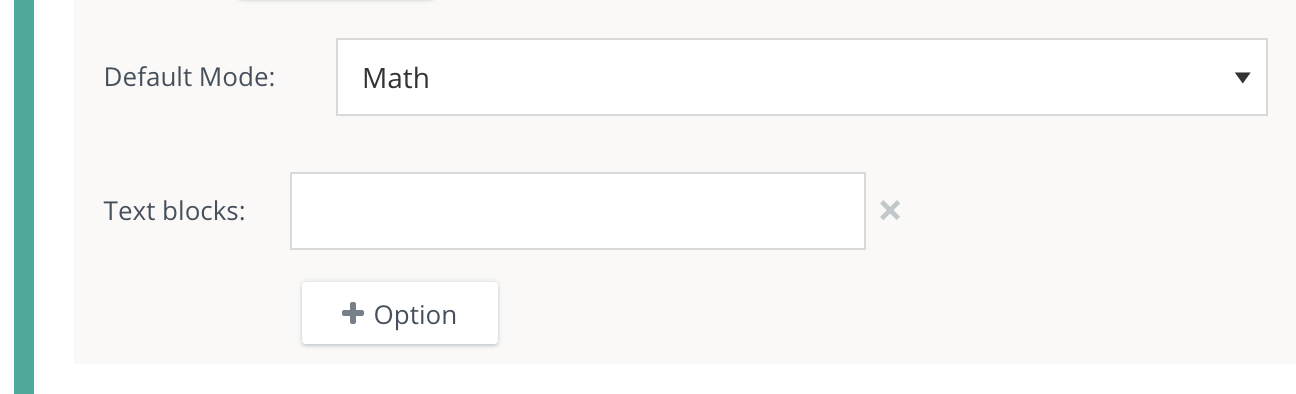
Click +Option to add additional text blocks. To remove a text block, click X next to it.
Author Notes
Enter Author Notes to explain why certain choices are incorrect, or why you chose to allocate a certain percentage of possible points to alternate answers. If you have edit access to a question, you will see this field. This information will not display to students.
Align Learning Objectives
Click Learning Objectives to open the Learning Objectives browser window.
Click Browse/Search to find and add specific objectives.
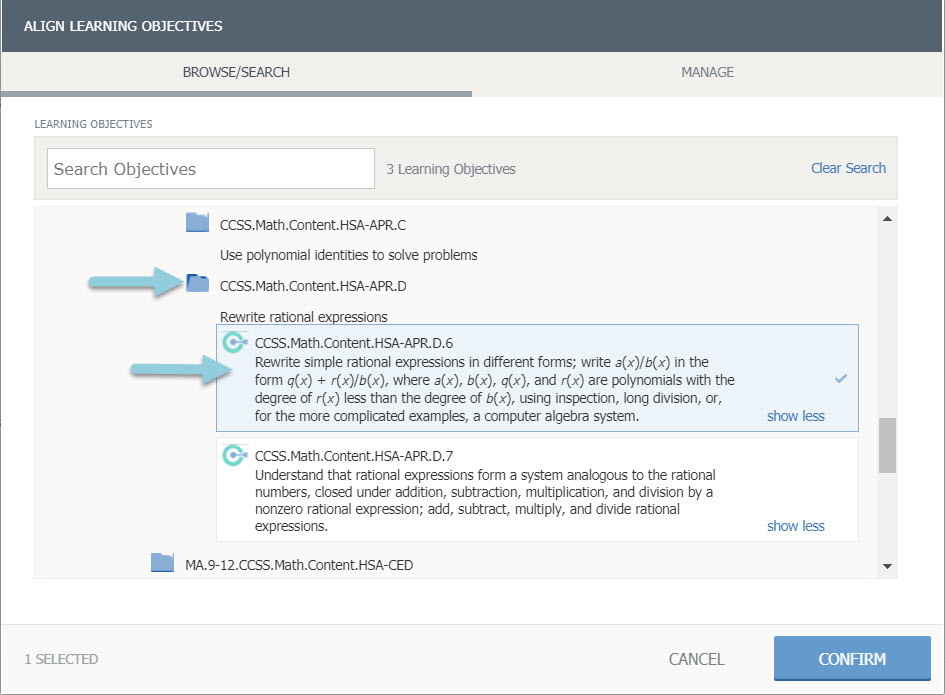
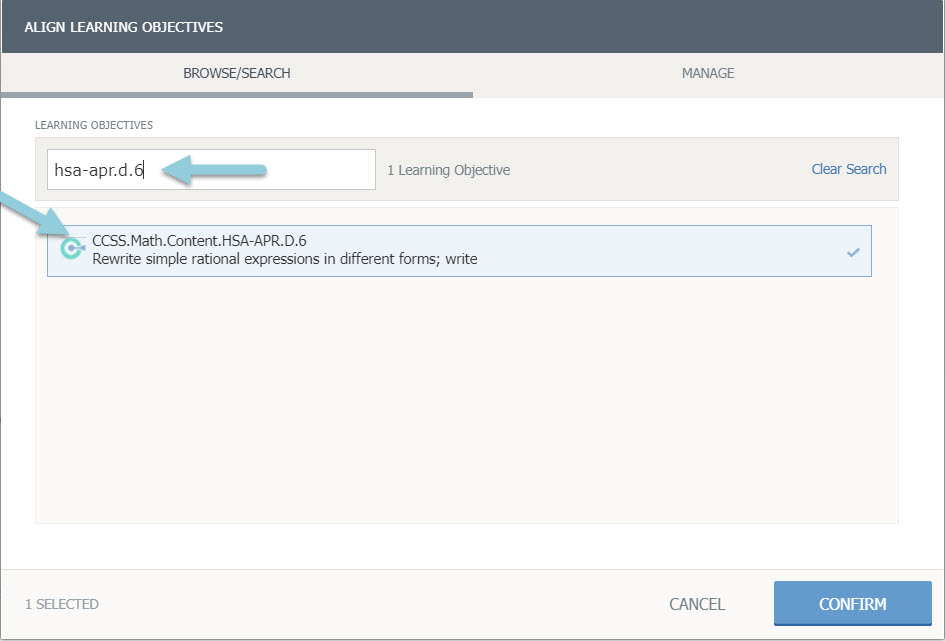
Click Manage for objectives already aligned to the question.
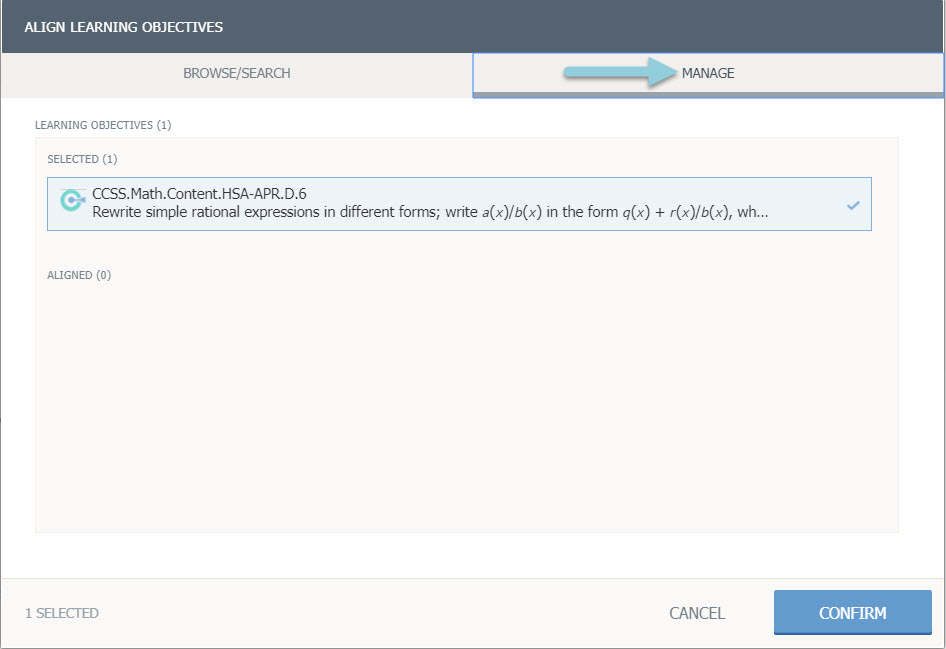
Click Confirm to save the learning objectives.
Math Short Answer questions do not support rubrics. To attach a rubric to a question, use the Short Answer/Essay question type.
Preview and Edit Question
To see how the question will appear to a student taking it in an assessment, click Preview Question.
To exit the preview screen and return to the question editor, click Edit Question.
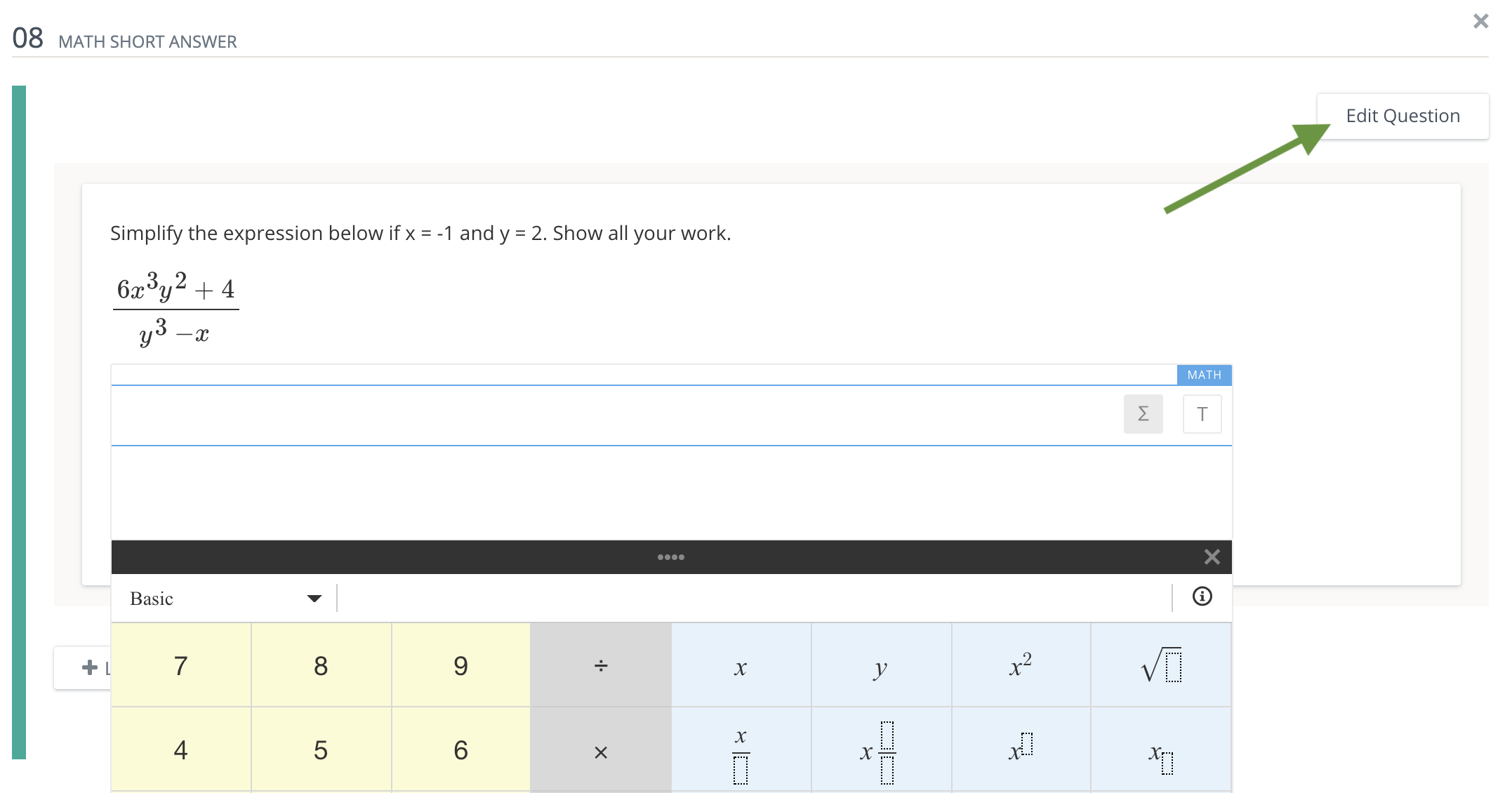
Once you are finished editing the question, click Save.
