Multiple Choice: standard question type
Create a Multiple Choice question to assess your students’ ability to select the most correct option(s) from several possible answers.
Question setup
Write your question in Question Setup, and enter possible answers into each Options field.
Click + Option to add additional choices to the question. Click the x to the right of an option field to remove choices from the question.
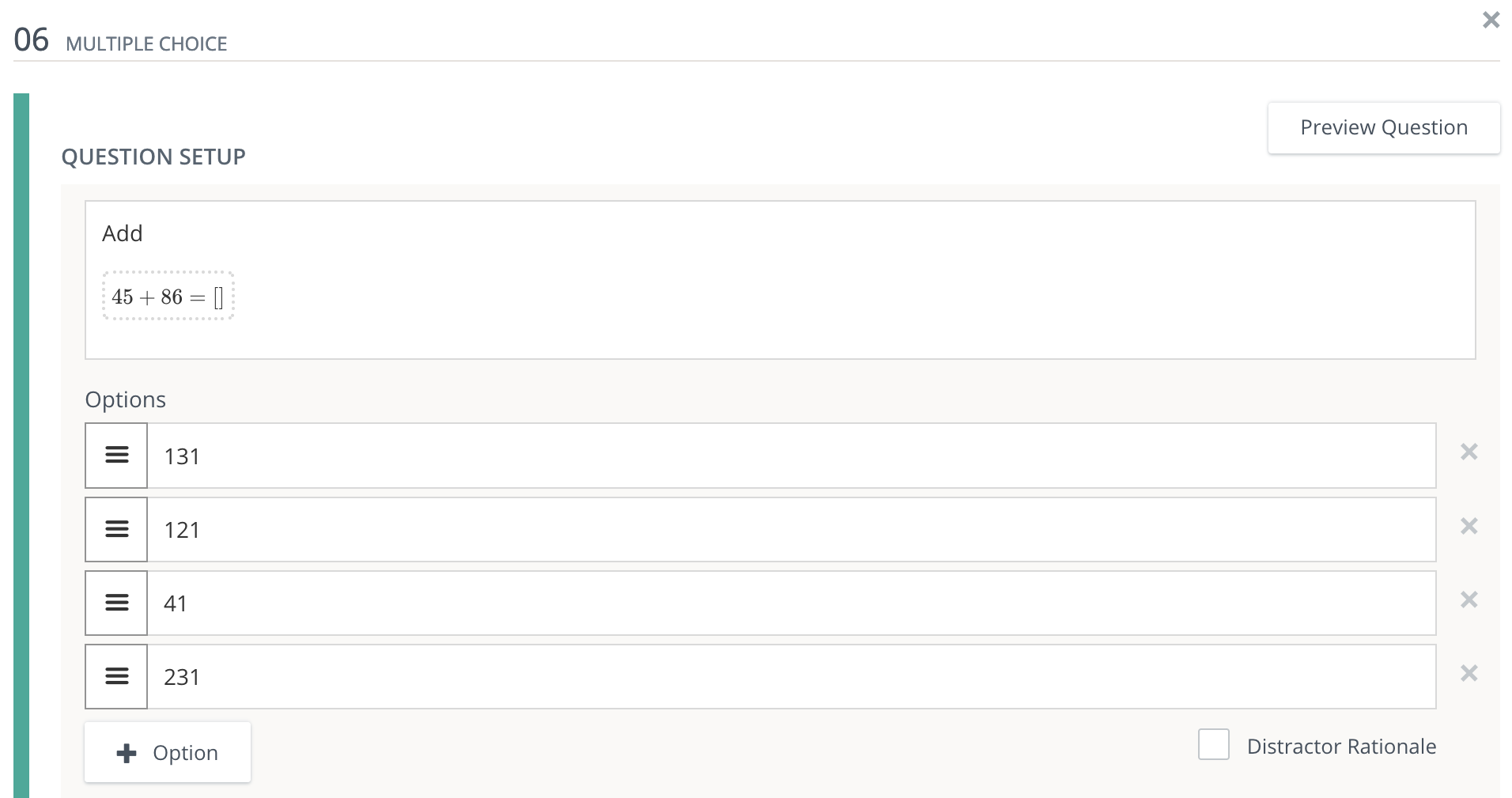
Use the Rich Text Editor, which appears when you click into the field, to apply formatting such as bold and italics, or to insert images or tables. Hover your mouse over the individual icons to view the tooltip explaining the function of each button.

From the Options area, select Distractor Rationale, and then add rationales to each answer option.
This is not a student feedback feature. The distractor rationale helps instructors understand the rationale for students’ incorrect responses. This information will display alongside student responses in the Item Analysis report.
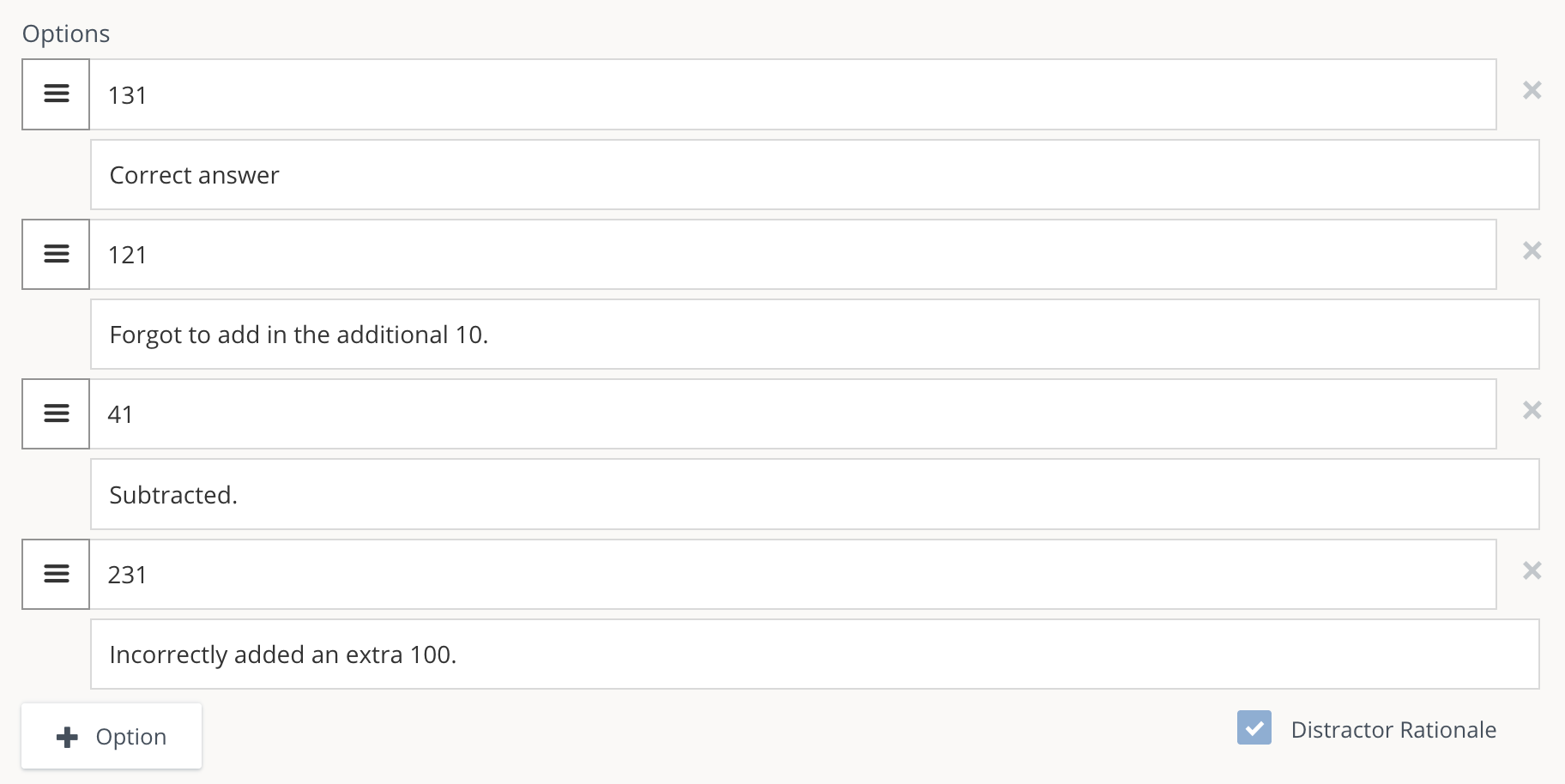
Correct answer setup
Select the correct answer in Correct Answer Setup.
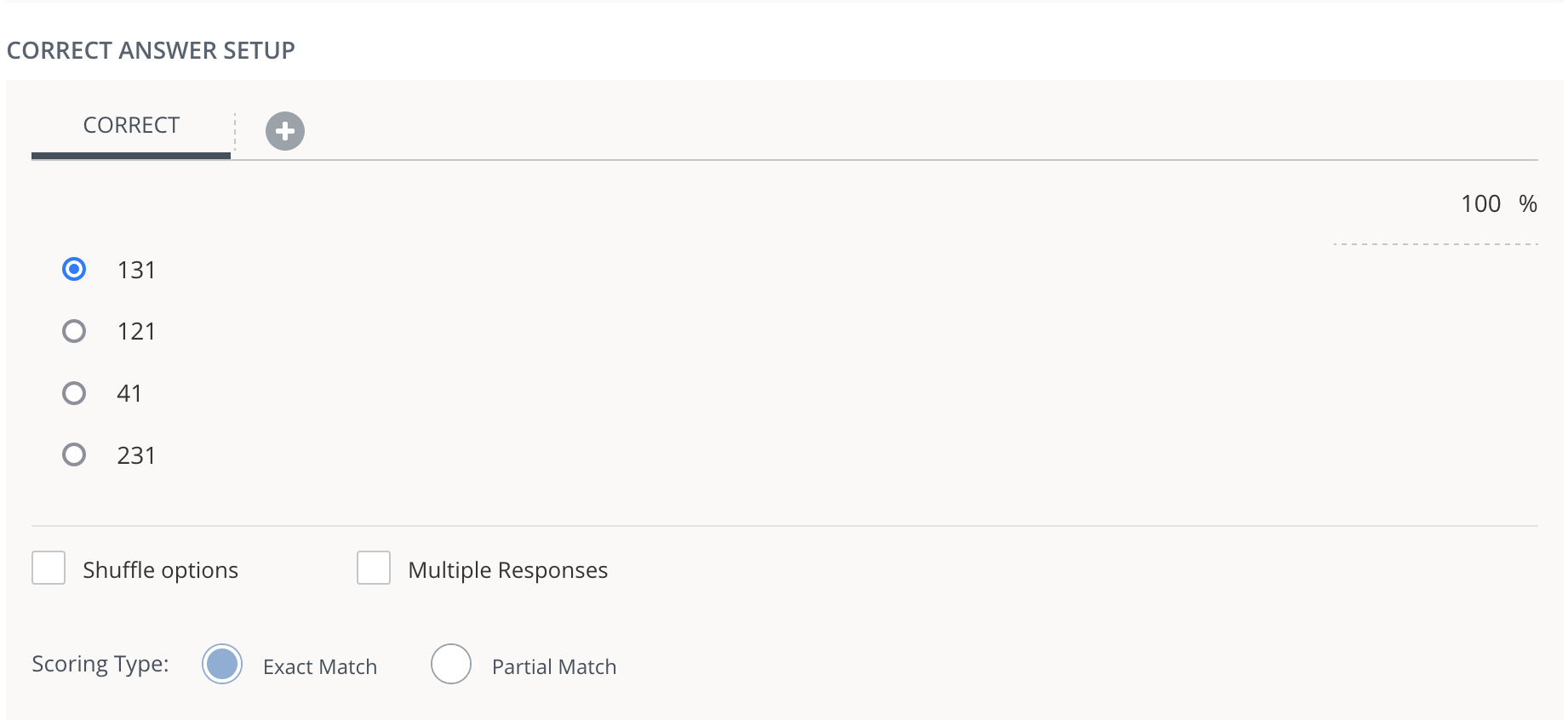
Check Multiple Responses to enable students to choose more than one option when answering the question. You may choose to enable this if your question asks the students to "Choose all that apply", for example.
Check Shuffle Options to randomize the order in which the options appear to each student while taking the assessment.
Partial credit
Click the + button at the top of the Correct Answer Setup area to enable an additional permutation of choices that are at least partially correct.
Click into the percentage field to the right of the additional answer to determine whether the alternate answer is worth partial credit and to set the percentage of possible points students can receive for this answer accordingly.
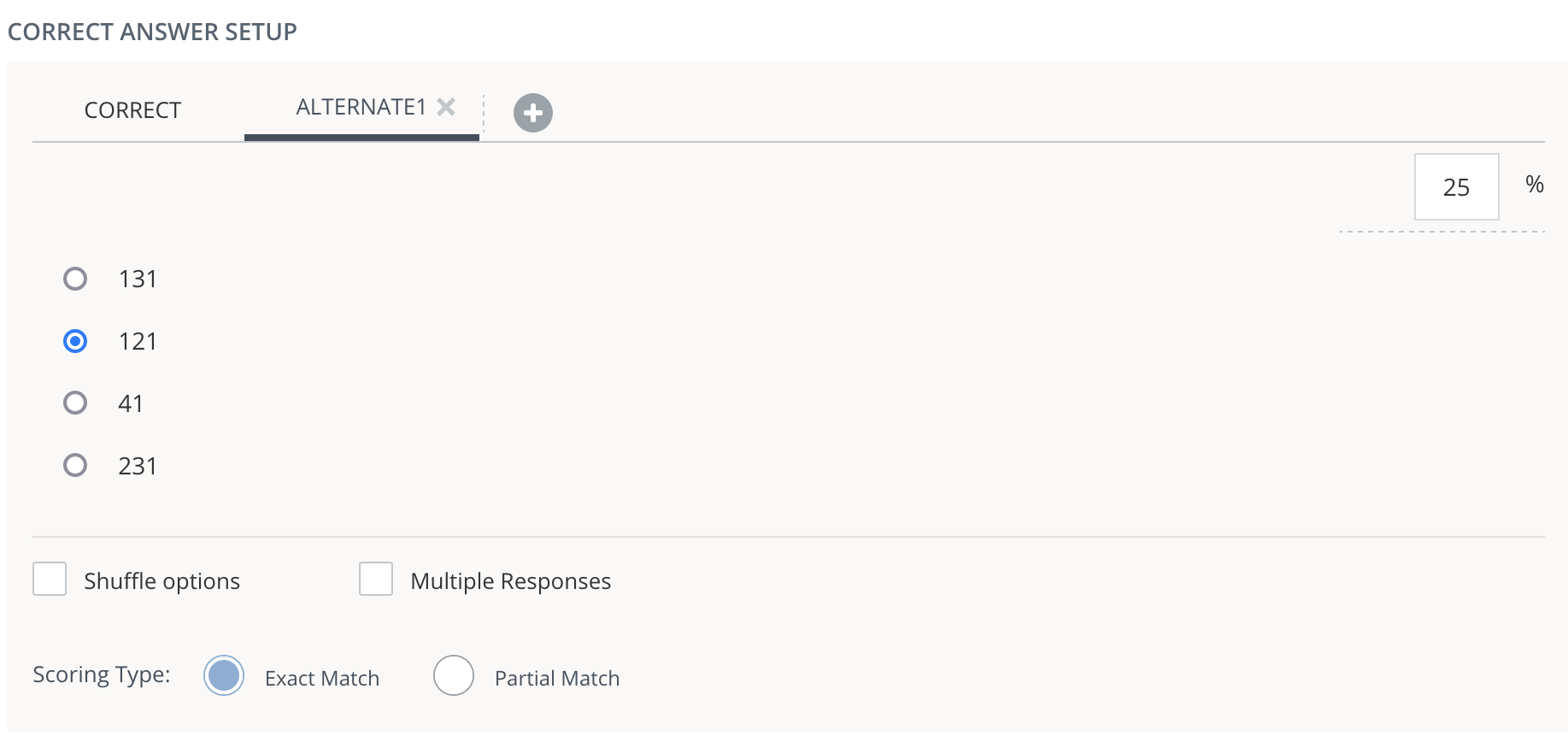
You can set up multiple Correct Answer tabs in various configurations, each with a different percentage. For example, if your question allows multiple responses, and A & D are correct, you can create a new tab in which selecting A & C gives 50% credit. There are scenarios when you might not want students who choose A & C to earn any points, or maybe they might only earn 25% credit.
If your question has more than one response, choose your Scoring Type for the question after you have selected the correct responses to each blank.
Select Exact Match to require that students respond to all blanks correctly. This option allocates 100% of the possible points for a completely correct response, and zero points for an incorrect one.
Select Partial Match to award points relative to the number of choices the student selected correctly and incorrectly.
If the Scoring Type is set to Partial Match, the formula for scoring the question is:
[(Value of the percentage field / # correct choices) * (# selected correct choices)] - [(Value of the percentage field / # correct choices) * (# selected incorrect choices)] = Partial Match Value
- The Partial Match Value does not represent how many points the response will receive, but the percentage of the total possible points.
- The value of the percentage field is always taken from the Correct tab setup (100%), rather than from any of the Alternate correct answer options.
- For example: If there are four choices total and three correct choices, and a student selects three correct responses and one incorrect response, the value produced by the formula would be 67. [(100 percent / 3 correct choices) * (3 correct responses selected)] - [(100 percent / 3 choices) * (1 incorrect response selected)] = 67%. If the question is worth 10 points, the student would receive 6.67 points (67% of 10 is 6.67).
- Because correct choices and incorrect choices are weighed the same, each incorrect choice will effectively cancel out a correct choice.
Layout options
Use the Layout drop-down menu to select the answer option layout. The choices are Standard, Block, and Radio button under option. Use the Number of columns box to enter the number of columns you would like in the answer option layout.
Below are a few examples of layout options:
Standard layout with two columns:
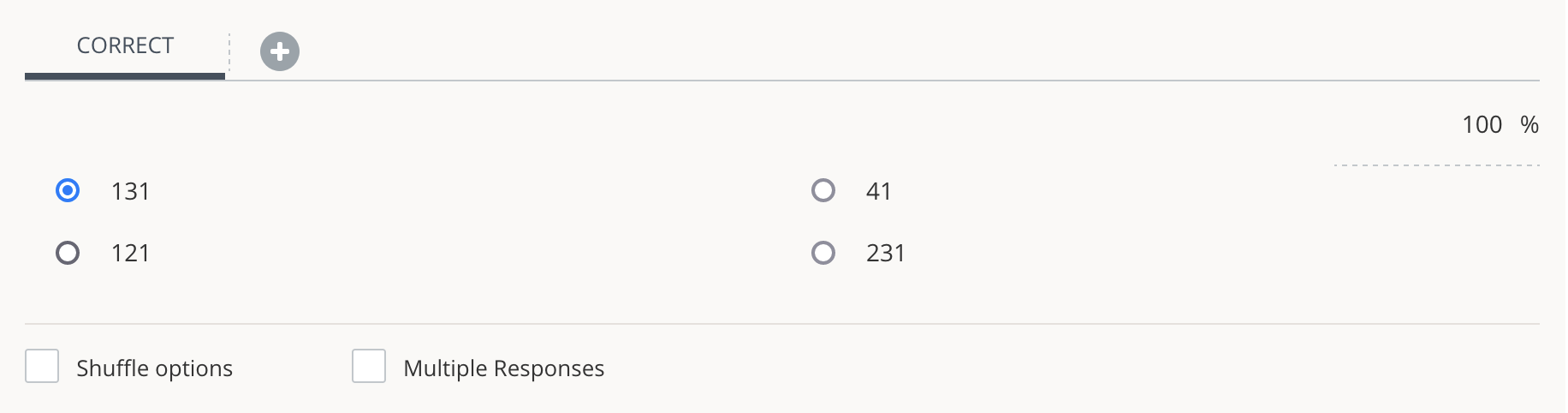
Block layout with one column:
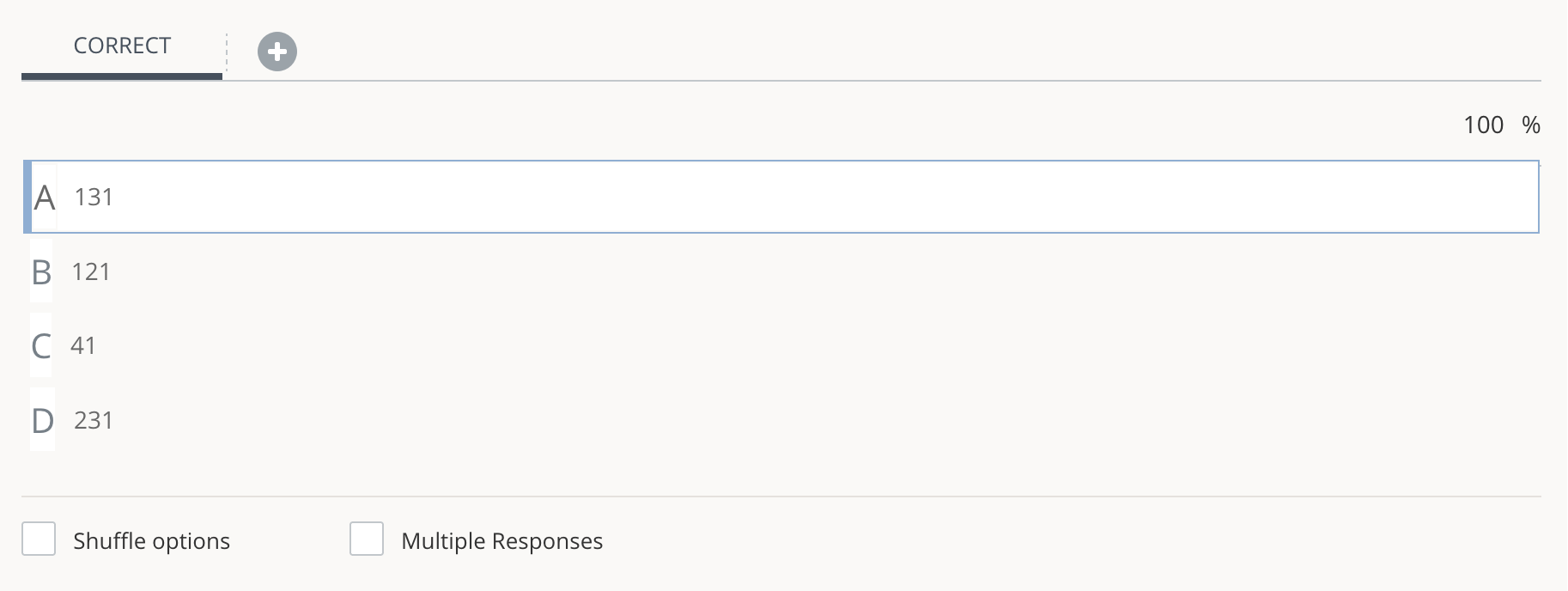
Radio button under option layout with four columns:
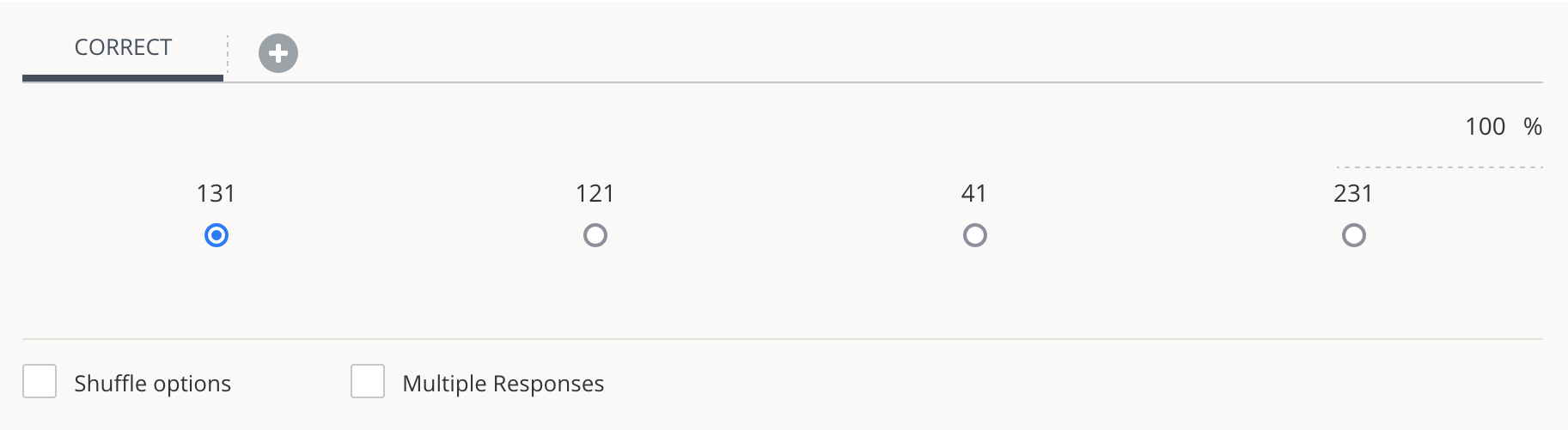
Author notes
Enter Author Notes to explain why certain choices are incorrect, or why you chose to allocate a certain percentage of possible points to alternate answers. If you have edit access to a question, you will see this field. This information will not display to students.
Align learning objectives
Click Learning Objectives to open the Learning Objectives browser window.
Click Browse/Search to find and add specific objectives.
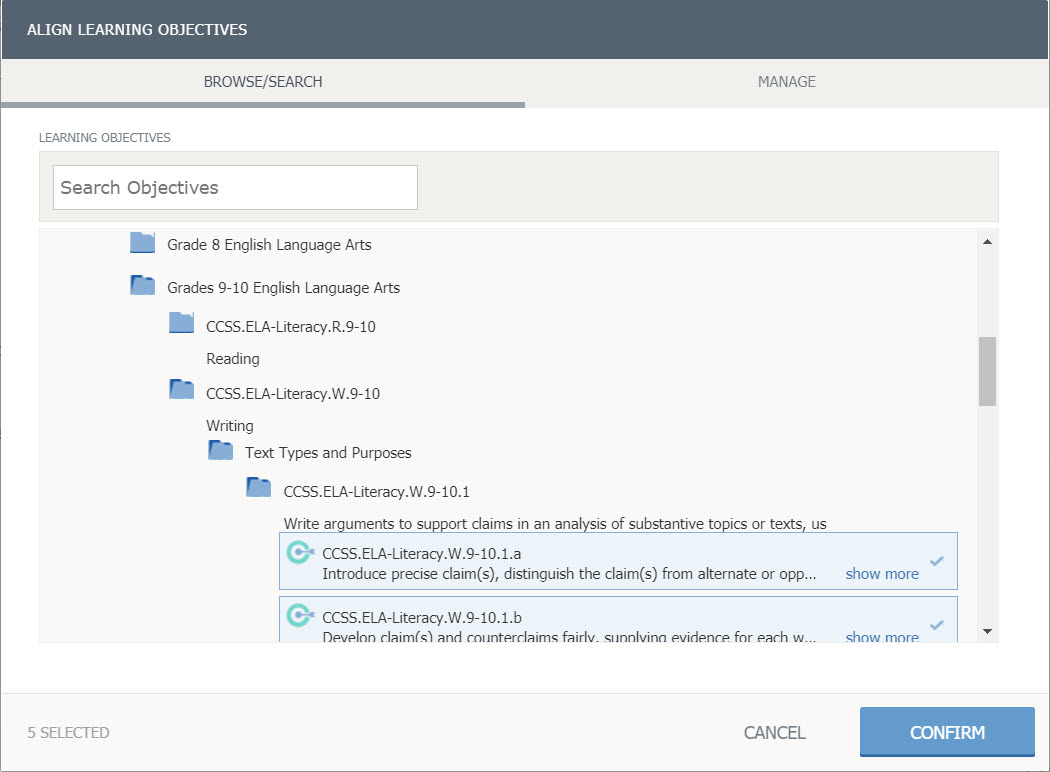
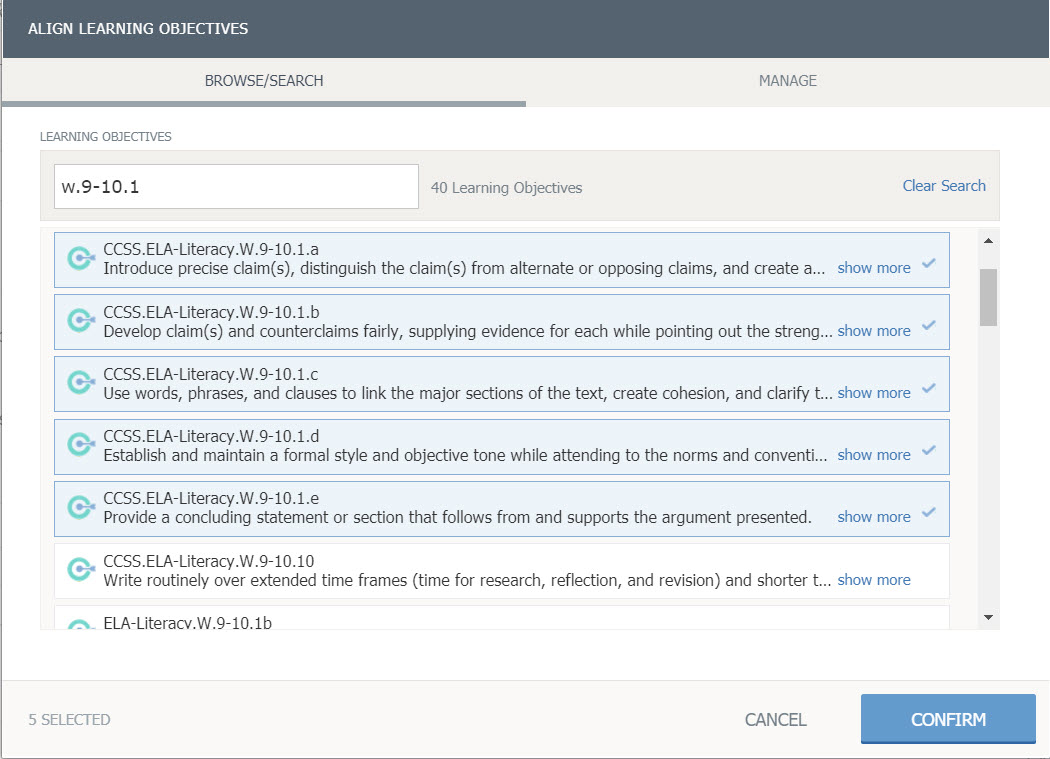
Click Manage for objectives already aligned to the question.
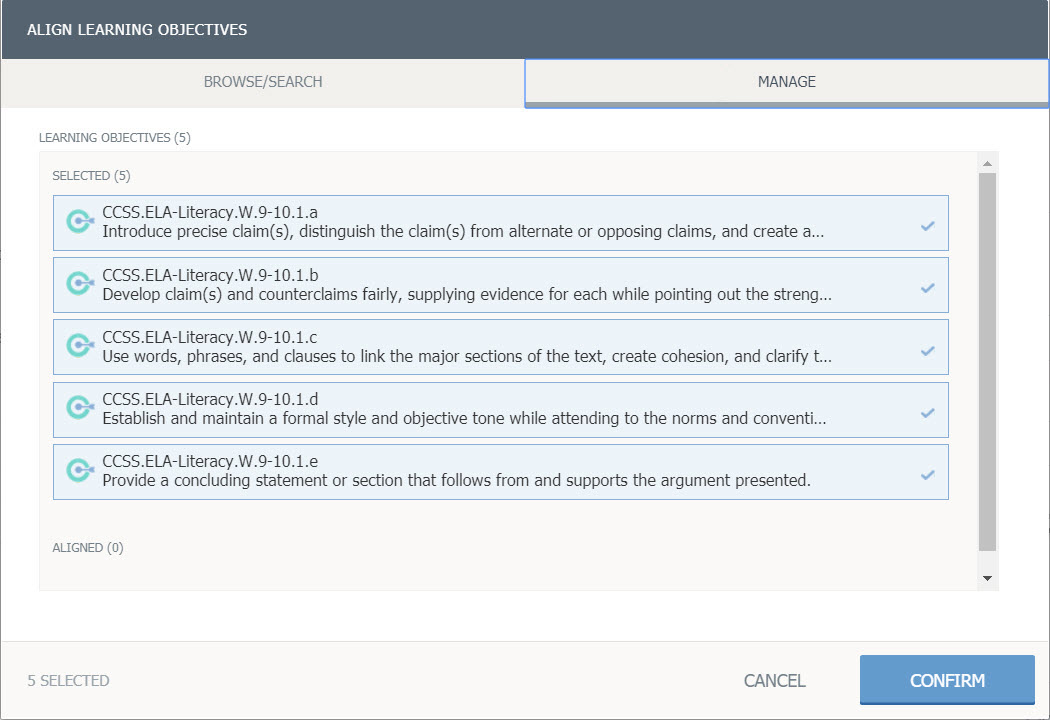
Click Confirm to save the learning objectives.
Preview and edit
To see how the question will appear to a student taking it in an assessment, click Preview Question.
To exit the preview screen and return to the question editor, click Edit Question.
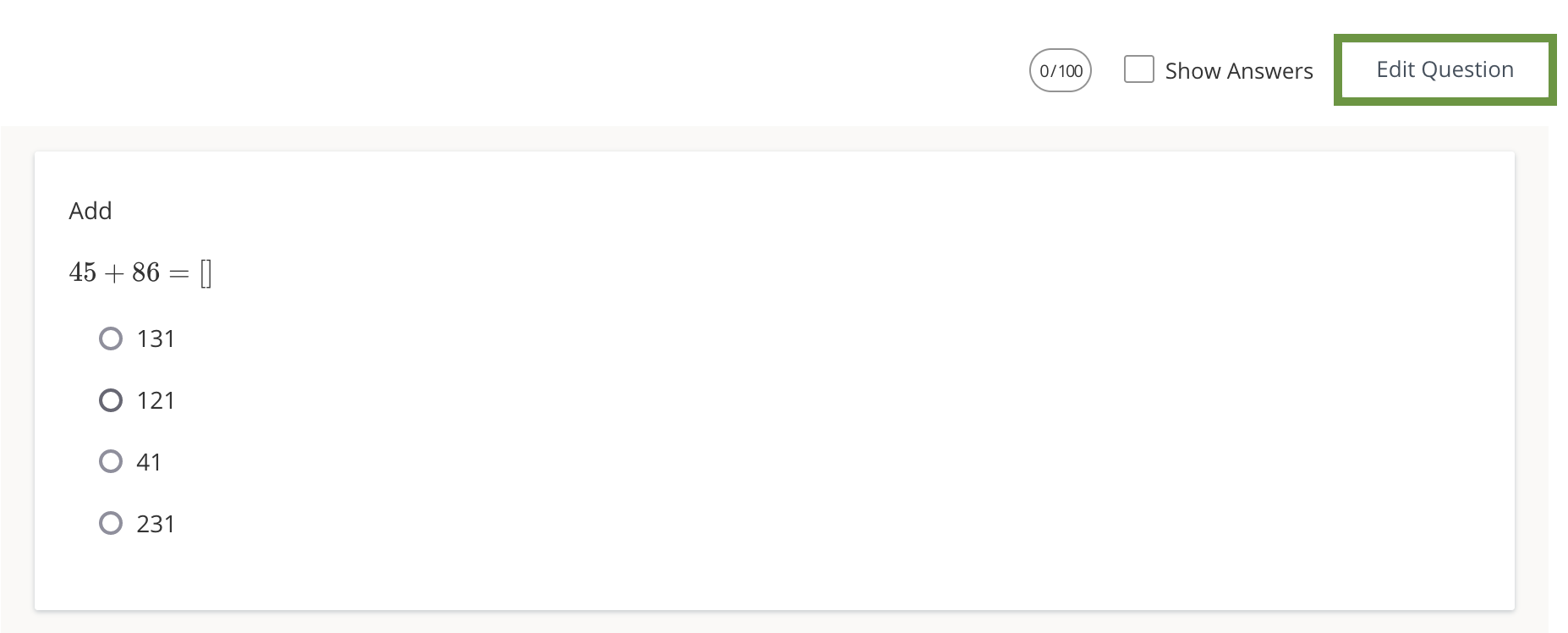
Once you are finished editing the question, click Save.
