Observational Grading for Assessments and Managed Assessments
Overview
Observational grading empowers classroom instructors to assess students where they are, without disrupting the learning process. It provides instructors with the ability to:
Record student performance-based tasks without requiring students to log in to Schoology and take an assessment themselves.
Enter student results on a printed assessment back into Schoology.
Data entered into a managed assessment attempt by the instructor is included in aggregate AMP reports.
Entering student responses and grades into Schoology
Once a student has taken a printed assessment, you can decide how to enter the student’s grades back into Schoology. You have the following options:
Grade the paper test manually and enter the overall grade into Schoology as an override, either from the Grading tab of the Assessment or directly into the Gradebook.
Grade the paper test manually and enter the score for each question into Schoology as an override. This option is not available for managed assessments (AMP) since instructors cannot override scores for automatically graded questions.
Enter the student’s response for each question into Schoology so that the question-level scores and overall score for the assessment can be automatically calculated, the same way it would if the student had taken the assessment online.
Scan printed answer sheets for auto-grading. Learn more here: Scanning Paper Assessments (AMP only).
Begin an Instructor Attempt on an Assessment
To enter the student’s responses as an attempt on the assessment, navigate to the Grading tab of the assessment and click By Student in the upper right.
1. Click Start Attempt in the overflow menu of the student’s empty row.
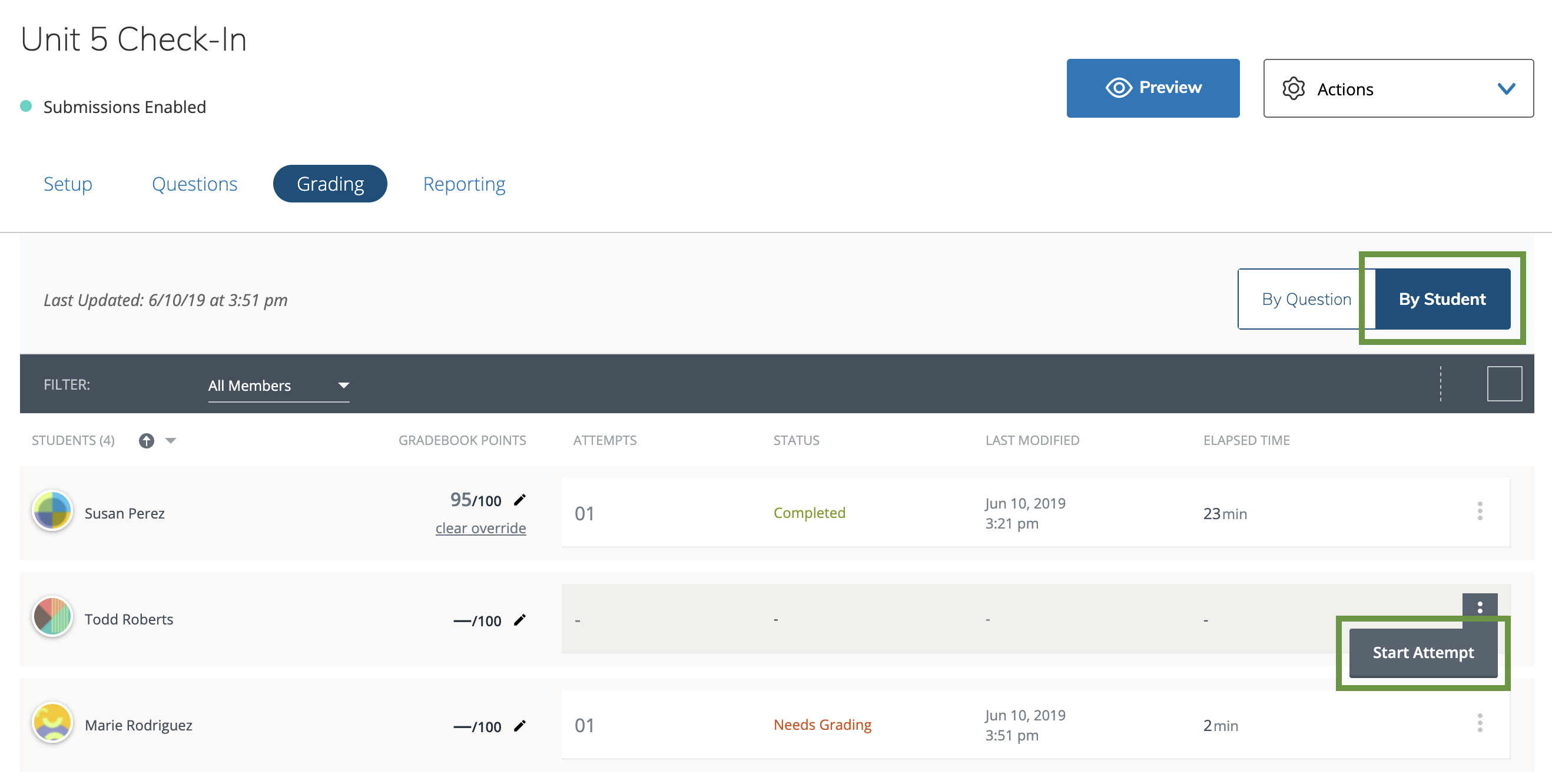
2. This launches a new attempt in which you can enter the specific responses for each question. For Course Assessments, you can enter the points awarded for each question.
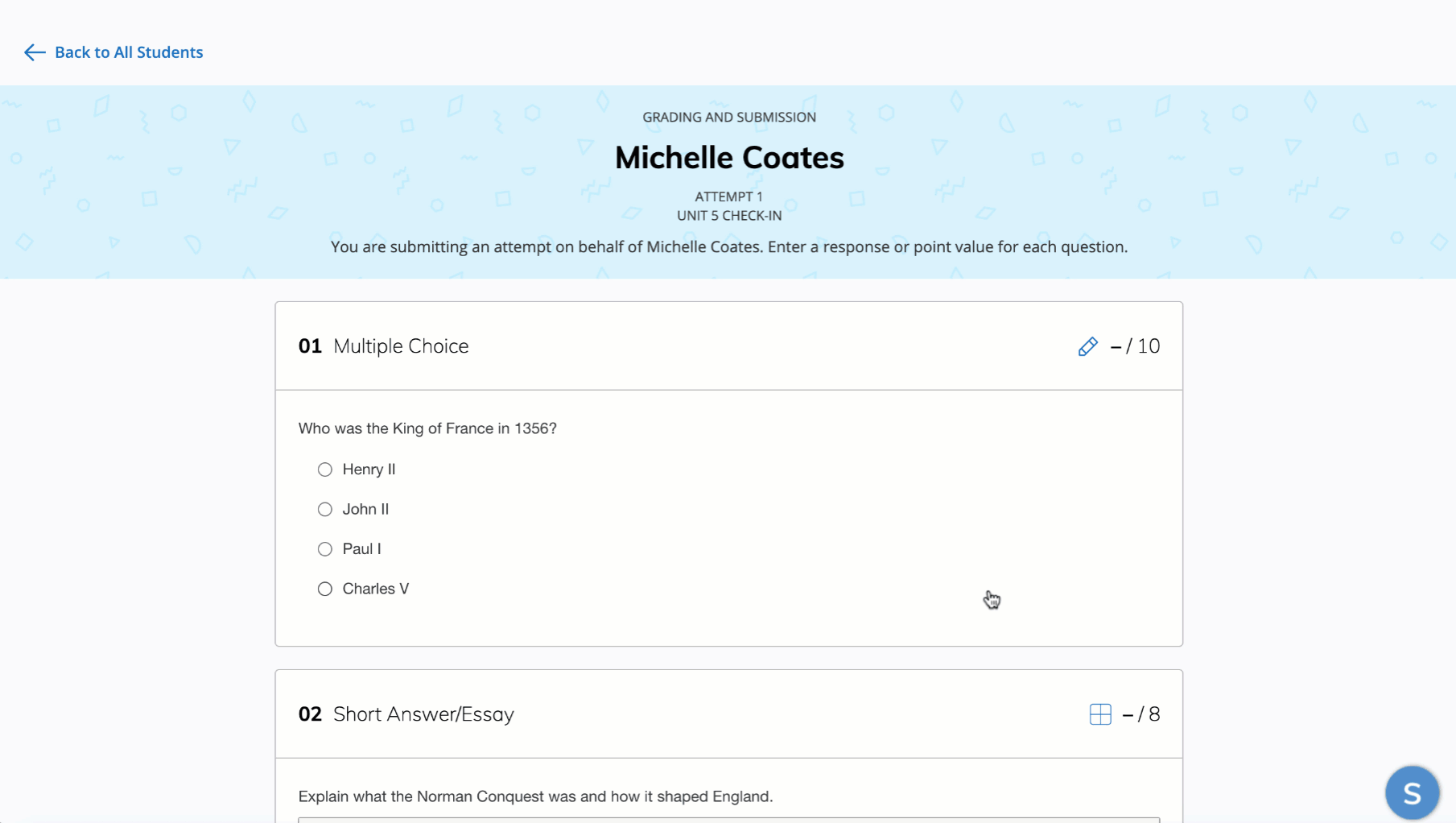
3. Any work on this page is automatically saved, but you must click Submit at the bottom of the page in order for the responses to be scored.
Managing Submitted Instructor Attempts
After submitting, the instructor can see which attempts were not created by students, as they are noted as Instructor Attempt. The instructor and student can now view this submission normally.
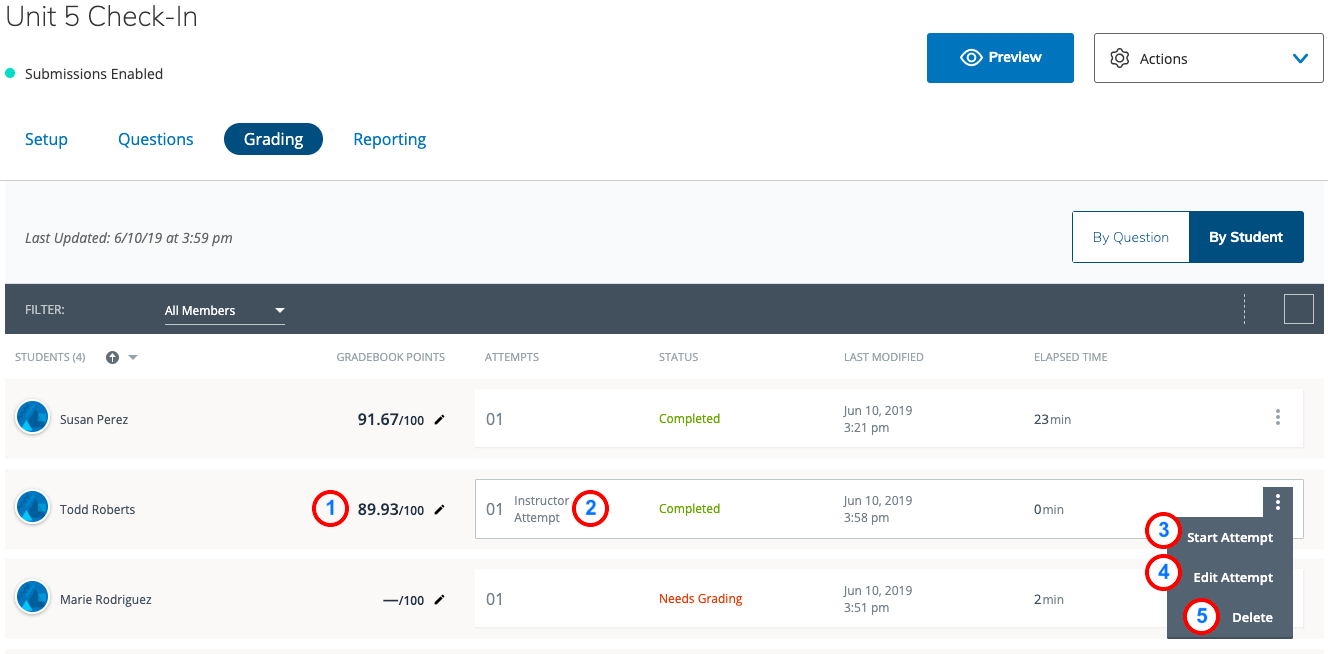
The Gradebook Points field displays the calculated score based on the responses entered during the attempt. For Course Assessments, you can click the pencil icon to override this score and manually enter a score for the assessment. The pencil icon is not available for Managed Assessments (AMP).
Attempts submitted via this workflow are noted by Instructor Attempt in the Attempts column.
Click the overflow menu and Start Attempt to begin a new attempt on behalf of the student.
Click the overflow menu and Edit Attempt to edit the submitted attempt on behalf of the student.
For Course Assessments only, click the overflow menu and Delete to delete the attempt submitted on behalf of the student. Deleted attempts cannot be recovered.
