Ordering: Standard Question Type
Ordering questions evaluate students' ability to put items in sequential order.
Question Setup
Enter your questions or instructions in the Question Setup field. Then, enter the terms you would like students to arrange in each Options field. Click +Option to add additional choices to the question. Click x to the right of an option field to remove the choice from the question.
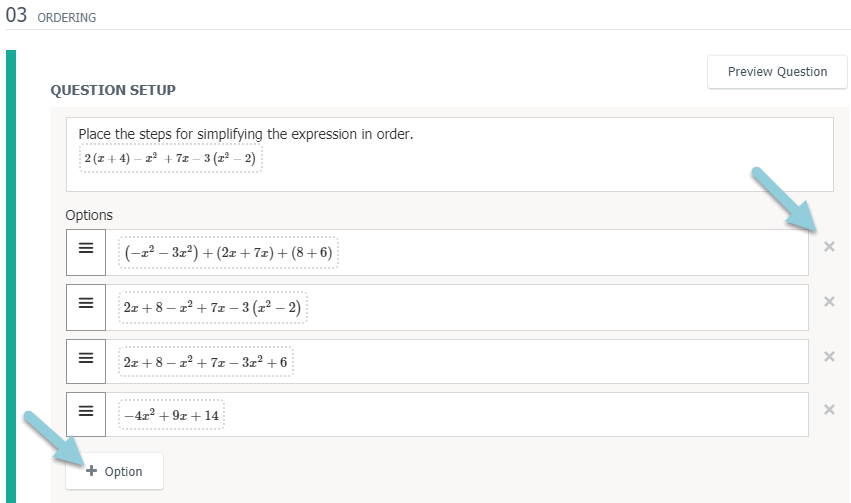
Do not create an ordering question with the list of Options already in the correct order. If the student does not need to move any of the items to correctly sort them in sequential order, the assessment system will not recognize that the student has answered the question.
Correct Answer Setup
The terms you enter in the Options field in Question Setup auto-populate under Correct Answer Setup. Here, drag and drop the options into the correct sequential order.

Click the + button at the top of the Correct Answer Setup area to enable an additional order that is at least partially correct.
Click into the percentage field to the right of the additional answer to determine whether the alternate answer is worth partial credit and to set the percentage of possible points students can receive for this answer.
If you create an additional Correct Answer tab, the formula for scoring the question remains the same but instead will use the modified percentage field for the points received calculation:
(Value of percentage field / # slots) * (# correctly filled slots)
Scoring Type
Once you have established the correct order, choose your Scoring Type for the question.
Exact Match
Check Exact Match to require that students order the options in the correct sequence. This option allocates 100% of the possible points for all items in the correct order, and zero points if one or more of the items is not in the correct sequential order.
Partial Credit
Check Partial Match to award points relative to the number of "slots" students correctly fill in the ordered list. If the Scoring Type is set to Partial Match, the formula for scoring the question is:
(Value of percentage field / # slots) * (# correctly filled slots) = Partial Match Value
- The Partial Match Value does not represent how many points the response will receive, but the percentage of the total possible points.
- The value of the percentage field is always taken from the Correct tab setup (100%), rather than from any of the Alternate correct answer options.
- For example: If there are four blanks, and a student correctly fills two slots and incorrectly fills two, the value produced by the formula would be 50. (100 percent / 4 slots) * (2 correctly filled slots) = 50(%). If the question is worth 10 points, the student would receive 5 points (50% of 10 is 5).
Partial Pairwise Per Response
Check Partial Pairwise Per Response to determine the score by comparing the options in pairs. If the Scoring Type is set to Partial Pairwise Per Response, an established algorithm will evaluate all possible responses and award points to each possible response based on how closely it resembles the Correct Answer. This calculation is based on each option's position relative to the other options.
For example, if the following is the Correct Answer and Partial Pairwise Per Response has been selected:
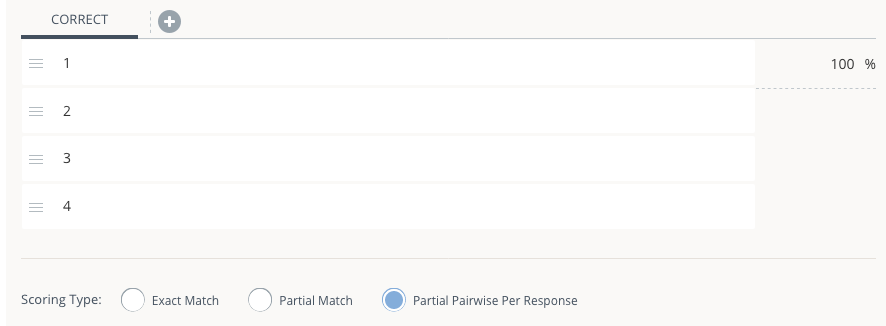
The following incorrect response will be awarded 0 points, because none of the options are in their correct relative positions:
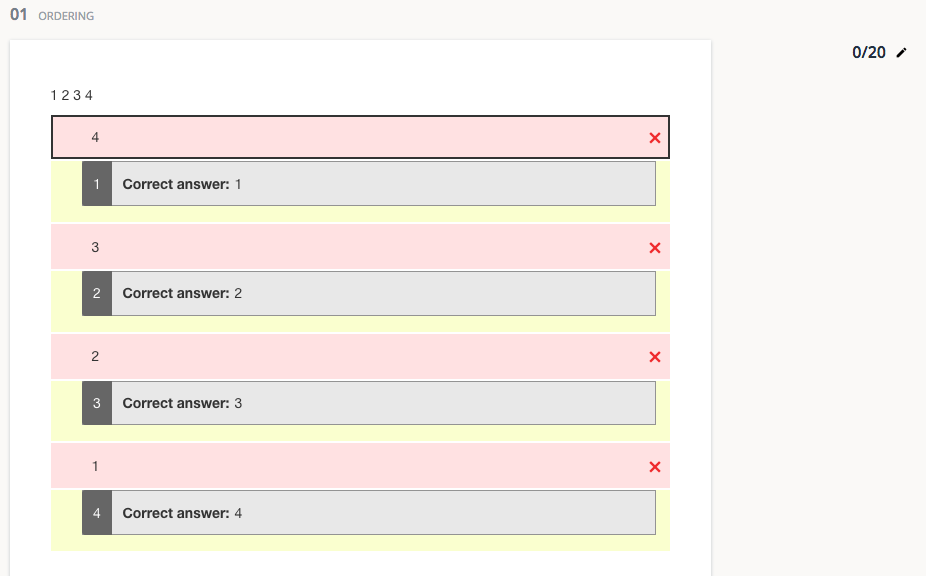
However, if some of the options are in the correct position relative to each other, even if the options are not in the correct slots, the response will be awarded partial credit:
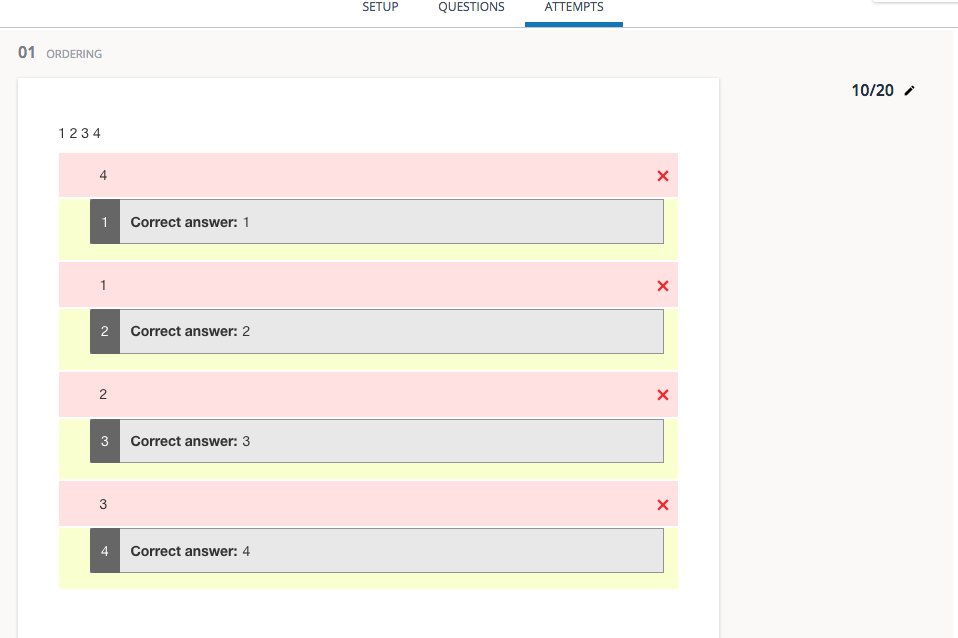
Responses with some options in their correct slots will be weighed more favorably:
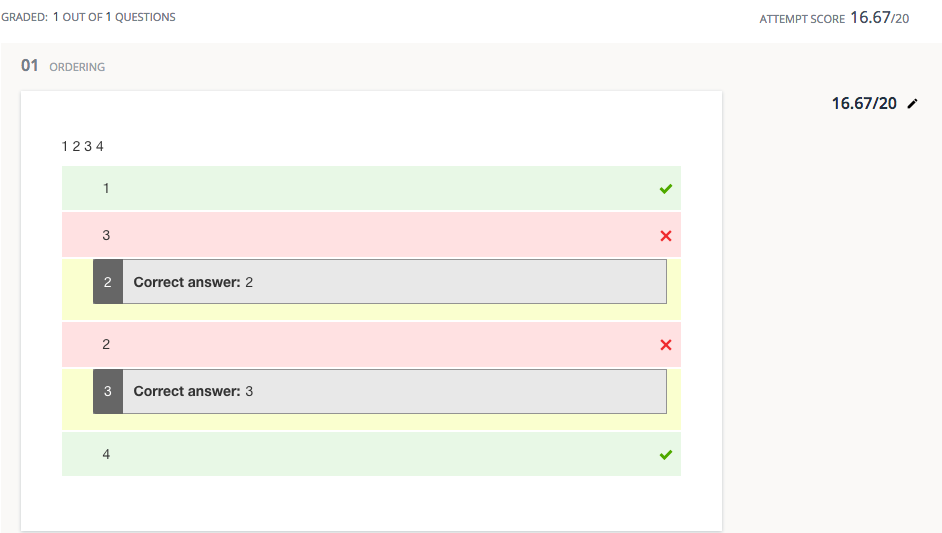
Partial Match will only award points if an option is in its correct slot, whereas Partial Pairwise Per Response will award points if an option is in a correct relative position to the other options.
Additional Setup Options
Select a Layout from the drop-down menu to determine how the options will appear to students.
Layout Examples:
Button
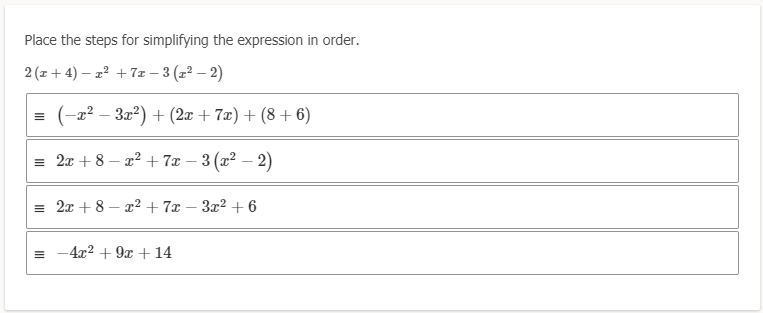
List
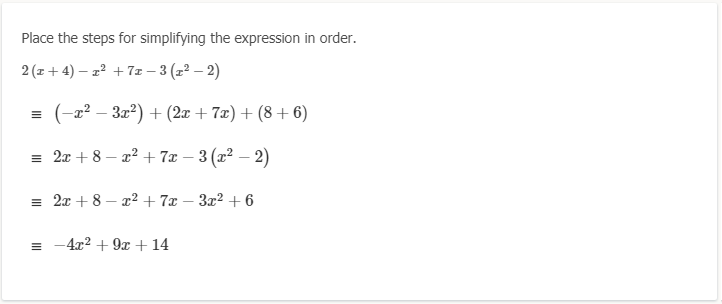
Inline

Author Notes
Enter Author Notes to explain why certain choices are incorrect, or why you chose to allocate a certain percentage of possible points to alternate answers.If you have edit access to a question, you will see this field. This information will not display to students.
Align Learning Objectives
Click Learning Objectives to open the Learning Objectives browser window.
Click Browse/Search to find and add specific objectives.
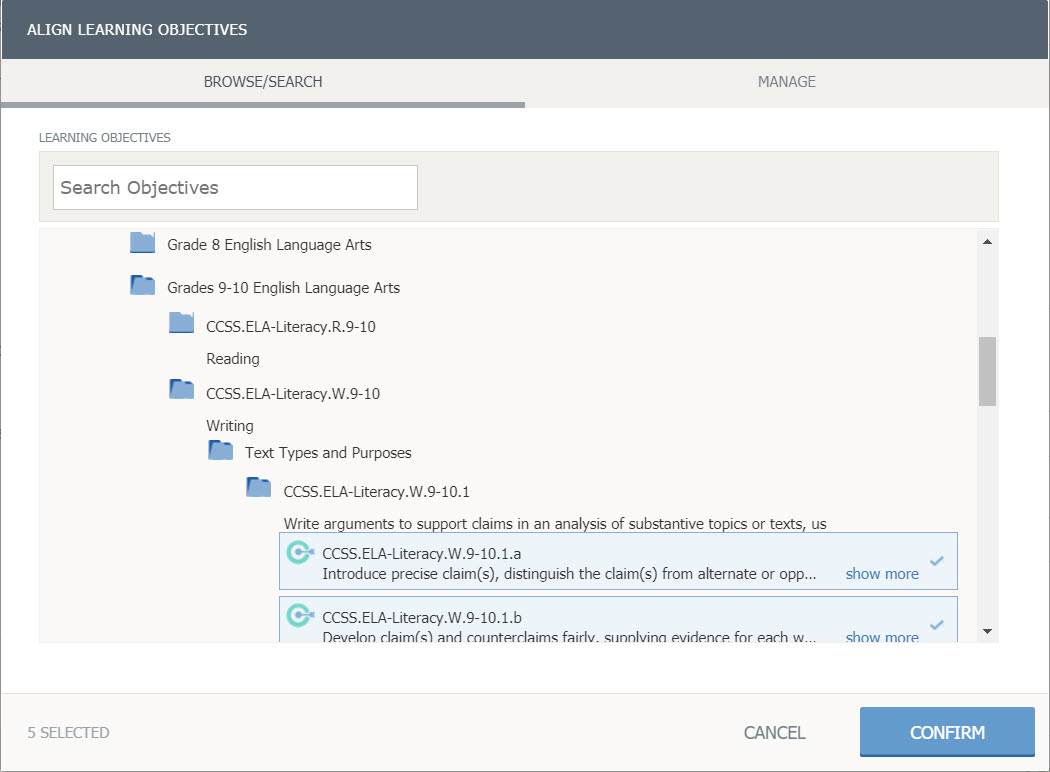
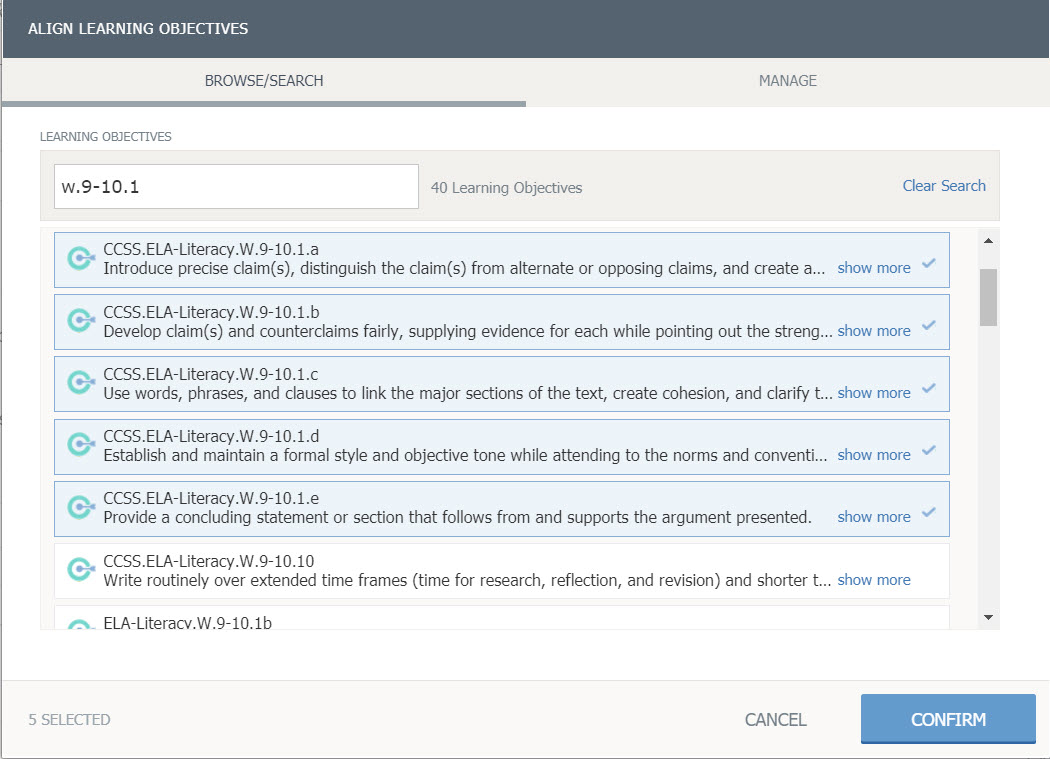
Click Manage for objectives already aligned to the question.
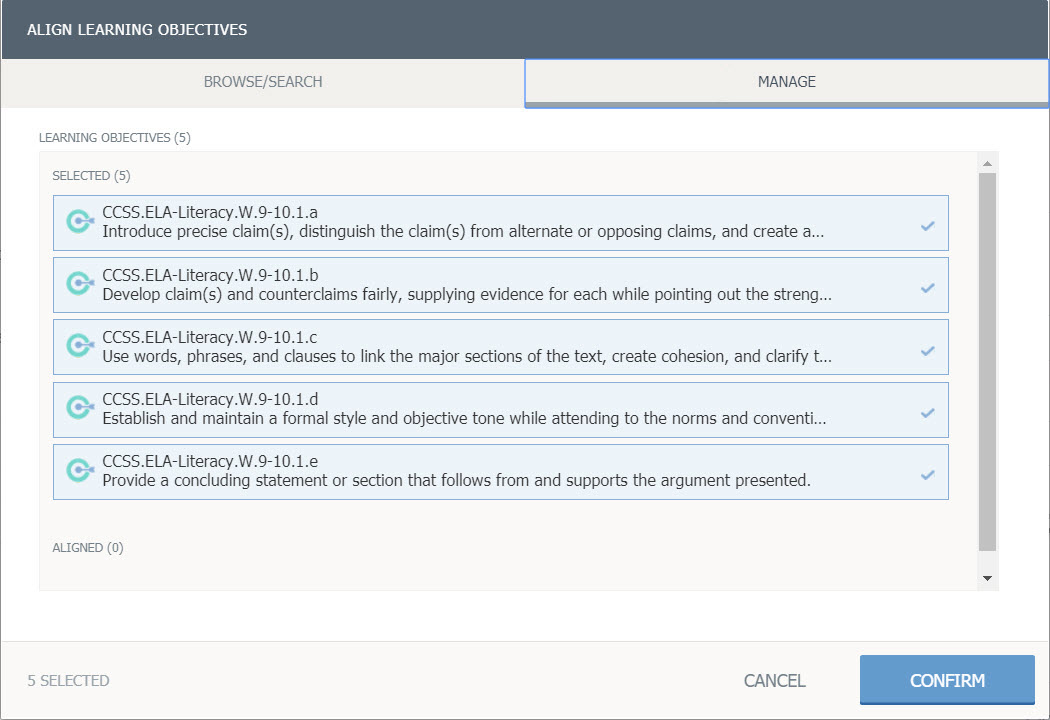
Click Confirm to save the learning objectives.
Preview and Edit Question
To see how the question will appear to a student taking it in an assessment, click Preview Question.
To exit the preview screen and return to the question editor, click Edit Question.
Once you are finished editing the question, click Save.
