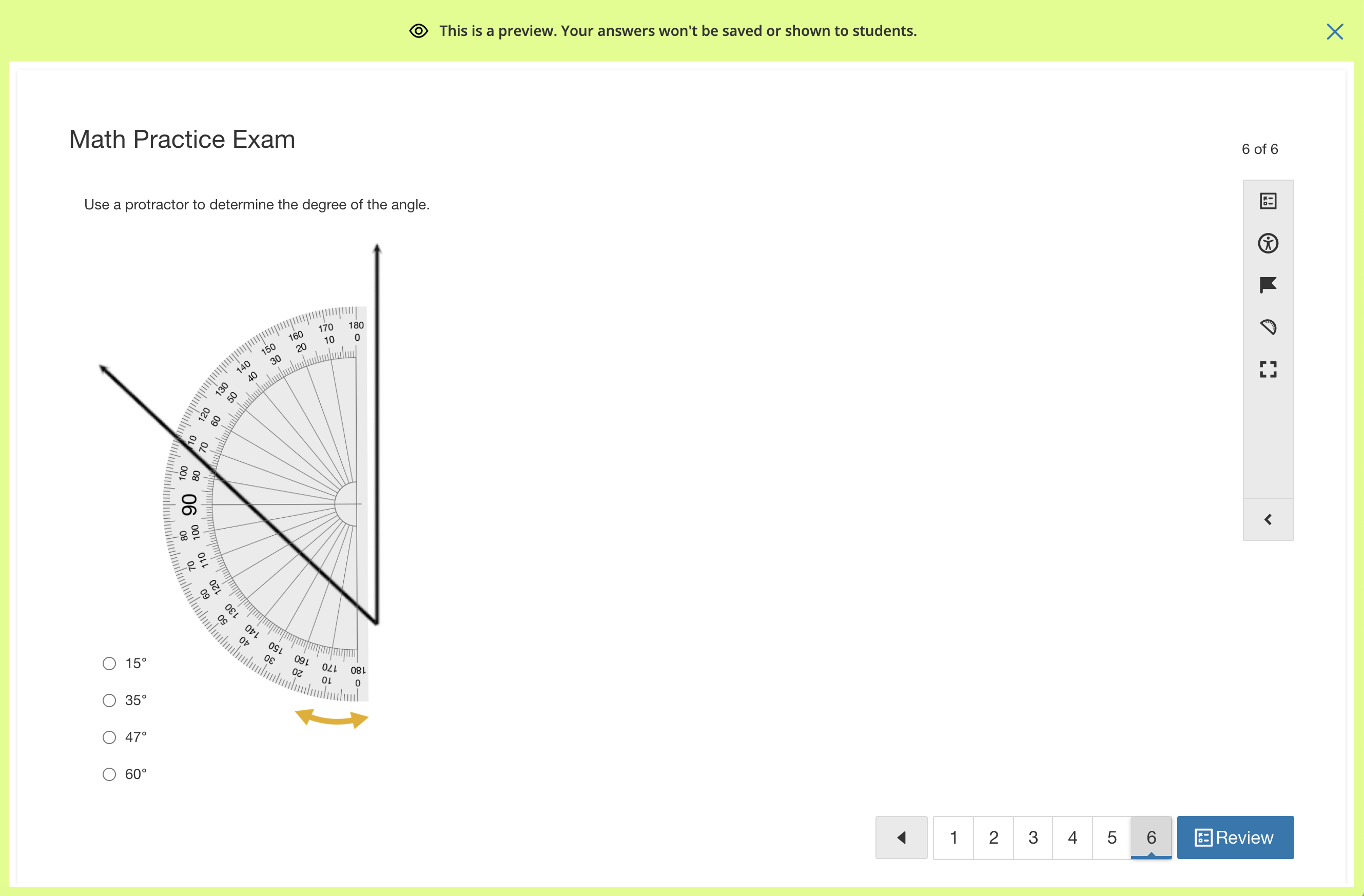Preview Course Assessments
The ability to preview a test before giving it to students is an essential tool in the authoring process, and can also be very helpful when instructing students or supporting them during a test session.
Who can preview Course Assessments?
Course assessments can always be previewed by anyone who has permission to see the settings and questions on the test. This is usually a Course Admin or System Administrator.
Assessment templates in Resources can always be previewed by anyone who has access to view the assessment.
Which parts of the student experience can be previewed?
The following settings are included in the preview experience:
Assessment Settings
Time Limit
Question Randomization
Possible Points
Assessment Toolbar
Flag for Review
Eliminate Choices
Calculator
Ruler
Protractor
Student Settings
Attempt Limit — the limit displays, but does not affect how many times the assessment can be previewed.
Submissions cannot be made and questions cannot be scored during assessment preview. It is a preview of the student experience of taking the test only.
To check if a question will be scored correctly, continue to use the question-level preview functionality in the Questions tab of the assessment.
If a Short Answer/Essay question has a rubric that is visible to students, the rubric will not appear in the preview.
Preview an Assessment in your Course Section
The Preview button appears in the upper right corner in any of the Assessment tab views.
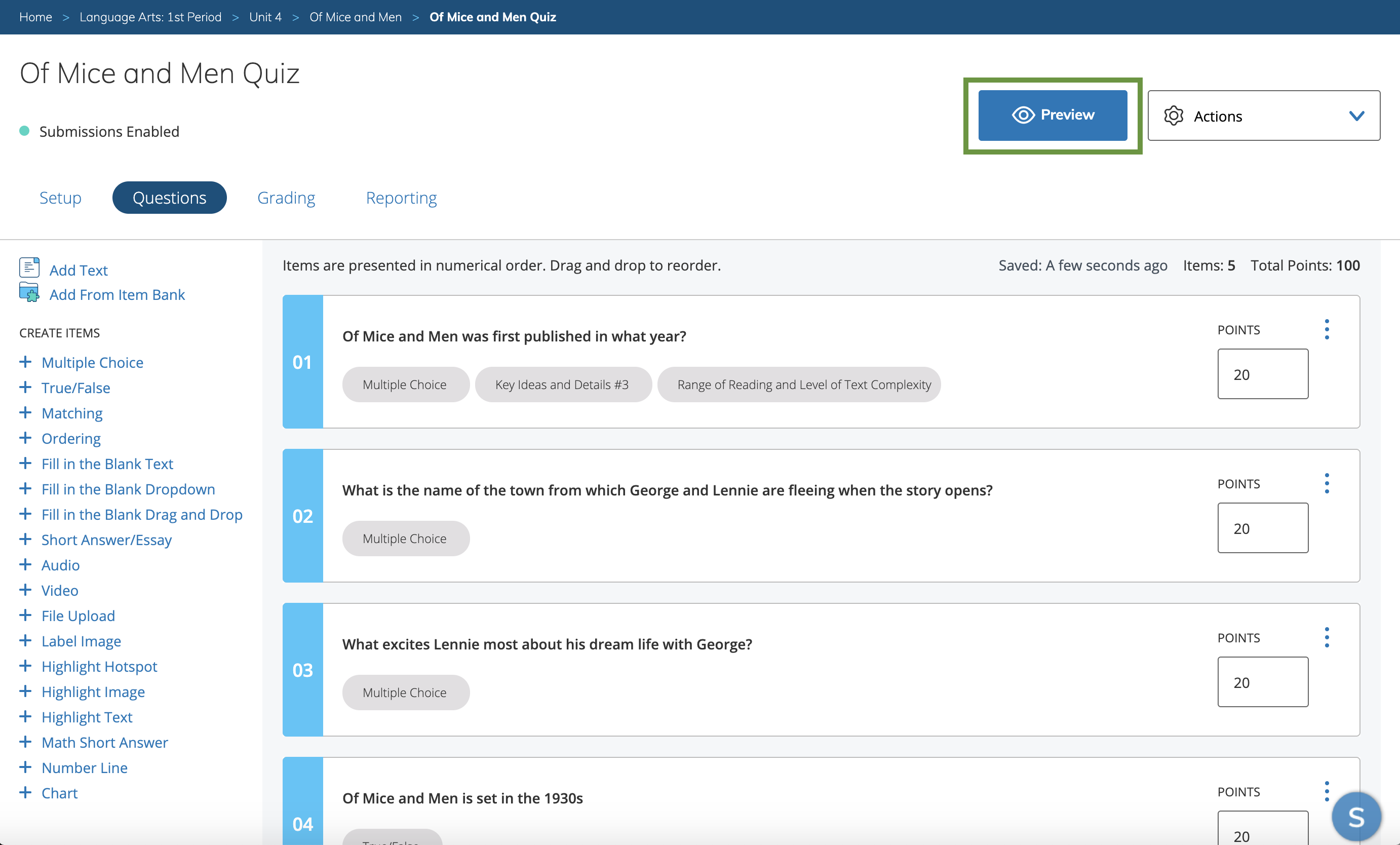
Step 1 — Click Preview to launch the preview experience. From the preview of the assessment launch page, you can see the assessment name, instructions, total gradebook points, and attempt limit.
Step 2 — Click Start New Attempt to begin the assessment. Note that the attempt limit will display, but has no impact on the number of times the assessment can be previewed.
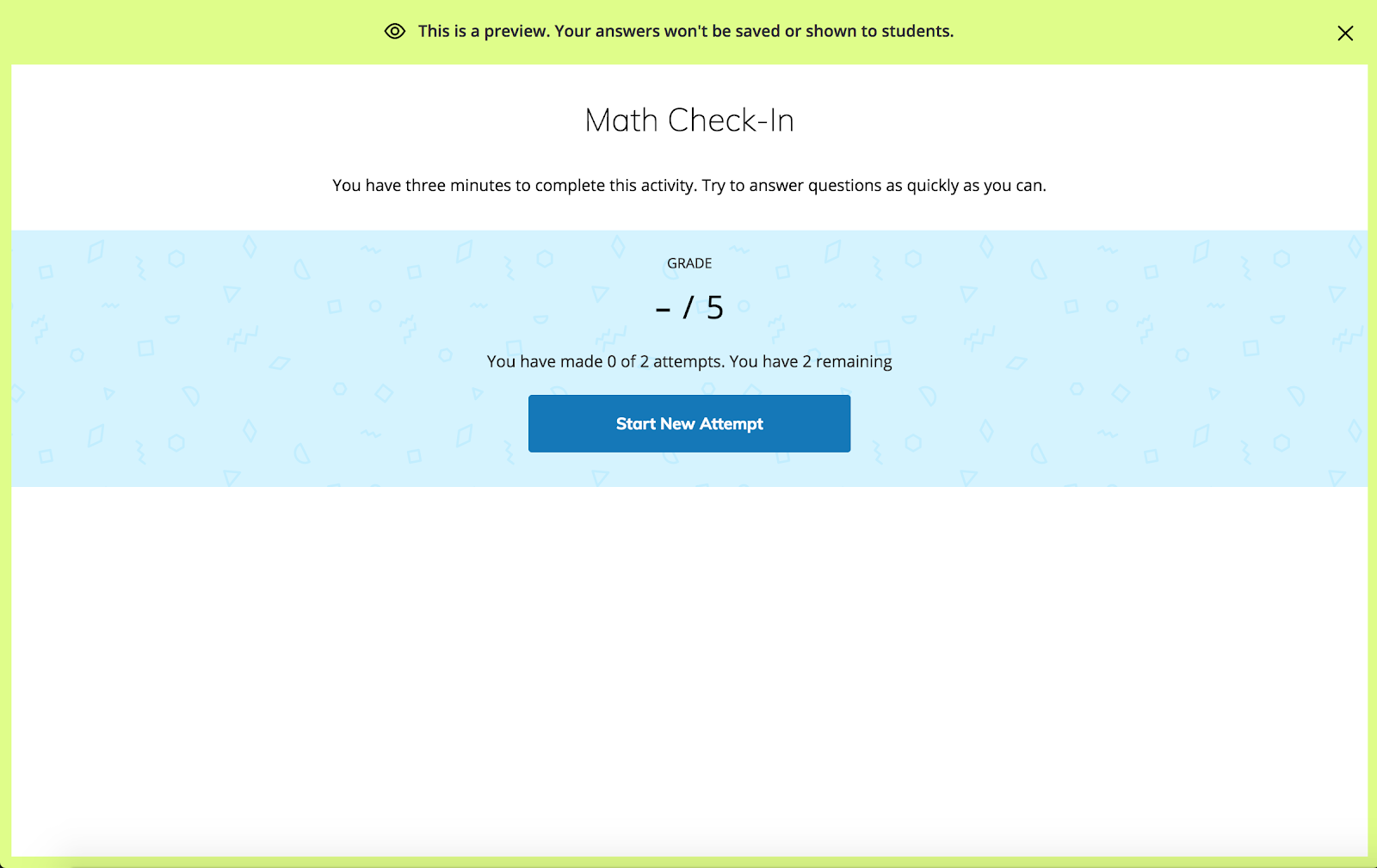
Once the assessment is launched, you can experience it exactly as a student would, including any tools (review screen, accessibility, flag for review, eliminate choices, calculator, ruler, protractor) or settings (time limit, randomization, display possible points) that impact the student experience while they are taking the test.
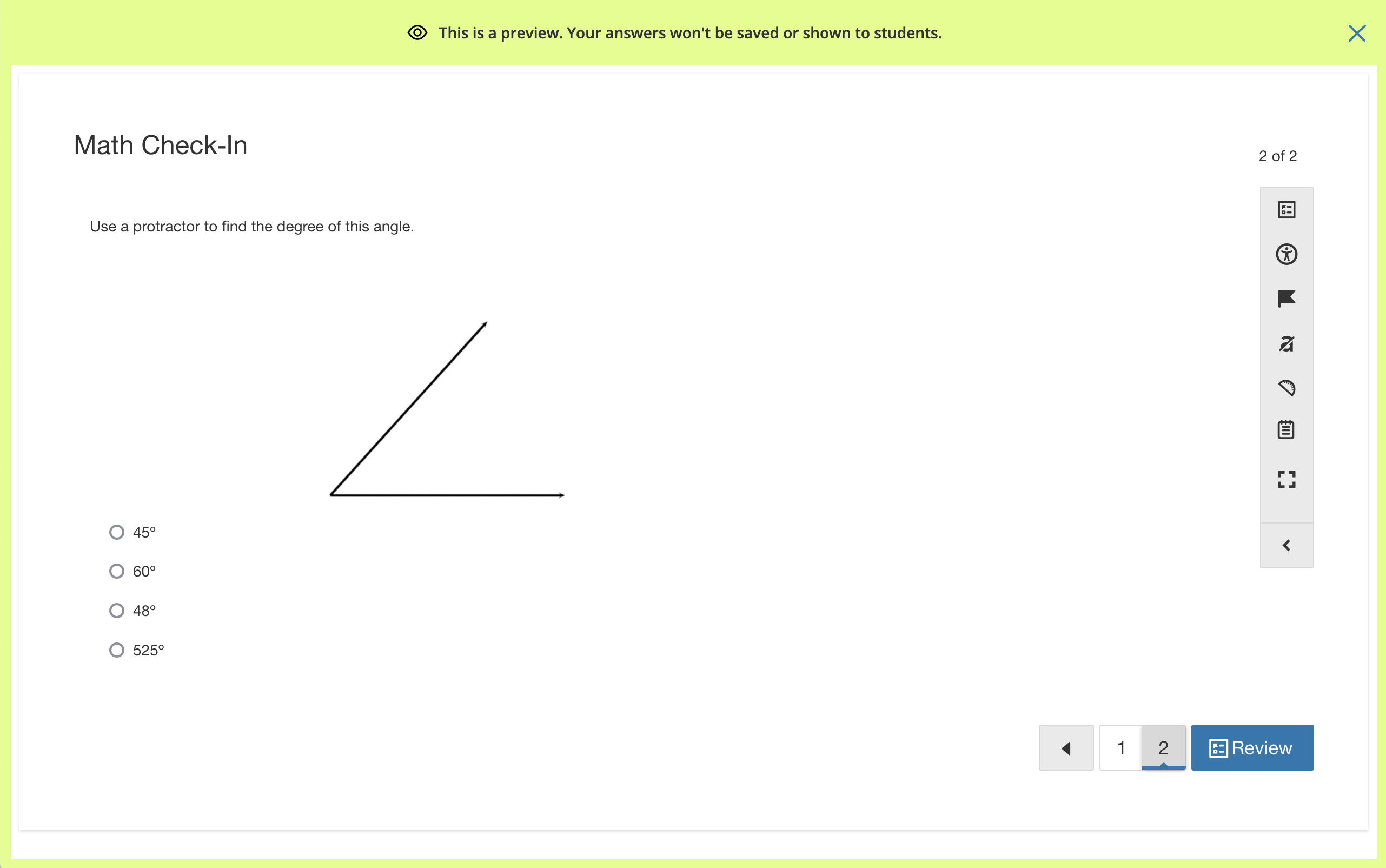
Step 3 — Click Review on the last question to navigate to the screen where a student can submit their attempt.
Step 4 — Click Finish to complete the student workflow.
Step 5 — Click Close Preview or the X in the upper right corner to close the preview experience and return to the assessment.
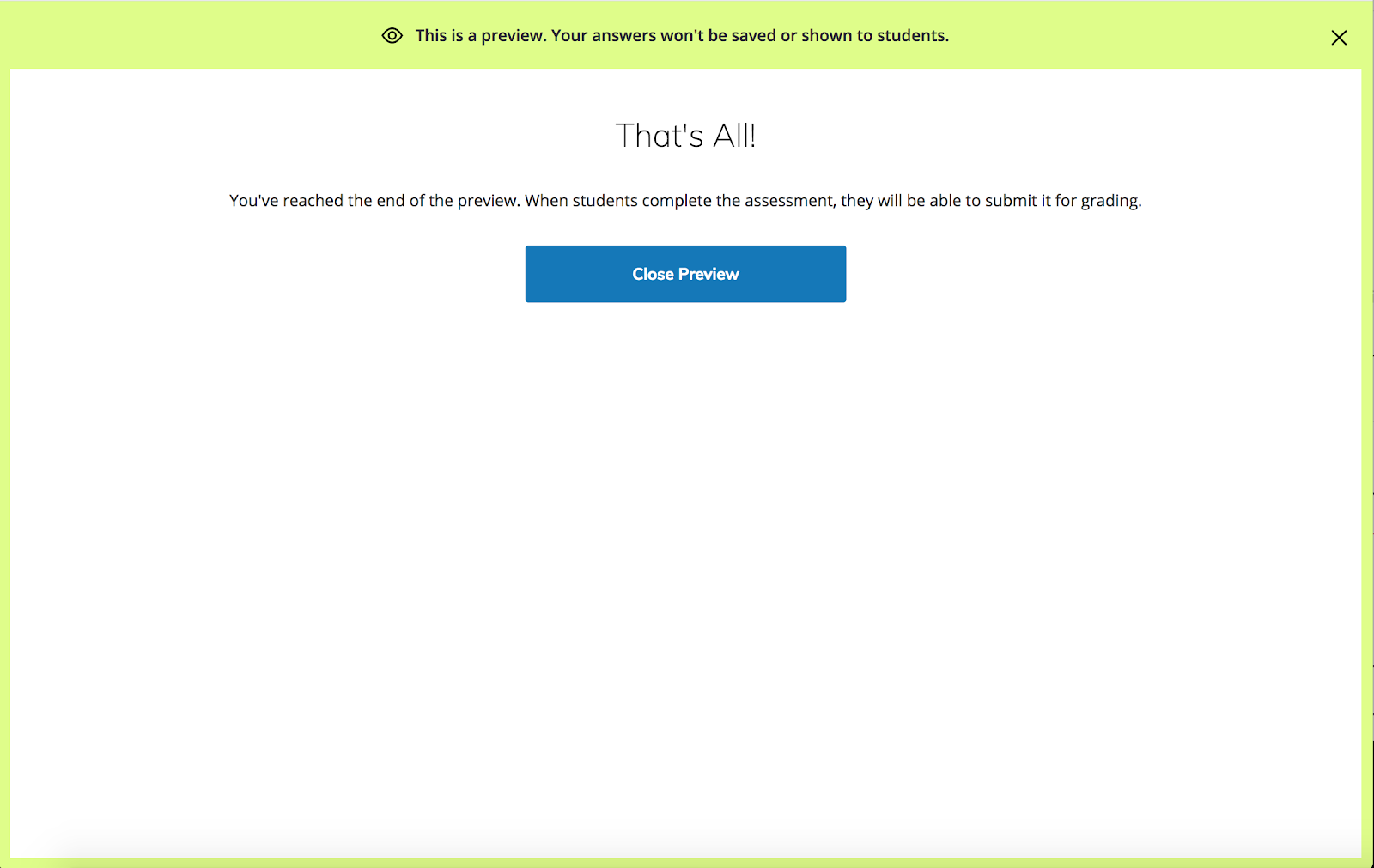
Preview an Assessment in your Resources
Assessment templates in Resources can be previewed by any users who are able to view the Setup and Questions tabs of the assessment.
The Preview button appears in the upper right corner next to Actions.
Step 1 — Click Preview to launch the preview experience. From the preview of the assessment launch page, you can see the assessment name, instructions, and attempt limit.
Step 2 —Click Start New Attempt to launch the same experience described above.
Student Tools
Assessment Toolbar
All tools that are part of the assessment toolbar can be used during the preview experience if they are enabled for the assessment:
Flag for Review
Eliminate Choices
Calculator
Ruler
Protractor
Text to Speech (AMP required)
Highlight Text
Notepad