Question Banks (Test/Quiz)
- Question Banks are separate from Item Banks for Course Assessments in your Personal and Group Resources.
- You may convert a Test/Quiz Question Bank to a Course Assessment Item Bank.
Create Question Banks in Resources
Question banks allow you to create a repository of test questions that you can then use within Tests/Quizzes. You can create Question Banks in Personal and Group Resources.
To create a question bank, follow these steps:
- Click Resources and choose Personal or Group Resources.
- Click the Collection or Group in which you'd like to add a Question Bank.
- Click Add Resources.
- Select Add Question Bank.
- Enter a name for the Question Bank, and click Create to complete.
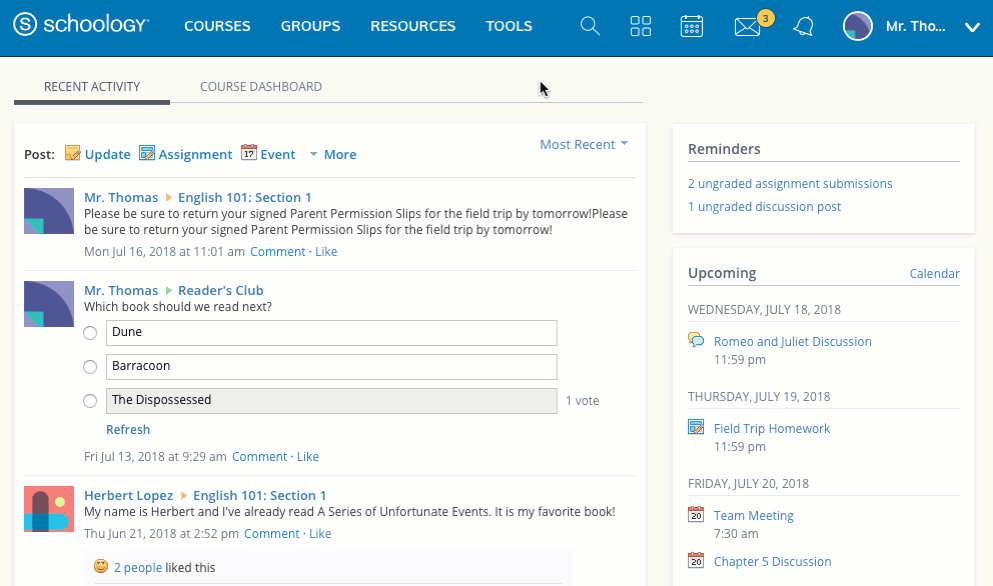
To add questions from Resources, follow these steps:
- Click the Question Bank in your Resources.
- Click Add Question.
- Select from the following question types in Schoology:
- True/False
- Multiple Choice
- Short-Answer/Essay Questions
- Fill in the Blank
- Matching
Fill out the question form.
Emojis are not supported in tests/quizzes.
- Click Create Question to complete.
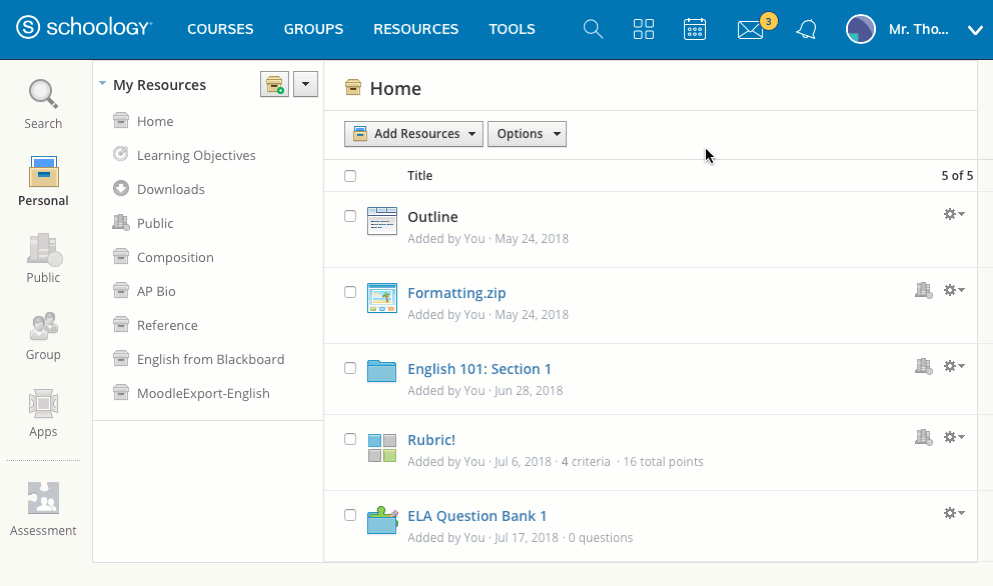
Questions added to tests/quizzes from question banks are copied, not linked. Any changes made to questions within question banks will not update the copies in tests/quizzes.
Create Question Banks from Within a Course
If you already have a test/quiz with questions in a course, you can add these questions to question banks.
To create question banks from within a course, follow these steps:
- Click Courses on the top menu, and select a course with tests/quizzes.
- Select a Test/Quiz whose questions you'd like to save in a Question Bank.
- You can add all questions to a Question Bank by clicking Options.
- Select Add Questions to Bank.
- To add individual questions to a Question Bank, click the gear to the right of the question.
- Select Add to Bank.
- To create a new Question Bank to house the question(s), choose New Question Bank.
- To add the question to an existing Question Bank, select the bank as it appears in the list.
Click Add Questions to complete.
If the questions you're adding were already taken from a question bank, you won't be able to add them to another question bank.
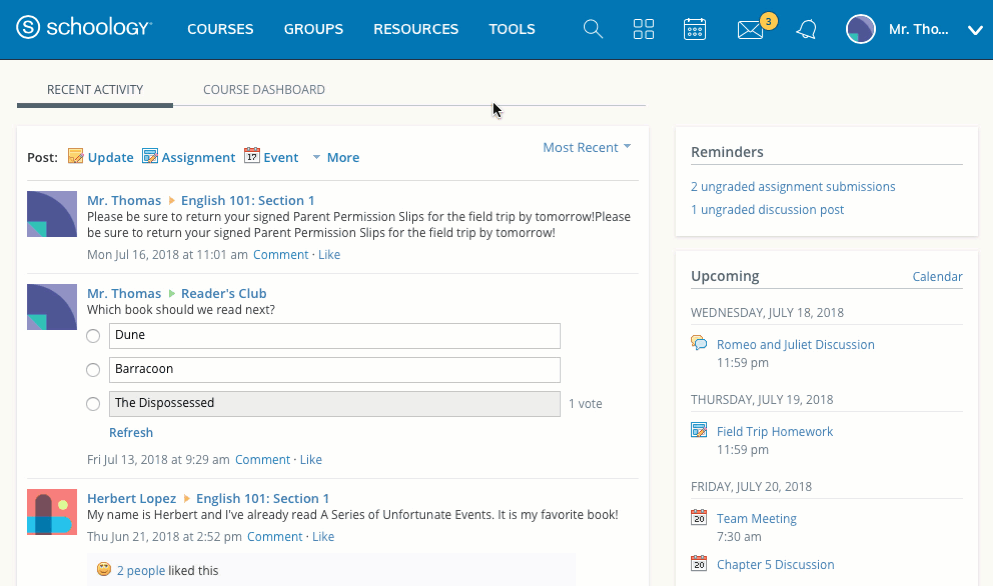
Add Questions from a Question Bank to a Test/Quiz
Once you have a question bank in Schoology, you can build tests/quizzes with questions from the banks. You can add individual questions from a question bank, or you can add a random selection of questions from multiple question banks when you create your quiz.
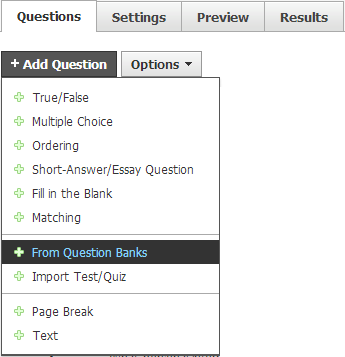
To add individual questions from one question bank to a test/quiz:
Create a Test/Quiz, or select a Test/Quiz which you'd like to add questions.
The option to create a Test/Quiz is not available on Schoology Basic.
- In the Questions tab, click Add Question.
- Select From Question Banks.
- In the Import from Question Banks window, select Individual Questions.
- Select the Question Bank from which you'd like to import questions.
- Check the box next to the question(s) you'd like to import.
- To import all questions, select the box next to the Auto-select button.
To insert a set number of randomly selected questions from the bank:
- Click Auto-select.
- Enter the number of questions you'd like to add to the test.
Click Select.
When you use the Auto-select feature, the selected number of questions are added to the test/quiz, and all students in the course receive the same set of questions.
- Enter a value in the field to the right of each question to set the number of points it’s worth. To set a consistent point value for each question, click Set Points and enter a value in the Points Per Question field.
- Click Add Questions to complete.
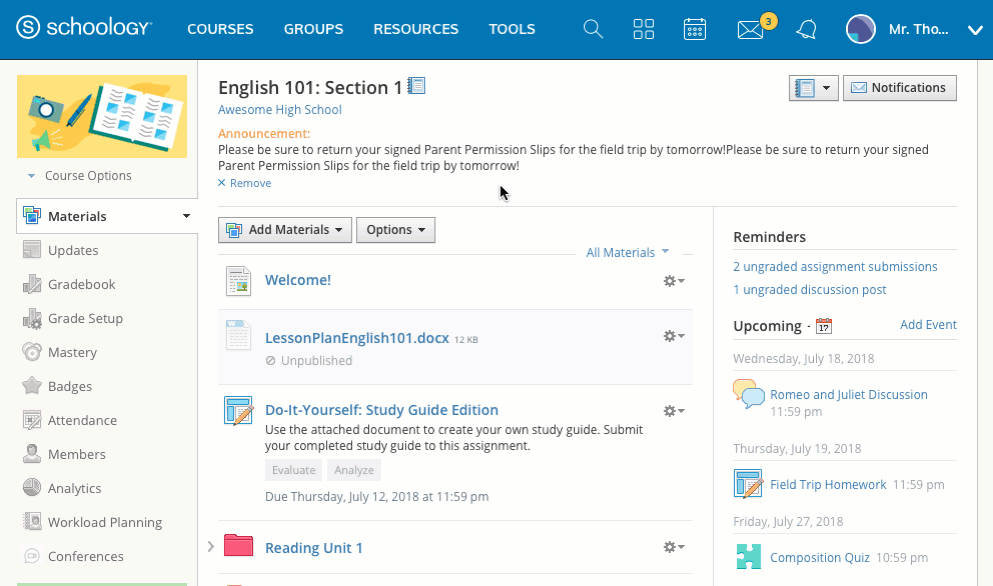
To add a random selection of questions from one or more question banks to a test/quiz:
Create a Test/Quiz, or select a Test/Quiz which you'd like to add questions.
The option to create a Test/Quiz is not available on Schoology Basic.
- In the Questions tab, click Add Question.
- Select From Question Banks.
- In the Import from Question Banks window, select Random Questions.
- In Select Question Banks, select one or more of your question banks to pull from. You can select as many as you’d like.
- Click Select Question Banks.
- In Add Random Questions, enter:
- The number of questions that you want to generate from each bank.
- How many points each question is worth.
- Click Add Questions to complete.
- Each quiz will contain the determined number of questions from the selected question banks.
- Each student in the course receives a unique set of questions. Even if students receive a few of the same questions, they will appear in a different order, so no assessment is alike. This is helpful in maintaining the validity of your quiz results.
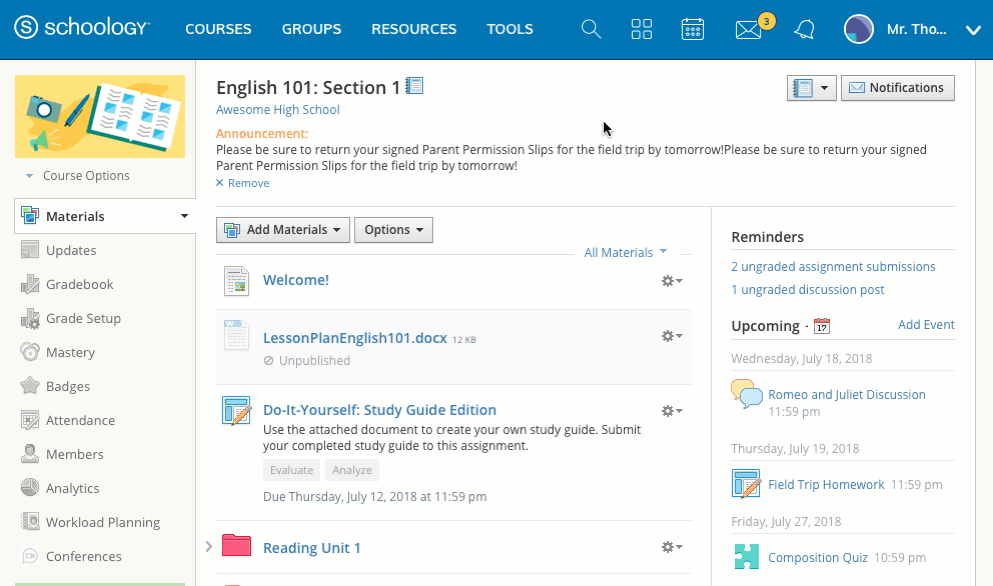
Having a Question Bank strategy and strict labeling system can separate good assessments from great ones. Think about how your random Tests/Quizzes might turn out if you organize your Question Banks by lesson unit, question type, learning objective, or even learner type (e.g., visual, auditory, etc.).
Add Test/Quiz Questions to a Question Bank
If you have created questions directly on a test/quiz in your course using the Add Question button, save the questions to your resources to use again later or on a different test/quiz, such as a midterm or final.
To save questions to a question bank, follow these steps:
- Open the Test/Quiz.
- Select Questions.
- Click the Options drop-down and choose Add Questions to Bank.
- Select the questions you would like to save or check Select All.
- Select an existing Question Bank from the dropdown, or select New Question Bank.
- Click Add Questions to complete.
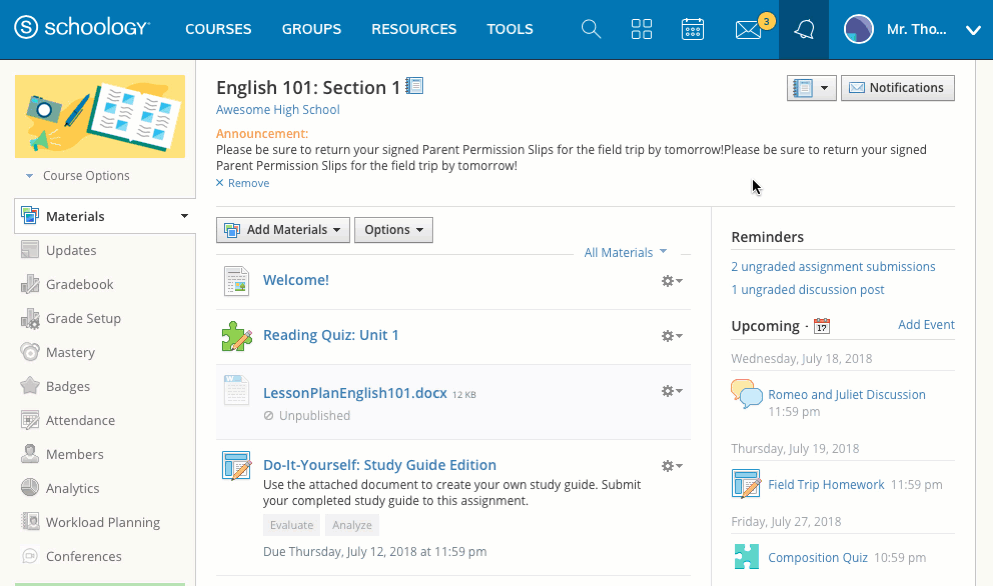
If your test/quiz includes short answer/essay questions that are aligned with rubrics, the rubrics will not stay with the questions when added to the question bank. If you choose to add the short answer/essay question from your question bank to a test/quiz later on, you will need to re-attach the rubric to the question.
Question Tracking
When creating a new question bank, you'll see the option Enable Question Tracking. This feature allows you to track each question in the question bank after they are added to a test/quiz in a course.
Tracked questions are assigned an Associated Question ID, which means that the question is associated to a question in a locked question bank. This Associated Question ID is available when exporting question stats. When the question is used in multiple course tests/quizzes, the Associated Question ID for the question will remain the same in each test/quiz, allowing you to analyze information for test/quiz questions across courses.
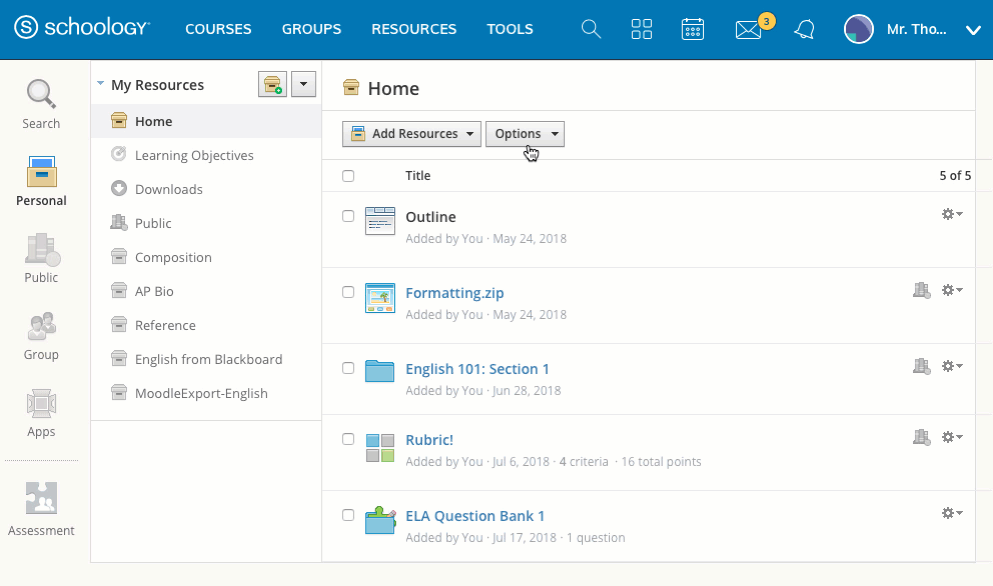
When a question bank has the Enable Question Tracking feature enabled, the question will become locked once you use it in at least one test/quiz. You will not be able to edit the question within the bank or within the Test/Quiz. This feature helps guarantee accurate tracking of questions used in tests/quizzes.
Analyzing Tracked Questions
You can export Test/Quiz responses for questions in a particular test.
- Navigate to a test/quiz for which you'd like to analyze results.
- Click the gear on the upper right corner of the test/quiz and select the option Export Stats.
- Select the users and information you'd like to see exported.
- The following export options are available. The export will also designate an associated Question ID for each question:
- Submission Summary: A brief summary of student submissions and question data.
- Export Last Submission
- Export All Submissions
- Question Data: Overall stats for each question in the test/quiz.
- Student Submissions: Students' attempts and responses for each question in the test/quiz.
- Click Export.
- When the file finishes exporting, download the file from Transfer History.
- Once the file is downloaded, use the information in the file to analyze data for each question.
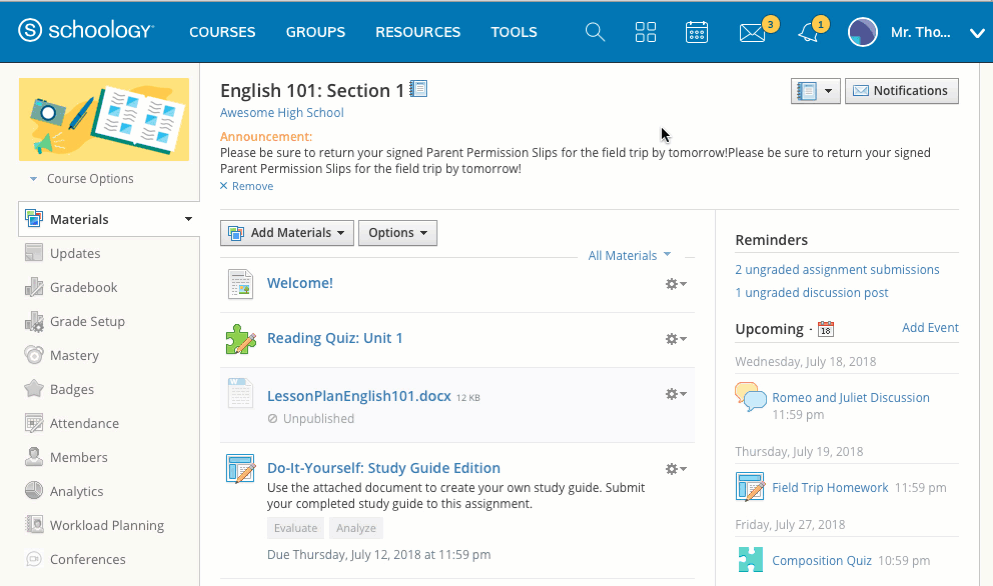
Disable Question Tracking
Question Tracking can be disabled on the question bank if none of the questions inside of the bank have been used in a course test/quiz.
- Click the gear to the right of the question bank.
- Click Disable Question Tracking.
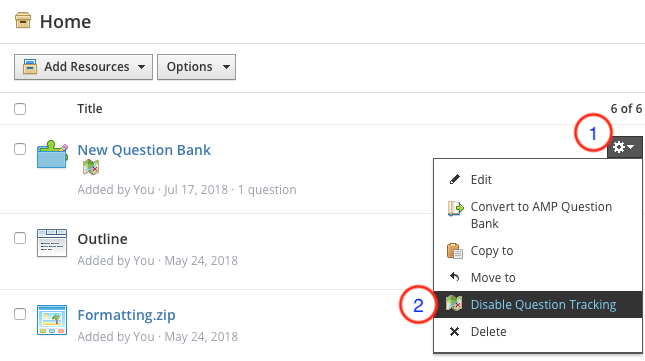
You cannot disable question tracking or delete tracked questions once questions in the bank are being used in a test/quiz.
FAQs
I created a Test/Quiz using questions from a Question Bank. I want to make changes to the questions in the Question Bank. Do those changes automatically update the questions in the Test/Quiz?
- When you copy a question from a question bank to a test/quiz you are making a copy of that question. Changes made in a question bank do not automatically update in the test/quiz. Delete the question in the test/quiz and re-copy the question from the question bank after you have made your changes.
When is Question Tracking Useful?
Consider using tracked questions for the following scenarios:
- The school, department, or course would like to prevent teachers from changing test/quiz questions or answers after the question is used in a test.
- The school, department, or course requires instructors to use a standard bank of questions for certain tests/quizzes.
- The questions in certain tests/quizzes must be evaluated by exporting question results.
Question Tracking Best Practices & Solutions
- Carefully check the questions in the question bank for any errors. Once the question is used in a test/quiz, it cannot be edited.
- Advise instructors to use questions from locked question banks only after you've given them permission to use the questions.
- If you notice a mistake in a locked question, advise the teacher to manually override the grade to the question in the test/quiz where the question is used. Then, create a new version of the question with the correct information.
- If you've created a locked question bank by mistake, create a new question bank without Enable Question Tracking enabled. Copy the questions from the locked bank into the new bank.
How do I know when a question is being used?
- When at least one question is being used in a question bank with the Enable Question Tracking feature enabled, you'll see an icon that indicates that the question bank is now locked. When a question bank is locked, the Enable Question Tracking feature cannot be disabled.
- Locked Question Bank
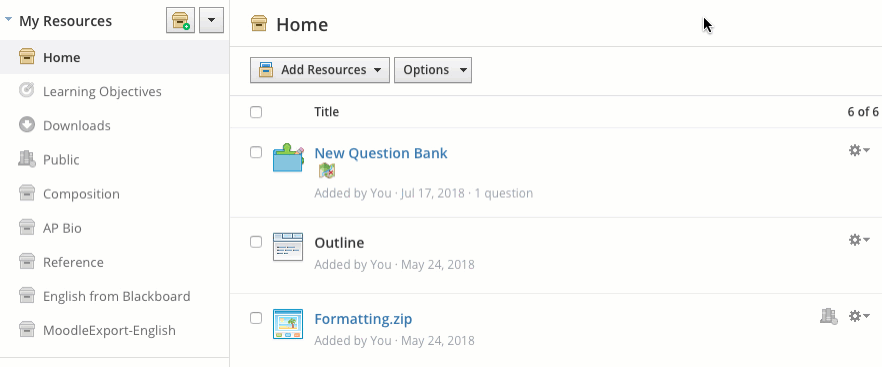
- Instructors using a locked question in a test/quiz will also see an icon that indicates that the question is tracked. The content of these questions cannot be edited, but some other options of the test/quiz question may be available for adjustment (e.g. the ability to allow partial credit).
- Question in Test/Quiz
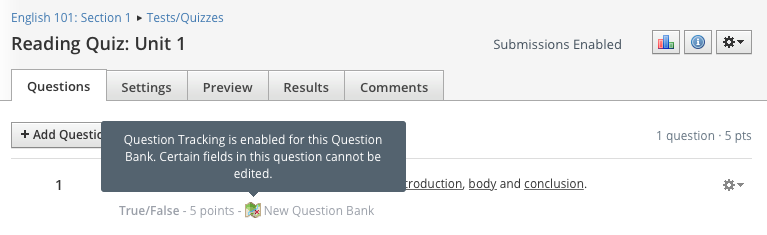
How do I know where a question is being used?
- In Resources, navigate to the question bank.
- Click the question bank.
- Click the link that displays the number of instructors and tests/quizzes using the question.
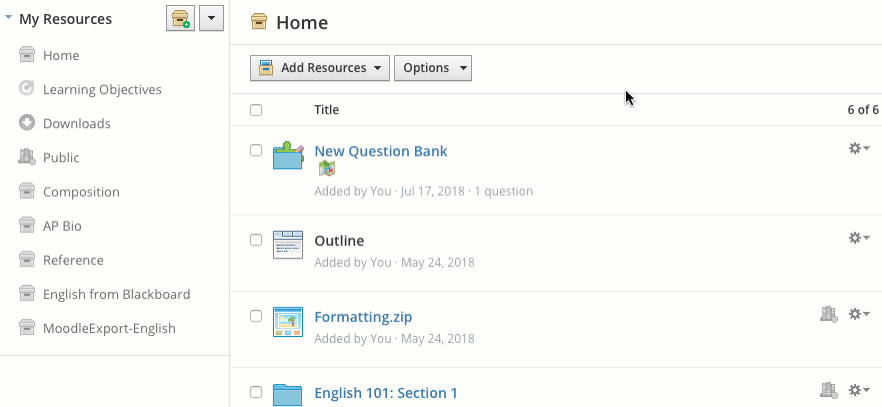
Can I import Question Banks from other systems?
Yes, importing a course from another system may also import question banks.
