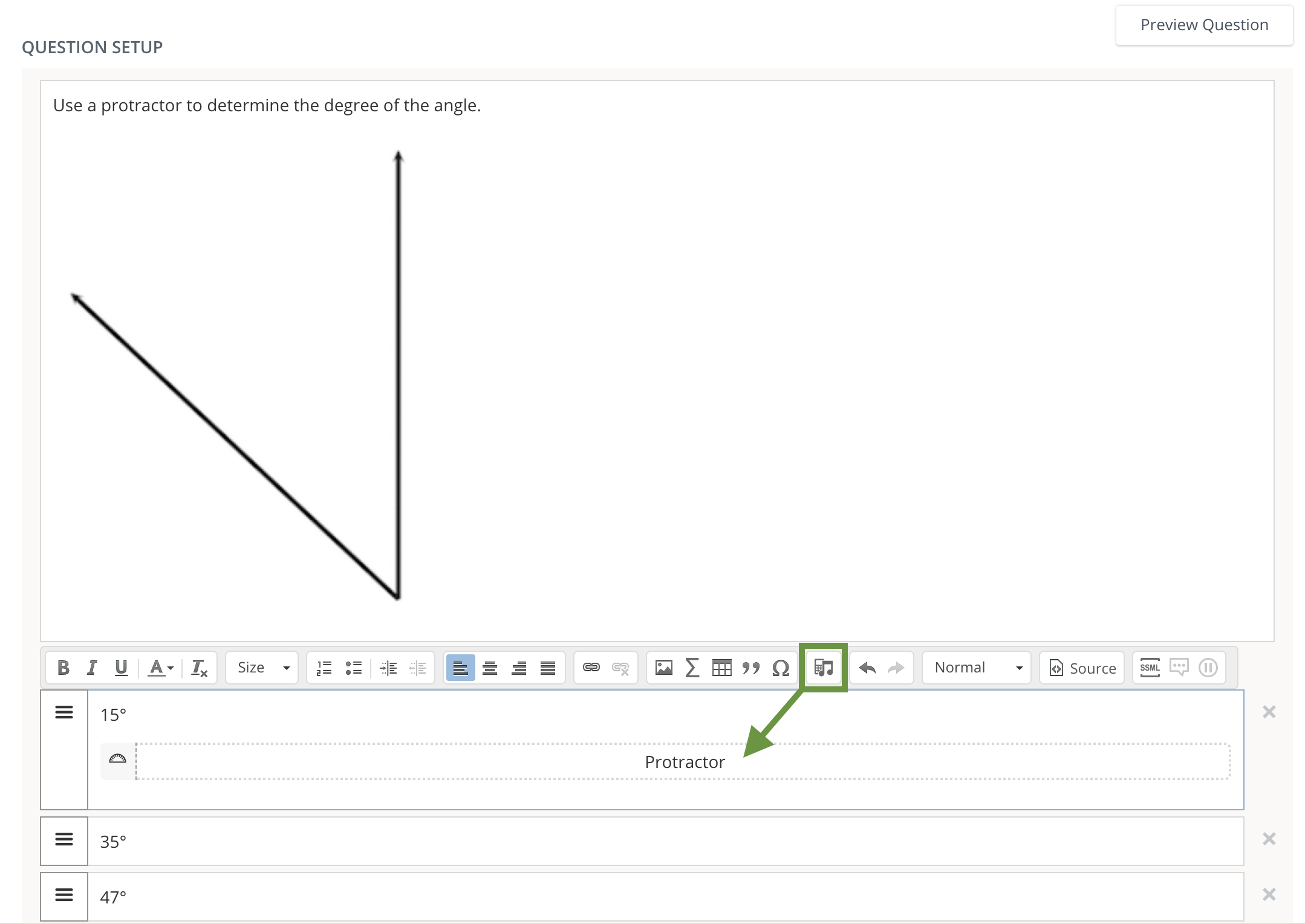Question-level Tools for Assessments
Instructors may add tools to individual assessment questions to allow students to use while taking the assessment. To make a tool — such as a protractor, calculator, or ruler — available to students for an entire assessment, use the Assessment Tools in the assessment settings.
If you wish to insert recordings to your assessment, see Upload Images/Media to Assessment Questions to learn more about the Audio/Video Player in Tools. If you wish for students to submit recordings and files to assessments, use the following question types:
Use the Audio and Video question types to make the audio/video recording tool available to students.
Use the File Upload question type to allow students to upload files to their submissions.
Inserting Tools in the Question Stimulus
Step 1 — Click the Tools icon on the rich text toolbar.
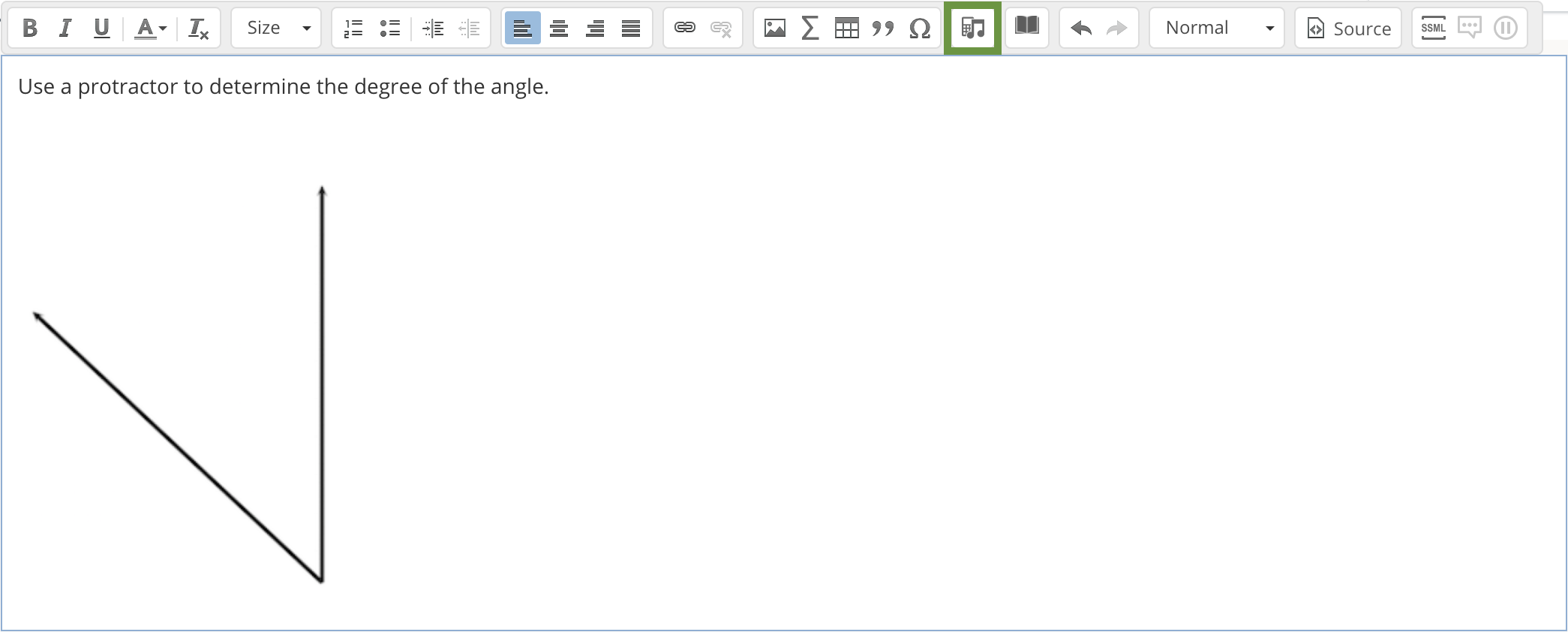
Step 2 — Select the calculator, protractor, or ruler from the list. You may edit the alternative text for each tool.
Step 3 — Click OK to save.
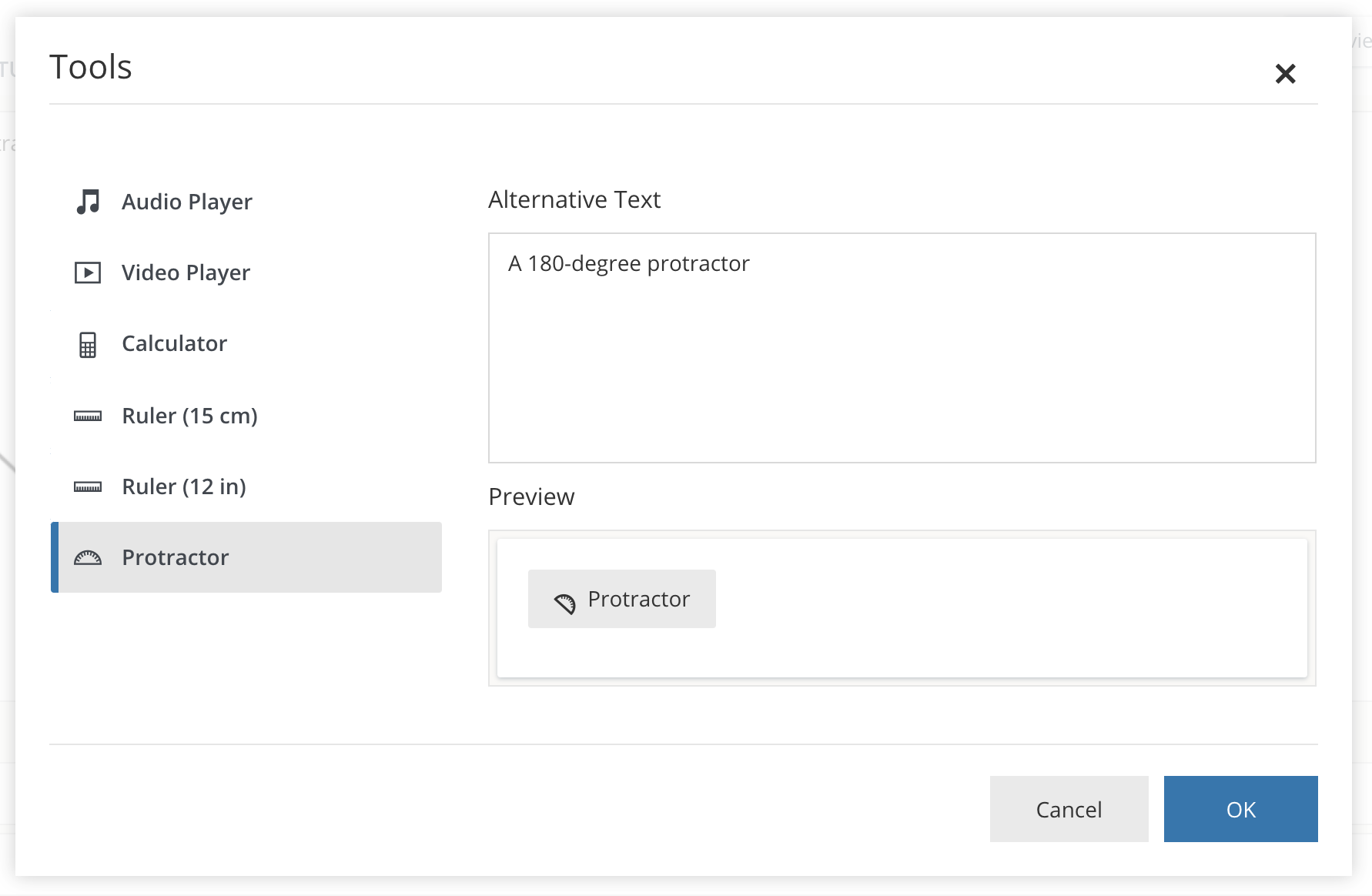
Step 4 — Click Preview to see what the question will look like to students.
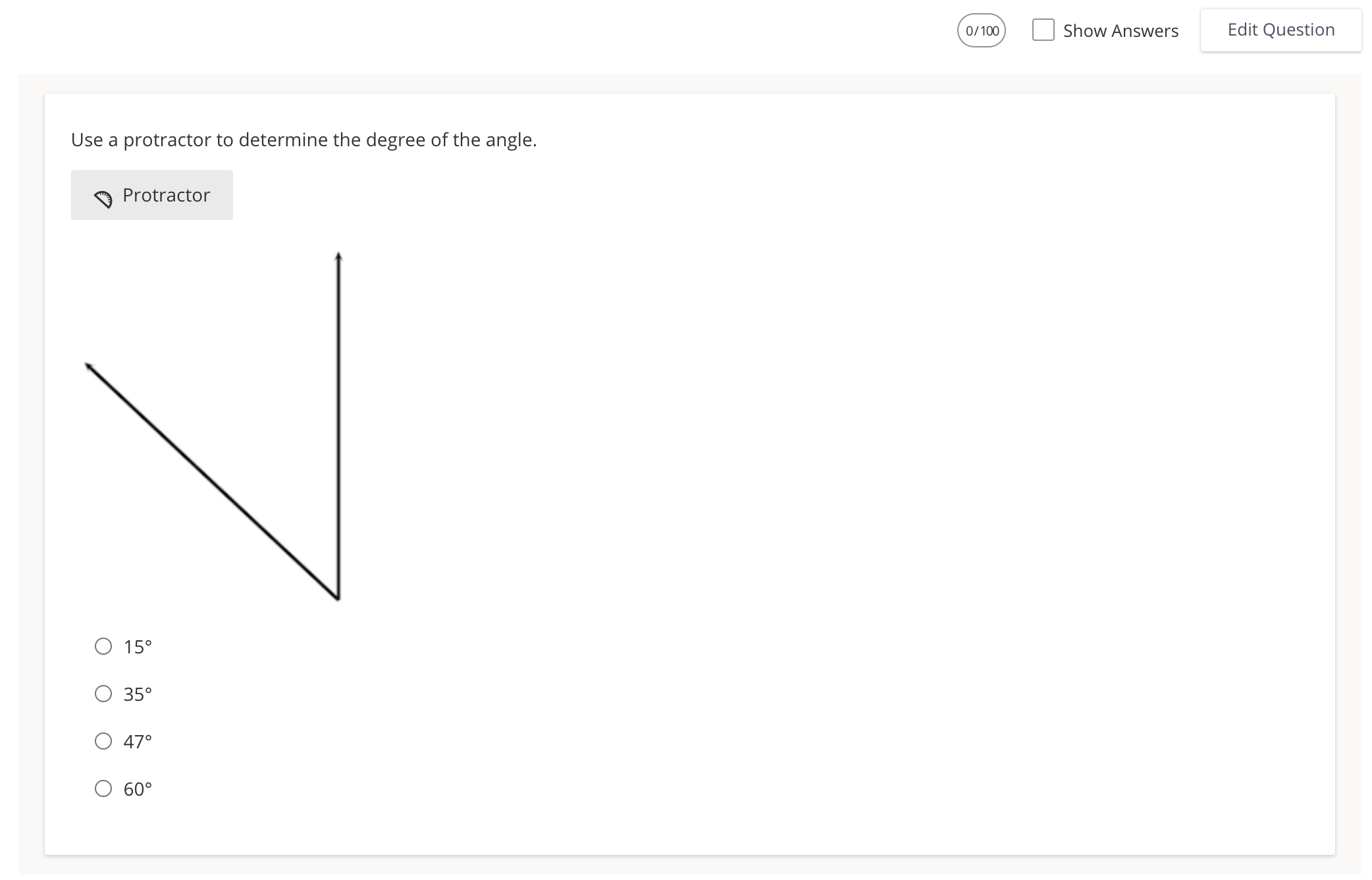
Step 5 — Click Protractor to expose the tool and find the correct answer.
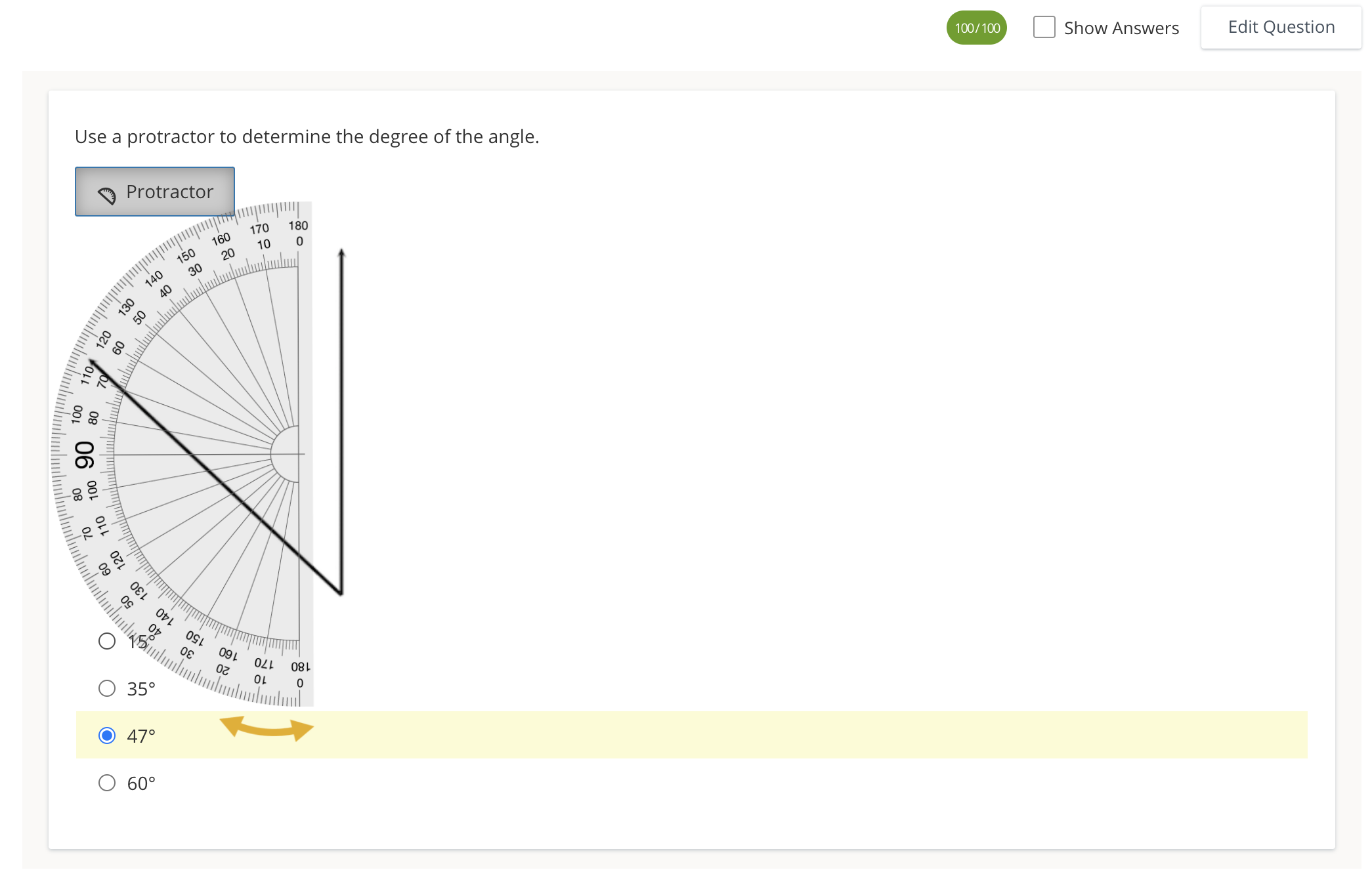
Step 6 — Click Edit Question to make further edits and save your changes.
Inserting Tools in Question Responses
You can use these same steps to add tools to question response options for the Multiple Choice, True/False, Matching, Ordering, Fill in the Blank Drag and Drop, and Label Image question types.