Respondus LockDown Browser Instructor Guide (Enterprise Only)
Overview
The Respondus LockDown Browser (LDB) is a custom browser that instructors can use to lock down their testing environment in Schoology. The app enables instructors to require that students use the LDB when taking tests and quizzes in a Schoology course.
The Respondus LockDown Browser opens the test in full-screen mode and prevents students from navigating away from the assessment or accessing other applications, such as the Internet or their notes, while the test is in progress. The browser also prevents copy and paste, right-clicking, screen capture, messaging, or printing.
Requiring the LockDown Browser on tests/quizzes does not affect any of the functionality that is available to instructors on Schoology - all Schoology test/quiz settings remain available, and the workflow for grading student submissions remains the same whether or not the LDB is required.
If your school or organization currently has a license for the Respondus LockDown Browser, your System Admin can install the Respondus app to your Schoology Enterprise account.
If your school or organization currently has a license for the Respondus LockDown Browser and/or monitor, visit the Respondus Help Center to check out their Quick Start Guide for Instructors and Students.
Using the Respondus LockDown Browser in Your Schoology Course
Instructors can require the LockDown Browser for a Test/Quiz, Course Assessment, or Managed Assessment (AMP).
How to Create an Exam that Requires Respondus LockDown Browser
To create a Test/Quiz or Assessment that requires LDB, first create the Test/Quiz or Assessment by using the Add Materials drop-down menu within your Course.
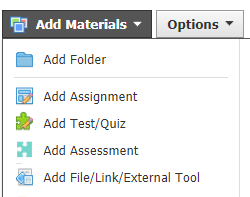
Next, require the Respondus LockDown Browser for the Test/Quiz or Assessment from the LockDown Browser Dashboard:
- Click the Respondus app on the left side of your Schoology course to open your Respondus LockDown Browser Dashboard.
- Click the drop-down menu to the left of the item title and select Settings.
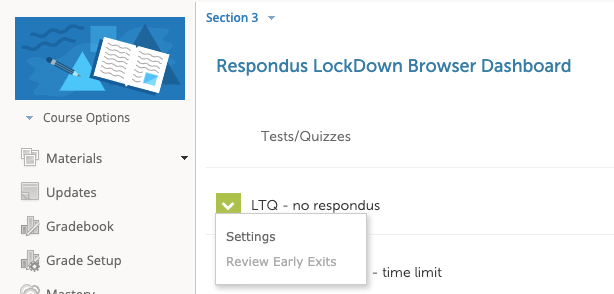
- Select Require Respondus LockDown Browser for this exam.
LockDown Browser Settings
Click + Advanced Settings to view and configure additional settings for the LockDown Browser for the Test/Quiz or Assessment:
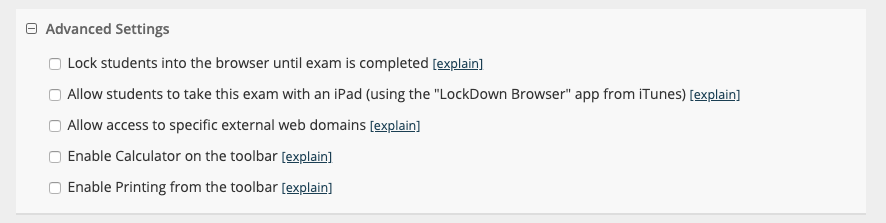
- Lock students into browser until exam is completed: Select this option to prevent students from exiting LockDown Browser before an exam is submitted for grading. Optionally, a password can be entered to enable a proctor to close the browser during an exam. When this option is not selected, a student is able to exit the browser if their Internet connection fails or if there is an emergency. They will be warned twice before being able to close the browser. The student will also be prompted to enter a reason for exiting the exam early. The student response will be available to the instructor from the Respondus LockDown Browser Dashboard.
- Allow students to take this exam with an iPad (using the LockDown Browser app from iTunes): In order to successfully utilize this option, the following requirements must be met:
- Student devices use iOS 10 or above
- Student devices have the the latest version of the Schoology iOS app
- Student devices have the latest version of the Respondus LockDown Browser app
- Allow specific students to access this exam with screen readers (e.g. JAWS, Window-Eyes): Select this option and enter the names of the students permitted to use screen reader software to take their Schoology tests in the Respondus LockDown Browser.
- Enable Calculator on the toolbar: Select this to enable students to access a standard or scientific calculator from the top toolbar of the LockDown Browser while taking the test.
- Enable Printing from the toolbar: Select this to enable the Print option from LDB toolbar when a student opens the test.
Monitor Webcam Settings
If your school has a Respondus Monitor license and additionally would like to enable and configure the Monitor feature for this Test/Quiz or Assessment, select Require Respondus Monitor for this exam.
If your school does not have a Monitor license, your instructors will not be able to see and enable the Monitor options in the LockDown Browser Dashboard. Speak to your Respondus representative about your school’s options for using Monitor.
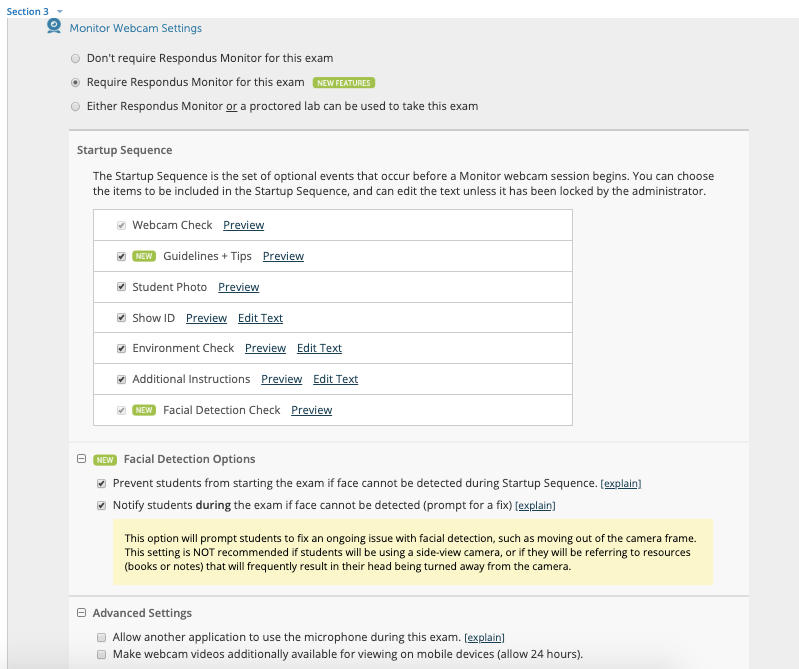
Drag and drop these items to reorder the sequence in which they occur before the webcam session begins. Click Edit Text to customize the instructional text that accompanies certain steps in the startup sequence.
Alternatively, select the third option under Monitor WebCam Settings: Either Respondus Monitor or a proctored lab can be used to take this exam. By selecting this optional setting below and entering an exam password, the instructor has the ability to let students take the test using only LDB by entering a password, and then the students with the password won’t be recorded with a webcam. This setting is normally used to give students the option of taking the test at home with a webcam or coming into a proctored lab without webcam.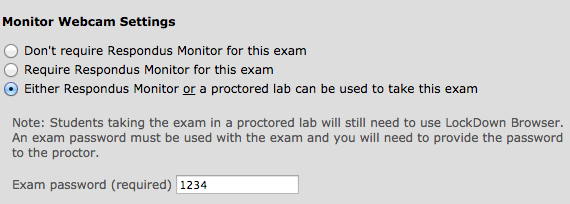
This optional password feature can also be used in an emergency to allow students in a panic who can’t get their webcam working to bypass using the webcam and just take their exam with the LockDown Browser.
How to Enable Submissions
Once you have selected the desired Respondus settings for the exam, click Save and Close.
After you've done so, you can return to your Course Materials page and make the Test/Quiz or Assessment available to your students by enabling submissions.
- Assessments: Submission settings are configured in Edit from the gear icon next to the item name from the Materials page view, or from Edit from Actions within the specific Assessment view.
- Test/Quiz: Submission settings are configured from Settings within the specific Text/Quiz view.
Taking A Schoology Test Using the LockDown Browser
Overview of the Student Experience
Students taking a Schoology test using the Respondus LockDown Browser log into Schoology and access the test/quiz or assessment from their Schoology Course Materials page. Once a student opens the test in Schoology, they are prompted to launch the Respondus LockDown browser to take and submit the test.
LockDown Browser is similar to a standard web browser, but with several features disabled or removed - such as browser menus and the URL field. Only the back, forward, stop, and refresh buttons are retained. The content and design of the test/quiz or assessment will look very similar to the way in looks if the students were to take it in Schoology - only the tools and capabilities available to them in standard browsers are significantly limited.
Beginning the Exam
Once the instructor has required the Respondus LockDown browser for a test/quiz or assessment in Schoology, students will need to download the browser to their device before they are able to begin the test.
Test/Quizzes that require the LockDown browser include a message that reads, “This assessment requires LockDown Browser and will launch in a new window."
Students can click the link on the exam’s Instructions page that says Download LockDown Browser to download the browser if they have not done so. This link uses the download URL the System Admin configured in the Custom Parameters of the app at the system-level.
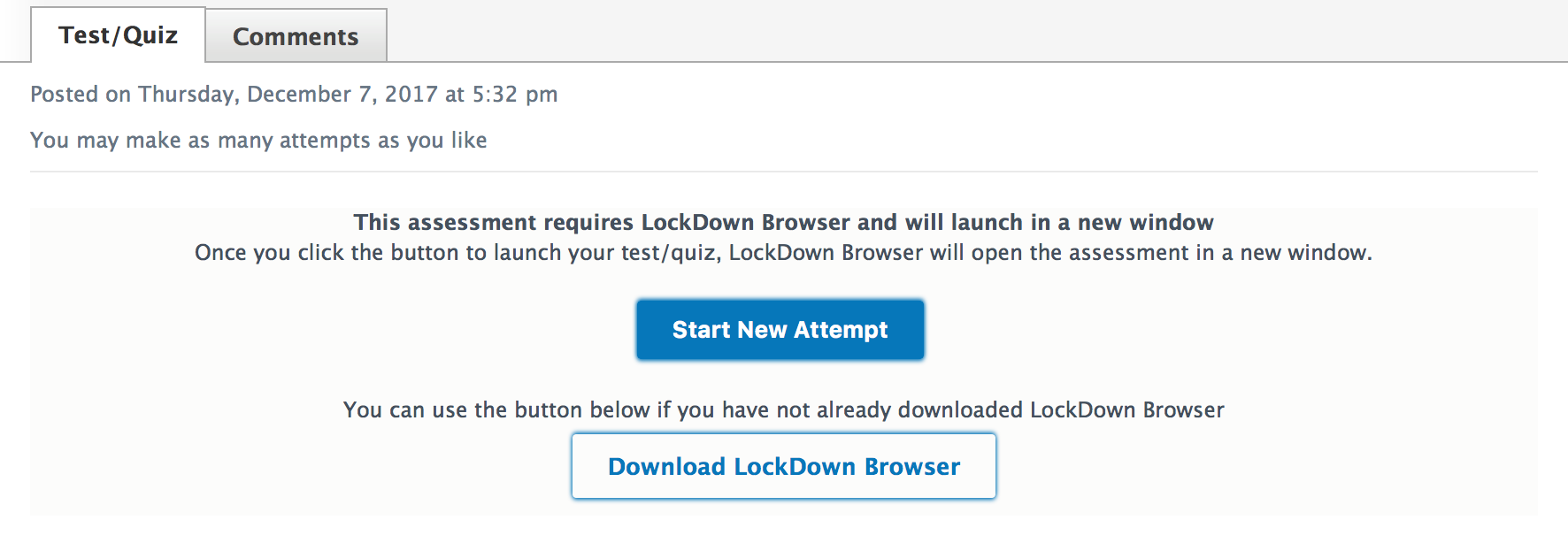
Assessments that require the LockDown browser include a message that reads, “This assessment requires LockDown Browser and will launch in a new window."
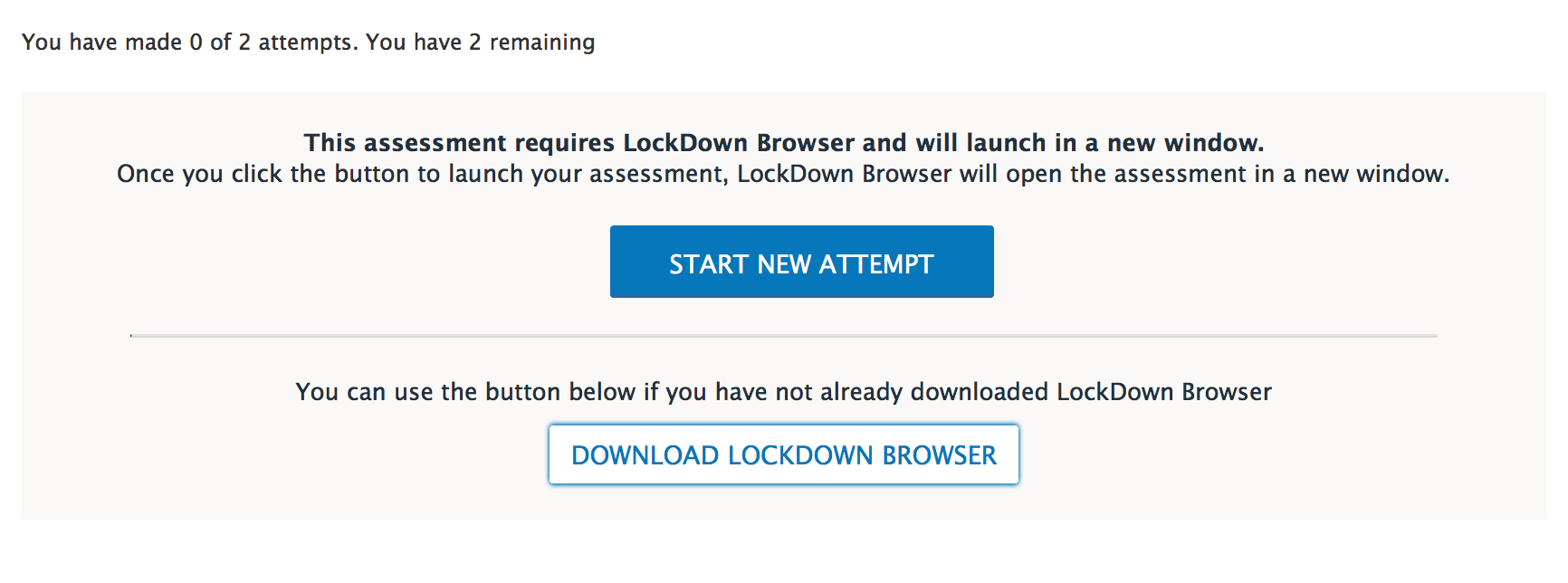
Once the student has downloaded and installed the LockDown Browser, he or she can click Start New Attempt. This launches the test in a new window using the LockDown Browser.
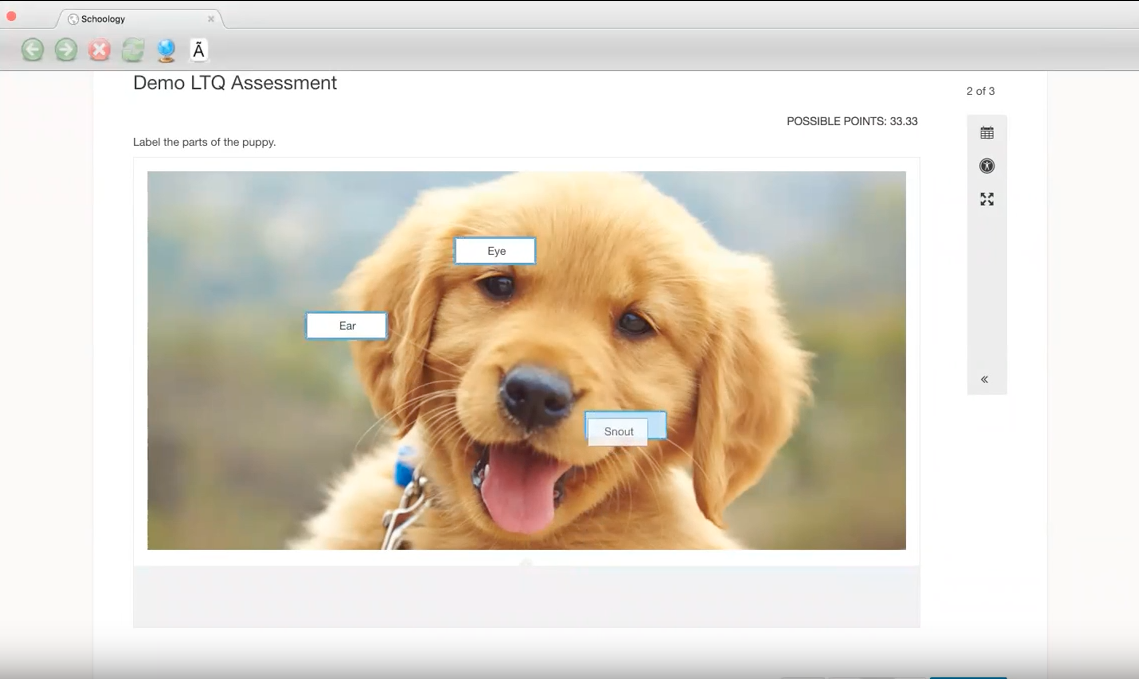
FAQs, Error Messages and Potential Issues
How do we install the LockDown Browser software for all of our students?
- The Respondus Knowledge Base provides instructions on how to push out the browser to a large set of machines. Additionally the Respondus support team is trained in various types of software used for this purpose and can help admins with this step.
- Students also have the option to download the LockDown Browser software directly from the launch page of their Schoology test.
Is LockDown Browser supported for Chromebooks?
- Yes, Chromebooks are compatible with LockDown Browser for students taking Test/Quizzes, Assessments, or Managed Assessments in Schoology. LockDown Browser uses a Chrome Extension that can only be run in kiosk mode. Instructions for deploying the Chromebook edition of LockDown Browser are available from the administrator area of Respondus.com. See more information on this in the Respondus Knowledge Base.
Is LockDown Browser supported for mobile devices?
- Test/Quizzes and Assessments that require LockDown Browser can be accessed from a mobile browser or the Schoology iOS App on iPads, provided that the devices have the latest version of the LockDown Browser app installed and the setting Allow students to take this exam with an iPad has been enabled.
“Some Blacklisted Applications are Running.”
- If the student has any applications running on his or her device aside from the browser used to log in to Schoology, they will see a popup window after clicking Start New Attempt that says, “Some Blacklisted Applications are Running,” with details below. The student should click Kill these applications to continue launching the exam in the Respondus browser.
Wifi or Network Issues
- In case of network issues or a power outage and the student cannot connect to the LMS they will most likely receive a browser timeout error during their exam. There is not much that can be done at this point, except exit the browser using the “Student Exit” feature and then try to resume their exam later when the connection to their LMS has returned.
Webcams and LockDown Monitor
- There are no known webcams that are incompatible with the LockDown Monitor. If the test requires Respondus Monitor, then it is the responsibility of the student to use a computer that has a working webcam. As a best practice, it may be a good idea for instructors to schedule a practice Monitor test that allows the students to work through any potential technical details in a stress-free environment prior to taking their first test that requires Monitor.
Can I require the Respondus LDB for tests in my linked sections on Schoology?
- In courses with linked sections, the availability of a Test/Quiz or Assessment in the Master section determines whether the item will appear in the Respondus app. If it is not published in the master section, it will not appear in your Respondus LDB Dashboard. The Respondus setting for the exam must follow the master section. A workaround is to first make the item available for all sections, enable Respondus, then hide it from the linked sections.
- All Respondus LDB settings should be configured from the master section. It is not possible to customize LDB settings to specific sections if your sections are linked within a course. As a workaround, you may consider using the Individually Assign feature to make the test accessible to certain members of the course.
Will students be able to see their test submissions after submitting an assessment that requires the LDB?
- If the instructor sets the View Submissions option in the Settings tab of the test to either Yes or Yes with correct answers, the students will need to launch the LDB in order to view their completed submission.
What happens if I remove the LDB app from my course:
- If the app is uninstalled at the course or system level, all LDB requirements will be removed from the Test/Quizzes and Assessments in your Schoology courses.
