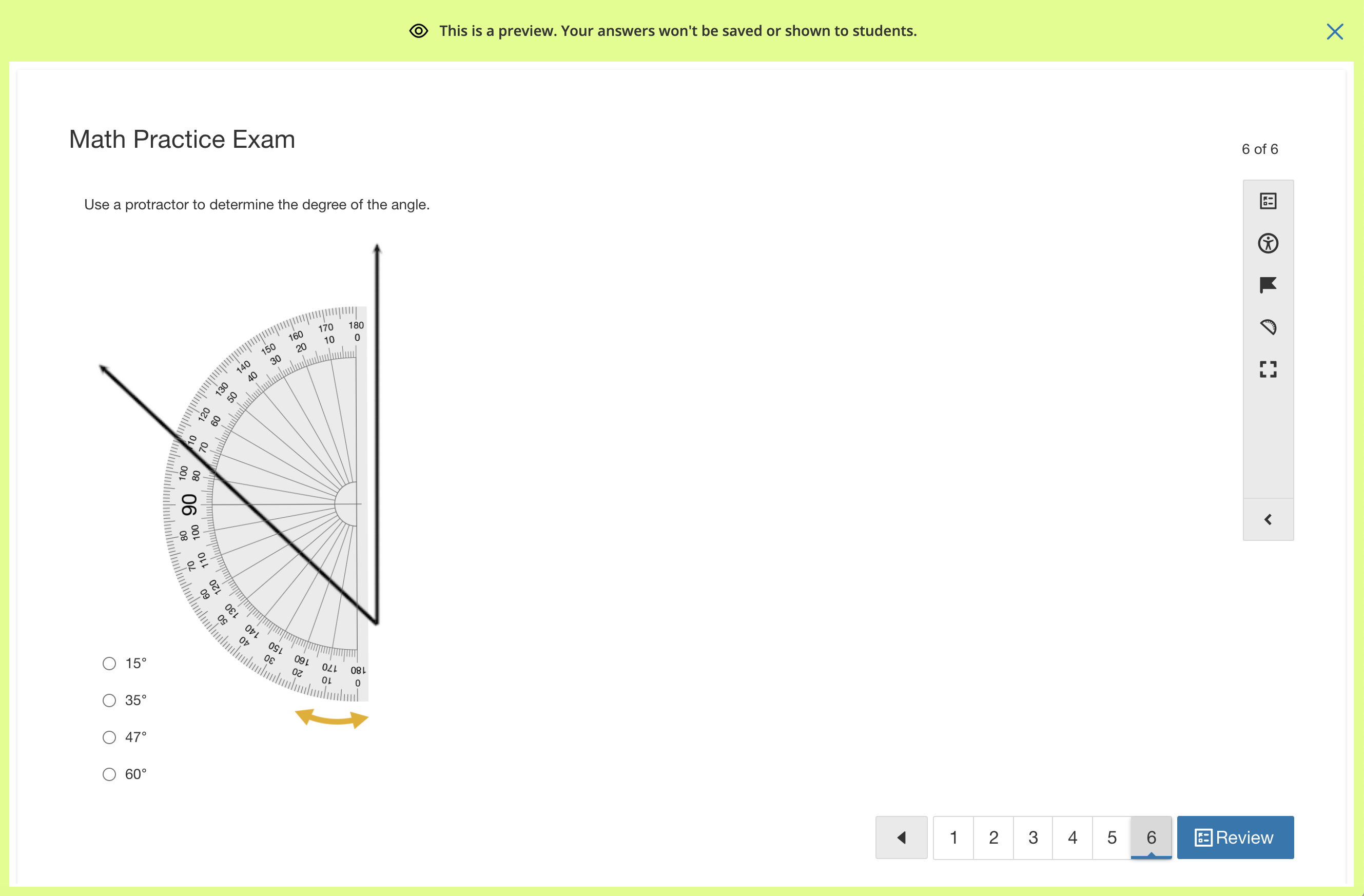Scanning Paper Assessments (AMP only)
The ability to preview a test before giving it to students is an essential tool in the authoring process and can also be very helpful when instructing students or supporting them during a test session.
Who can preview Managed Assessments?
AMP administrators can always preview managed assessments in AMP.
Course instructors can preview managed assessments that have been distributed to their course sections if the preview setting has been enabled for that managed assessment by the AMP administrator.
Which parts of the student experience can be previewed?
The following settings are included in the preview experience:
Assessment Settings
Time Limit
Question Randomization
Possible Points
Assessment Toolbar
Flag for Review
Eliminate Choices
Calculator
Ruler
Protractor
Student Settings
Attempt Limit — the limit displays, but does not affect how many times the assessment can be previewed.
Submissions cannot be made and questions cannot be scored during assessment preview. It is a preview of the student experience of taking the test only.
To check if a question will be scored correctly, continue to use the question-level preview functionality in the question editor in the AMP Question Bank.
If a Short Answer/Essay question has a rubric that is visible to students, the rubric will not appear in the preview.
Preview Managed Assessments in AMP
When a managed assessment is viewed in AMP, there is a Preview button to the left of the Settings button. This button is always visible, whether the assessment is in draft, active, or retired status.
Step 1 — Click Preview to launch the preview experience. From the preview of the assessment launch page, you can see the managed assessment name, instructions, and attempt limit.
Step 2 — Click Start New Attempt to begin the assessment. Note that the attempt limit will display, but has no impact on the number of times the assessment can be previewed.
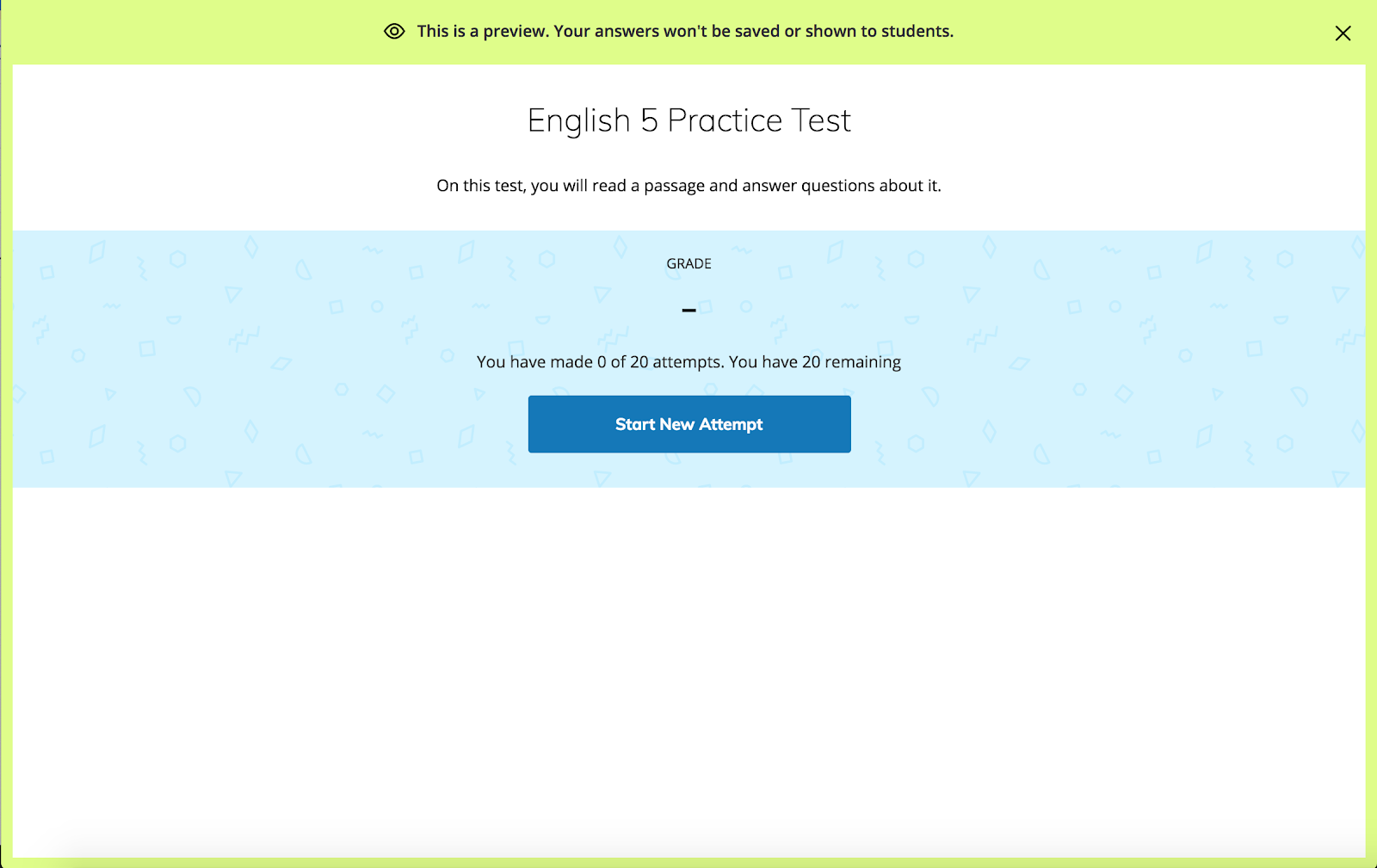
Once the assessment is launched, you can experience it exactly as a student would, including any tools (review screen, accessibility, flag for review, eliminate choices, calculator, ruler, protractor) or settings (time limit, randomization, display possible points) that impact the student experience while they are taking the test.
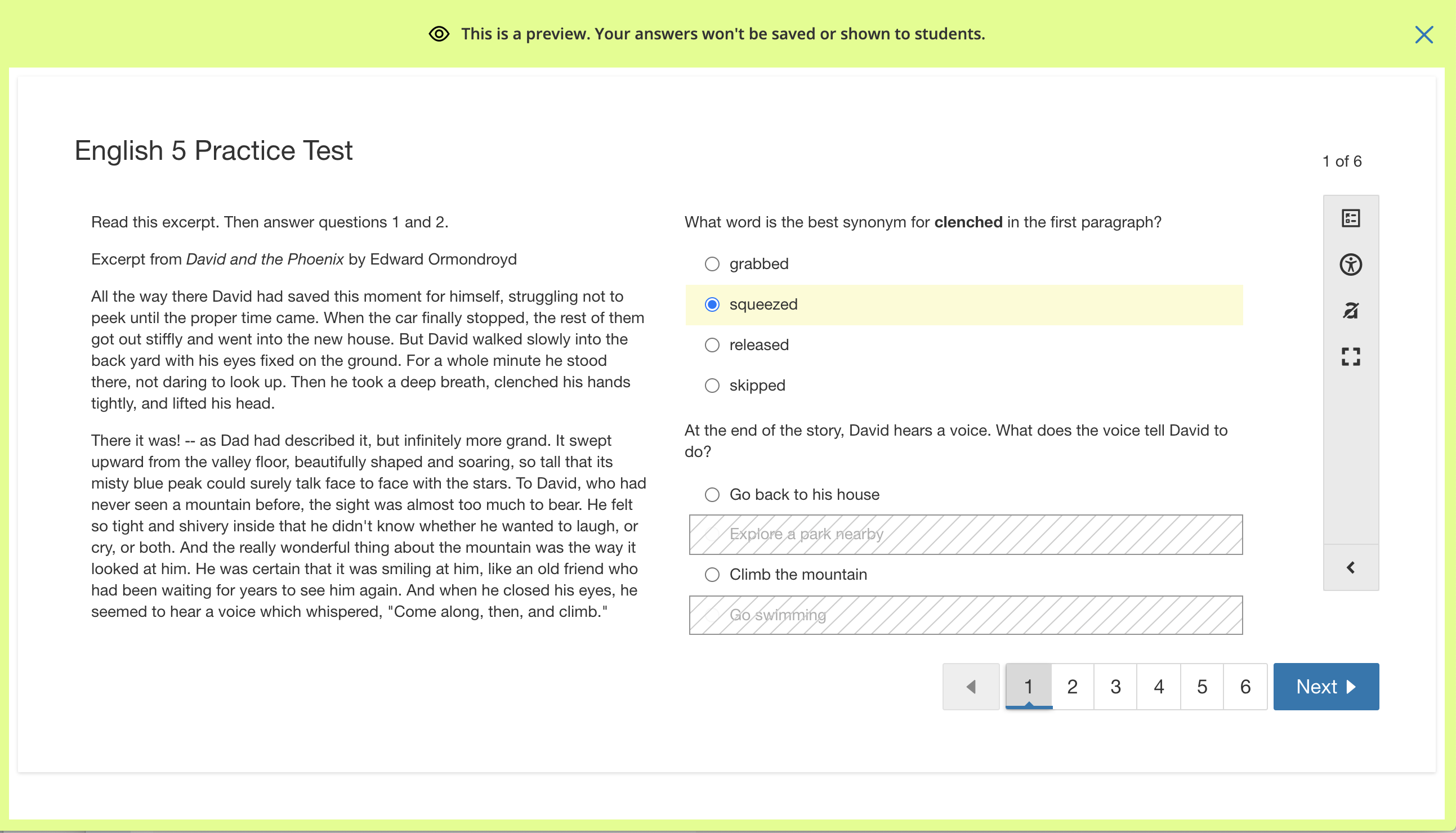
In the above example, the tool to eliminate choices is enabled for the managed assessment and can be previewed on this Shared Passage.
Step 3 — Click Review on the last question to navigate to the screen where a student can submit their attempt.
Step 4 — Click Finish to complete the student workflow.
Step 5 — Click Close Preview or the X in the upper right corner to close the preview experience and return to the assessment.
Preview Managed Assessments in Course Sections
AMP administrators can control whether course administrators are able to preview a managed assessment with the Instructor Preview setting. The Instructor Preview setting is set to No by default for all managed assessments. This means that when a managed assessment is distributed to and viewed from a course section, the managed assessment cannot be previewed by instructors there.
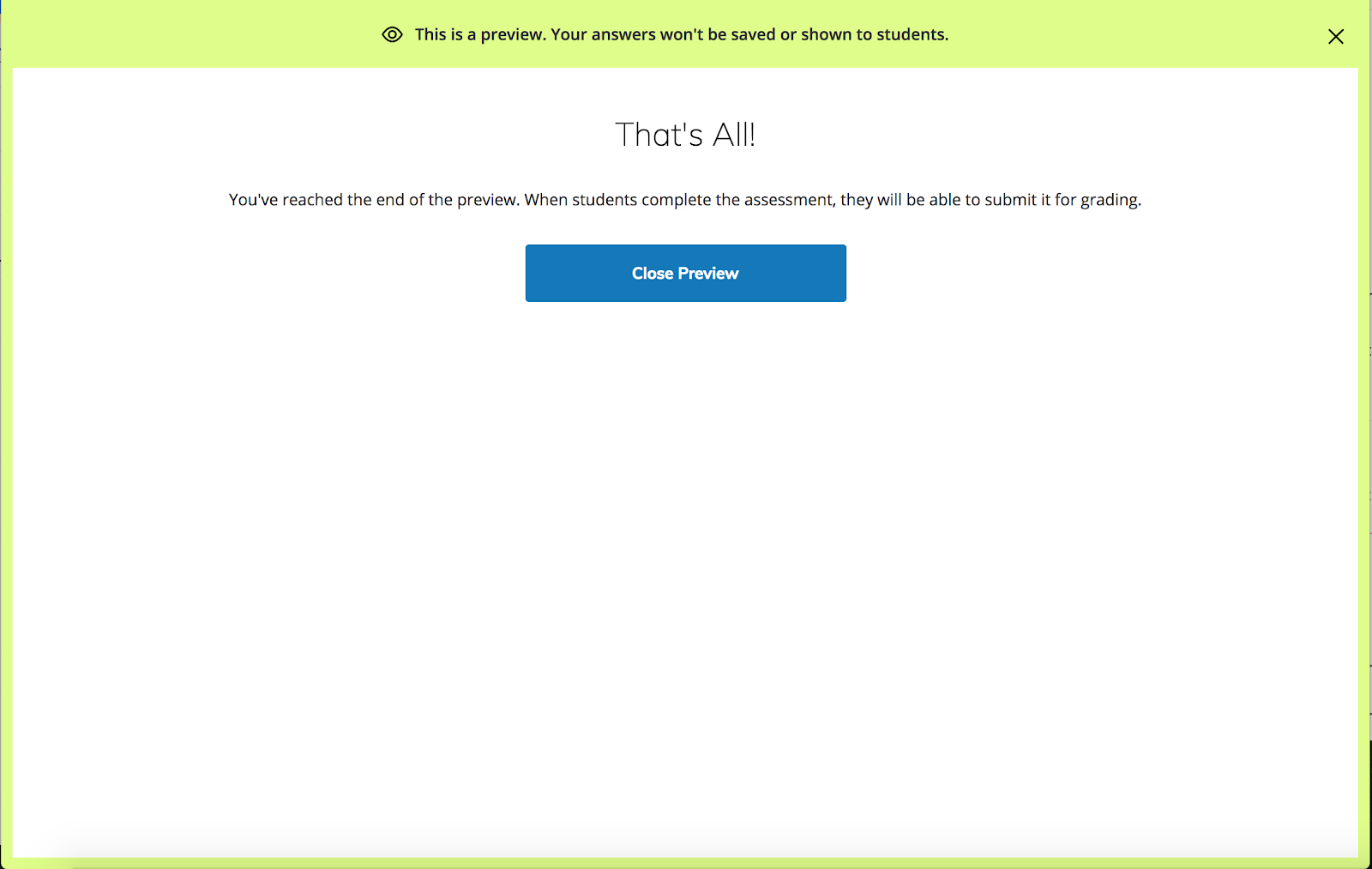
If course instructors should have the ability to preview a managed assessment that has been distributed to their course section, the AMP administrator must set the Instructor Preview option to Yes from the distributed version of the managed assessment in AMP.
When the Instructor Preview setting is set to Yes, any user who has the ability to view the Assessment Details page of a managed assessment in a course section can preview that assessment.
Step 1 — Navigate to the managed assessment within the section to which it was distributed.
Step 2 — Click into the Assessment Details tab of the managed assessment.
Step 3 — Click Preview to launch the same experience described above.
Student Tools
Assessment Toolbar
All tools that are part of the assessment toolbar can be used during the preview experience if they are enabled for the managed assessment:
Flag for Review
Eliminate Choices
Calculator
Ruler
Protractor