Short Answer/Essay: Standard Question Type
Use the Short Answer/Essay question type to ask questions requiring students to provide a written response. Students can also Insert images, links, and other supporting materials in their responses.
Question Setup
Write your question or writing prompt in the Compose question field.
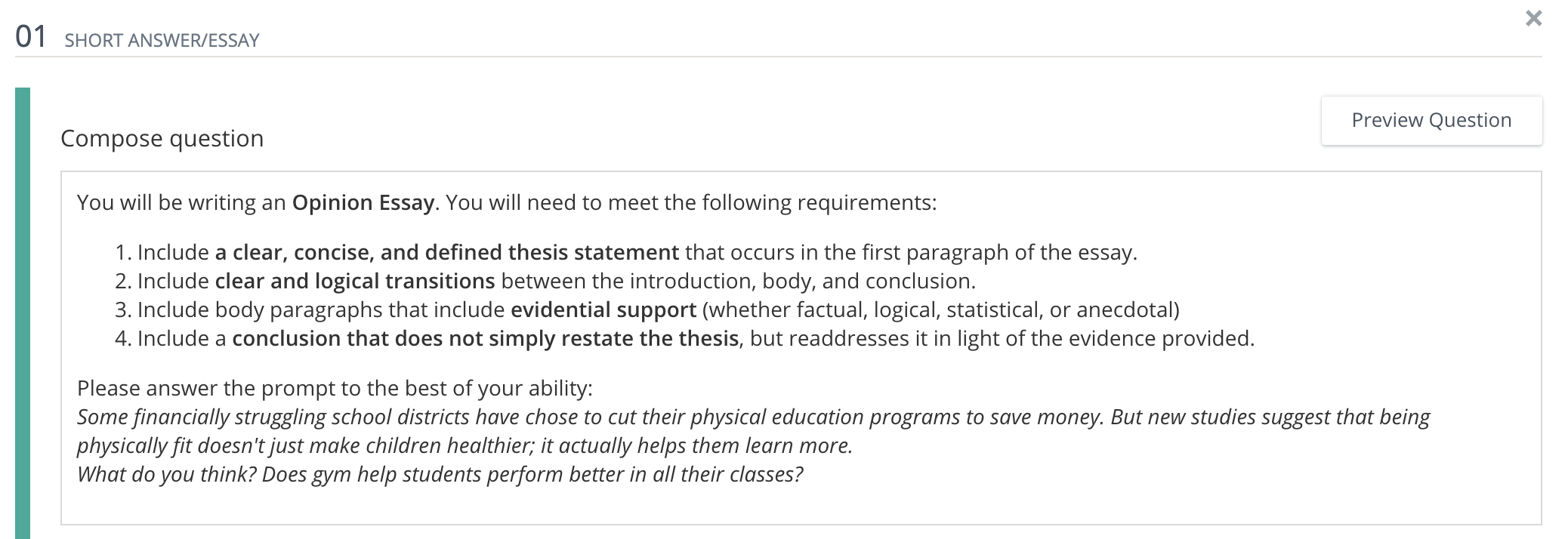
The Rich Text Editor appears when your click your cursor into the Compose question field. Hover your mouse over the individual icons to view the tooltip explaining the function of each button.

You may copy and paste images into this area from a browser only. If you wish to insert an image directly from your device, use the Image tool in the Rich Text Editor.
Enable rich text options in the Text formatting options for students area. By default, students are permitted to include bolded, italicized, underlined, bulleted, or numbered text in their responses.

Click the highlighted rich text option to remove that option for students.
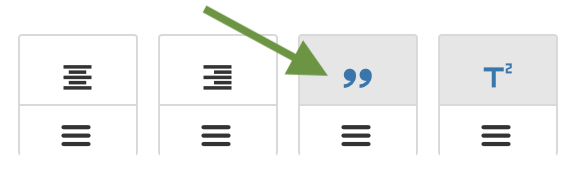
Enter a word limit for student responses in the Word limit field and determine whether to allow submissions over the word limit or not.

Enter instructions into the Placeholder text for students to display a text string that will be the default in the answer box when the student sees the question. For example, "Type your answer here."
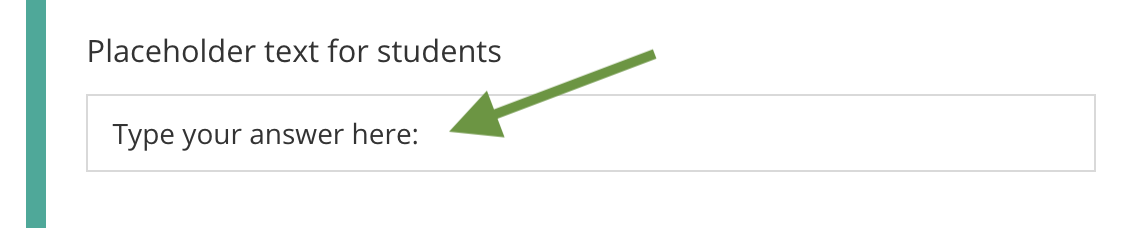
Scoring Instructions
If you are creating a Short Answer/Essay question in AMP, you will have access to a Scoring Instructions field. As an instructor, you can access this field while scoring a student’s submission.
Align Learning Objectives or Rubrics
Click Learning Objectives to open the Learning Objectives browser window.
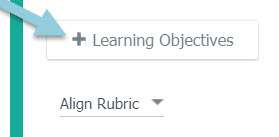
Click Browse/Search to find and add specific objectives.
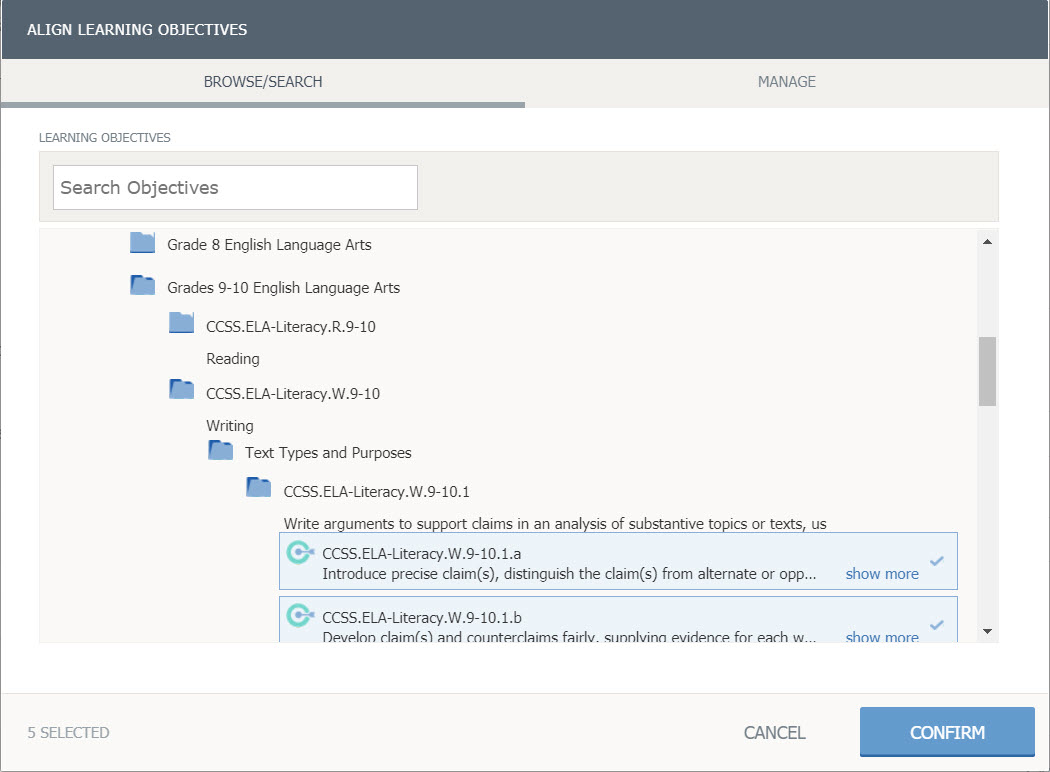
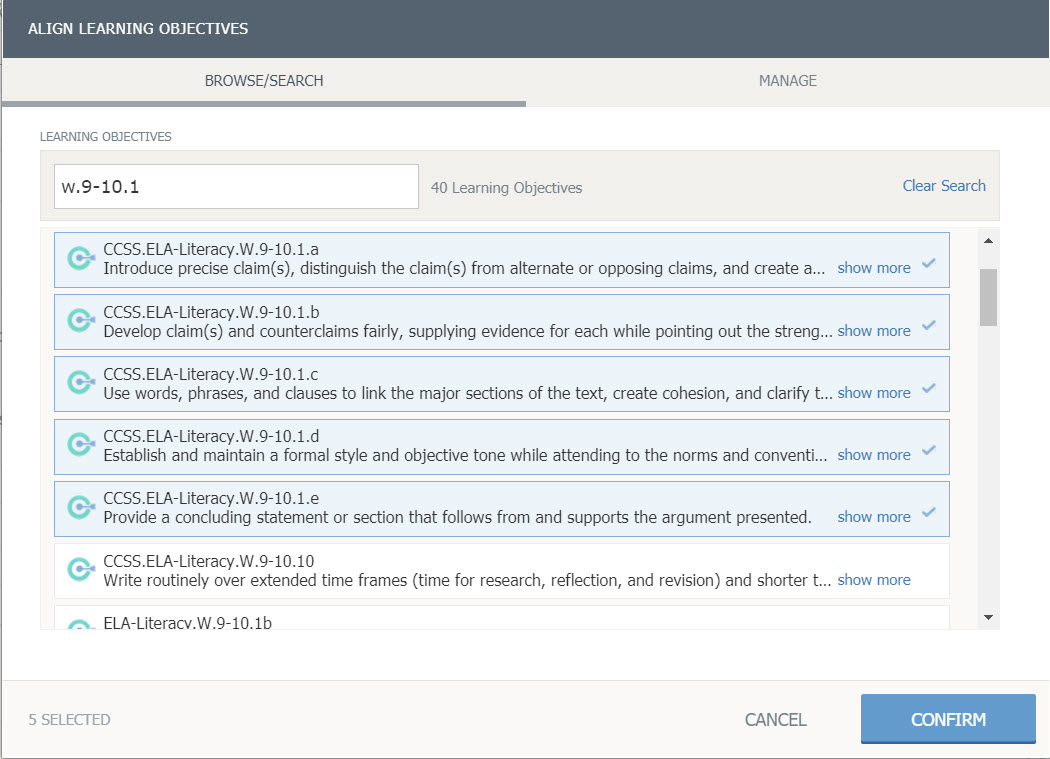
Click Manage for objectives already aligned to the question.
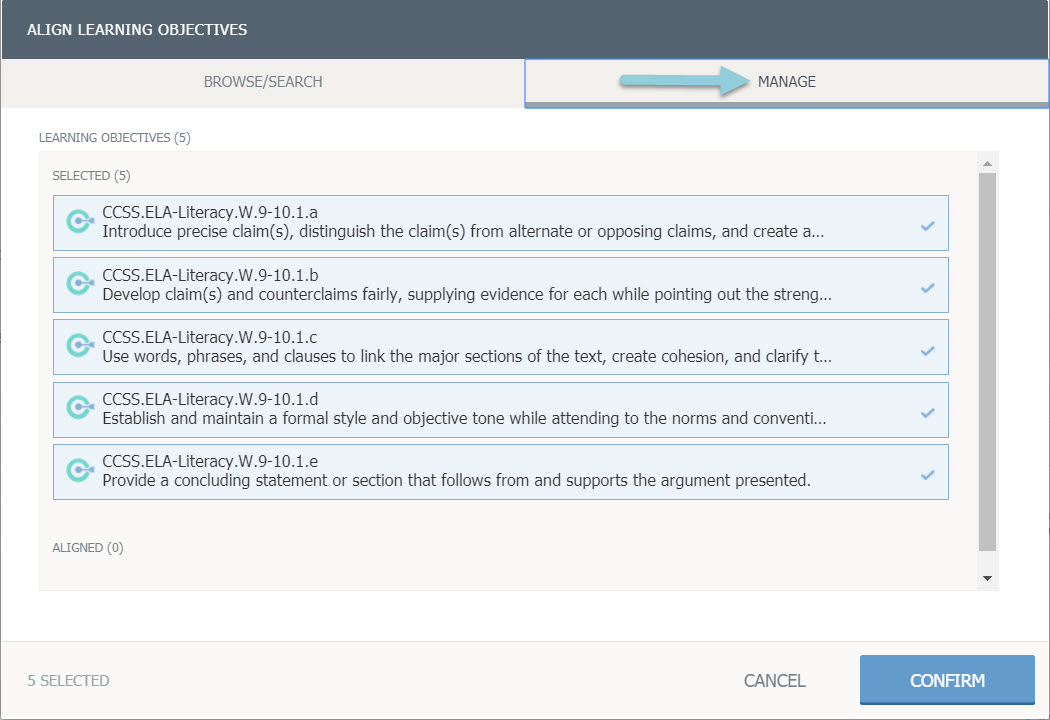
Click Confirm to save the learning objectives.
Click Align Rubric to create a new rubric, or to add one from your Resources.
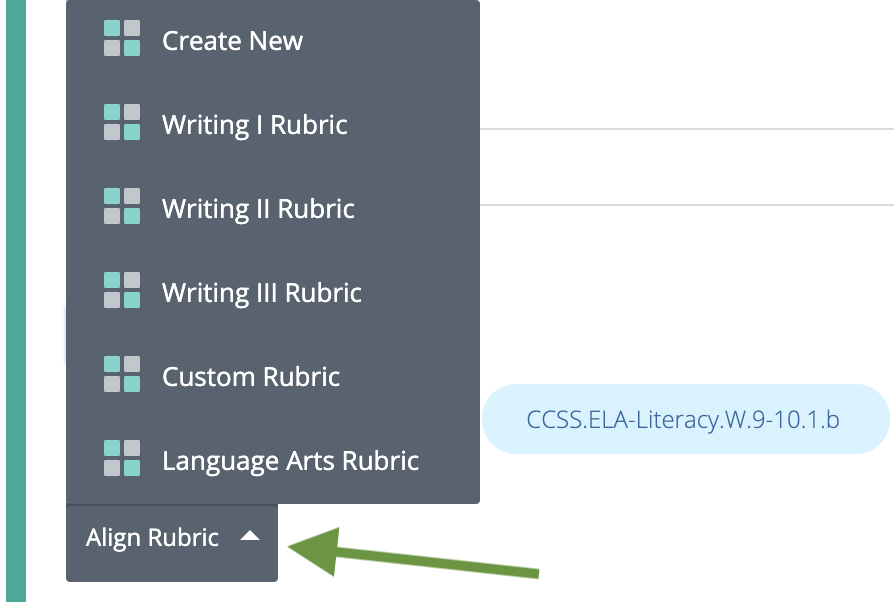
Once a rubric has been aligned, you can click the rubric icon (four squares) to view the preview rubric or click X to remove the rubric from the question.
Check the Show to students box to display the rubric to students when they are taking the test.

Preview and Edit Question
To see how the question will appear to a student taking it in an assessment, click Preview Question.
To exit the preview screen and return to the question editor, click Edit Question.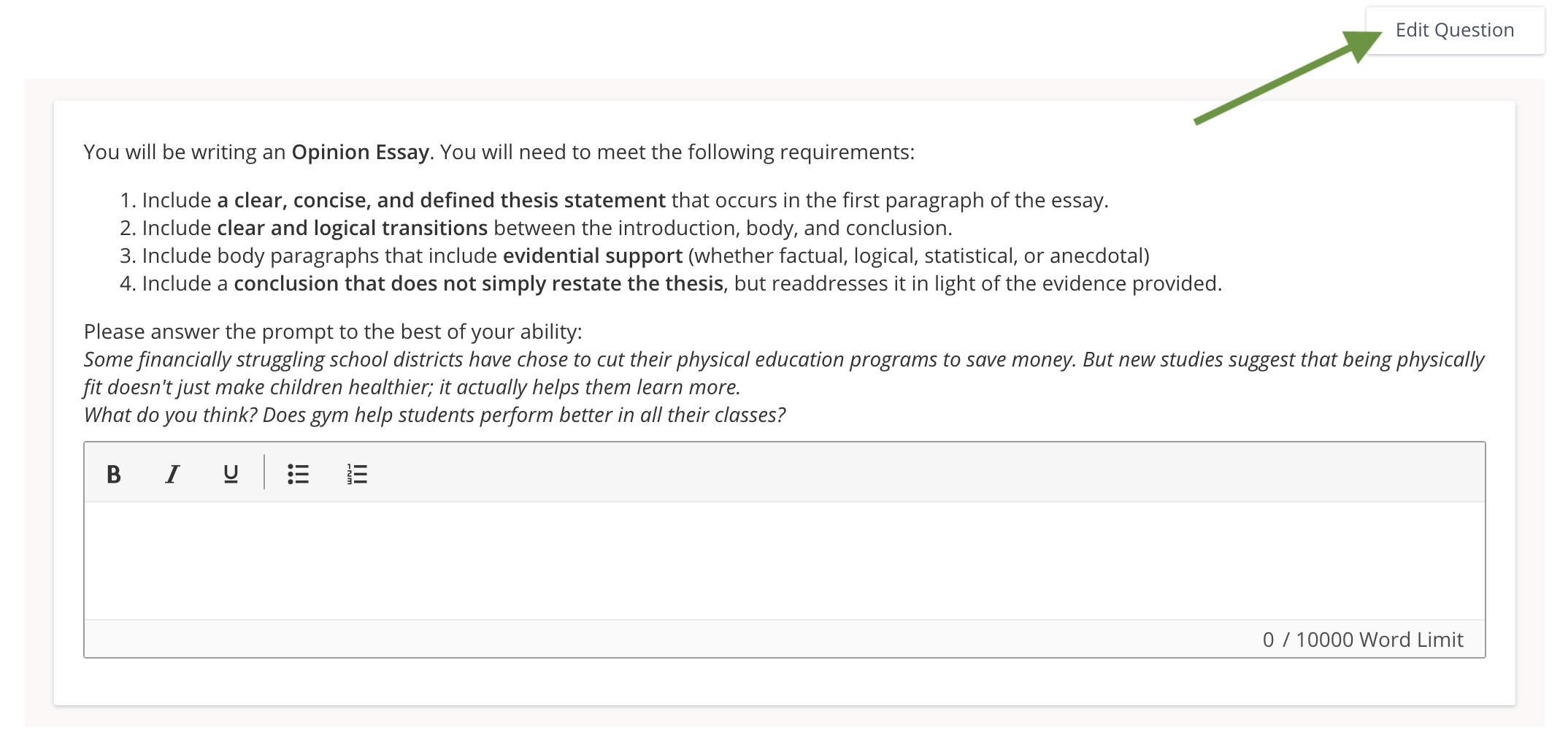
Once you are finished editing the question, click Save.
